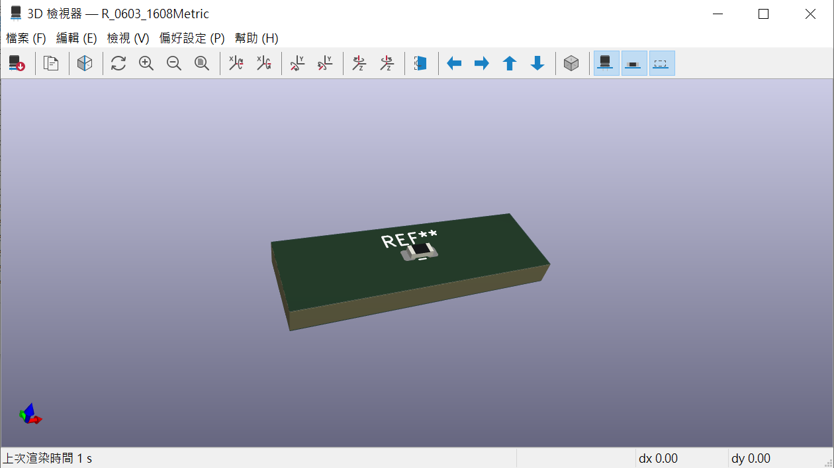大家好啊~今天是我參賽的第十六天,轉眼間鐵人賽都已經過了一半了,昨天分享了我在這暑假對HTML的初步認識,其中包括在網站中放入圖片,另外還有在網站置入自己的影片和YouTube影片,今天先講點其他的,來記錄一下前幾天使用KiCad的簡單操作。
KiCad是一個用於設計印刷電路板的開源軟體,支援跨平台以及多國語言當然也有中文,介面採用圖形化操作起來較為方便,首先進入KiCad的官網: https://www.kicad.org/download/ ,選擇Windows系統下載,後續安裝只需照指示即可,真要說有甚麼問題的話就是下載的時間有點長,不然就是我網路太爛。![]()
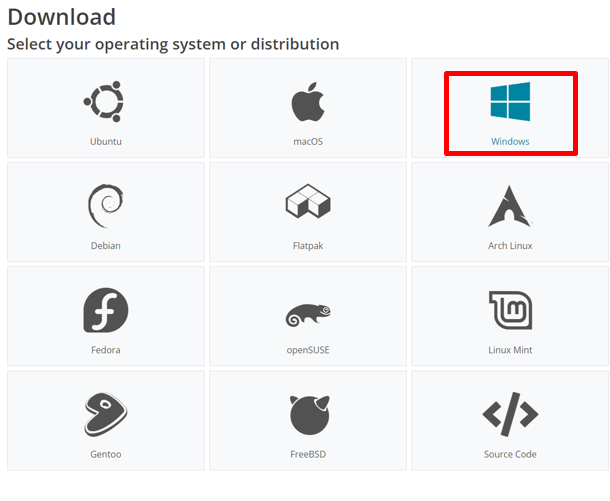
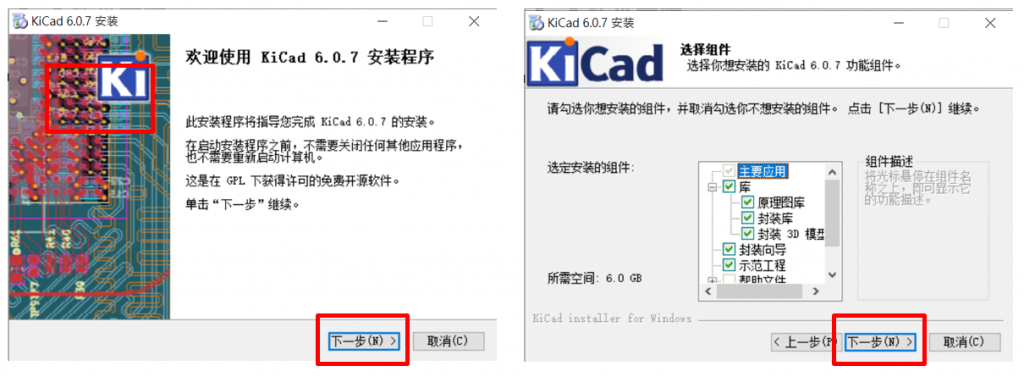
KiCad安裝完後點擊開啟會看到下圖的畫面,從這個畫面可以對專案進行管理,這邊先新增一個專案,開始主要會用到前三個工具,首先要繪製電路圖先點選第一個原理圖編輯器。
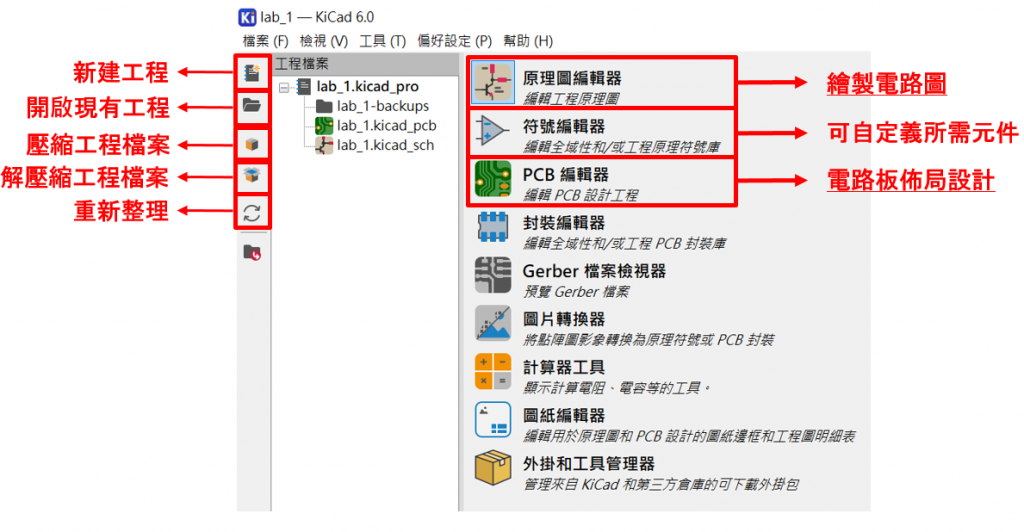
下圖是繪製電路圖時會常使用到的快捷鍵。
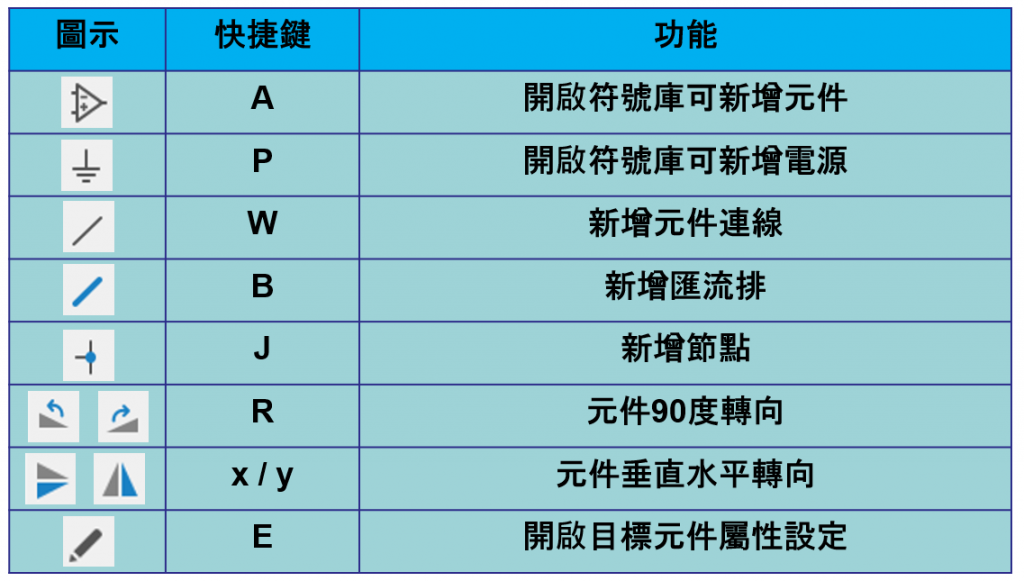
這邊按下A新增一個電阻元件,接著對電阻按下E對電阻的屬性進行修改,Reference設定元件名稱、Value設定阻值、 Footprint選擇元件封裝。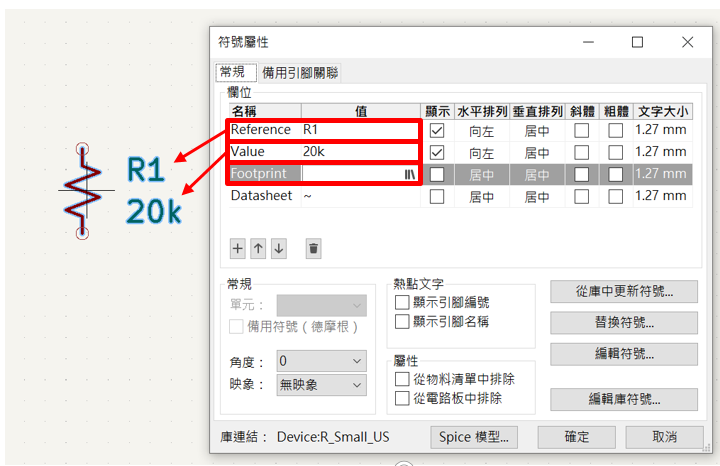
Footprint選擇元件封裝,這邊講一下元件的封裝設定,這裡可以針對後續要洗板子和製作BOM做更完整的設定,當然也需要查看該元件封裝的廠商是否還有供應。
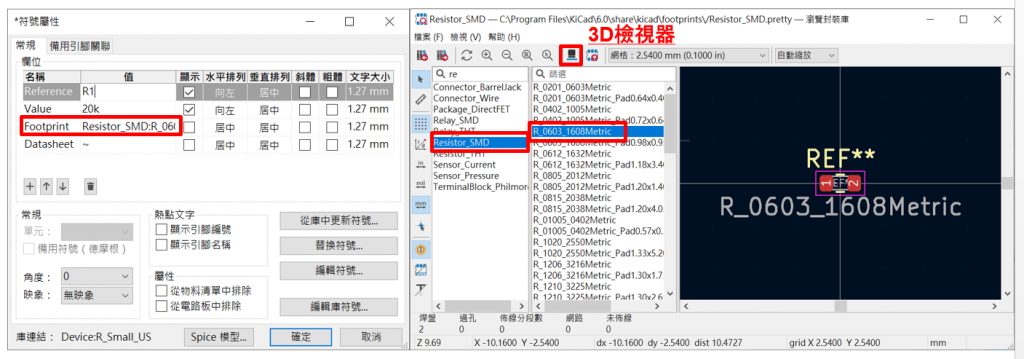
設定完封裝也可切換模式,檢視所選封裝的3D模型。