首先一定要先註冊登入 + 綁定信用卡(但不要用到付費項目,就不會付到錢)。
step1.新增訂月帳戶,如果沒有訂閱帳戶也不能用其他功能,就順著指示做就好了。
(這邊主要是要你選擇是訂閱還是免費帳戶,如果你是第一次使用那就可以用免費帳戶)
note : 免費帳戶所使用的功能,如果到期時沒有停止,還是會付費,請注意。
step2.新增應用程式服務
step3.進來後就照他的說明輸入就好了。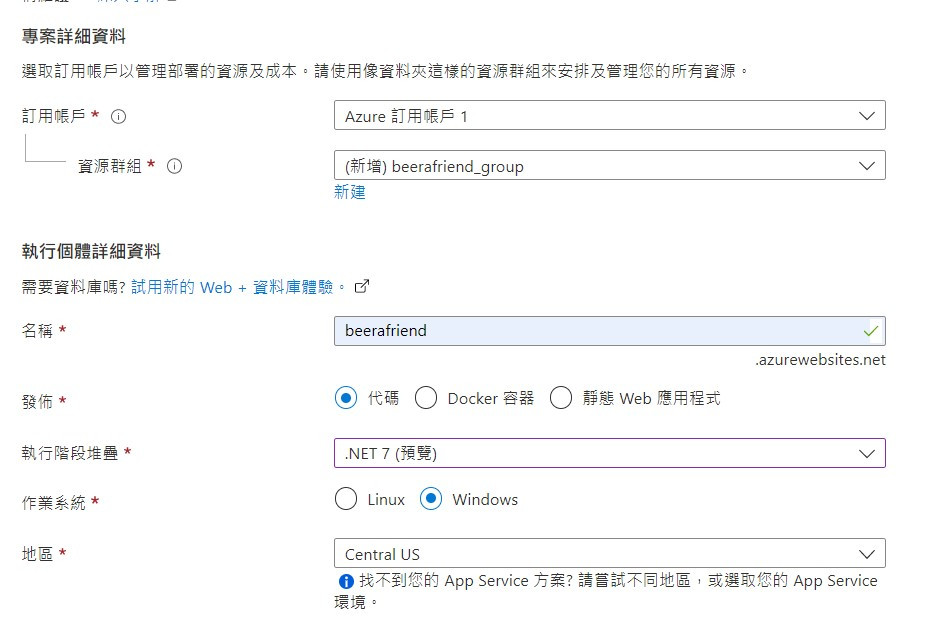
note :
訂閱帳戶:一開始設定的那個帳戶,所有花費設定都在他底下。
資源群組:你建立的這個資源分類(這個服務的分類),像是Blog Webservice 會跟著 Blog Db 這樣。
可能你會有另外一個Shopping Webservice 和 Shopping Db。
(服務就分成Blog、Shopping 這兩個)
其他就...微軟字面上的意思,不再贅述。
接下來這邊最重要,想多花錢的可以看這裡:
App Service 方案,記得要選擇免費的。 其他都不重要。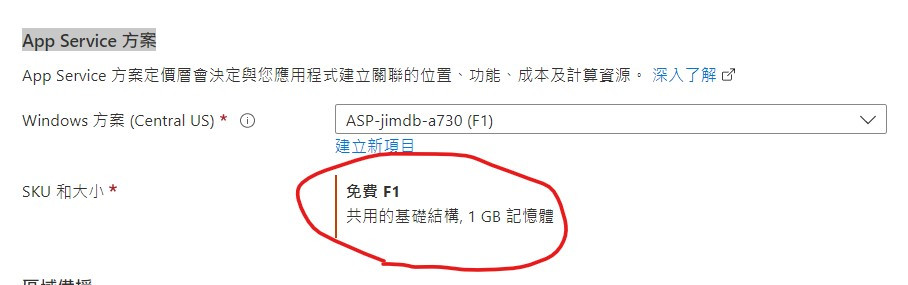
其他設定就順著輸入就好,看到最後面,都完成就可以建立Web Service了。
(檢視+建立這個頁籤,然後看到花費是免費的就好了)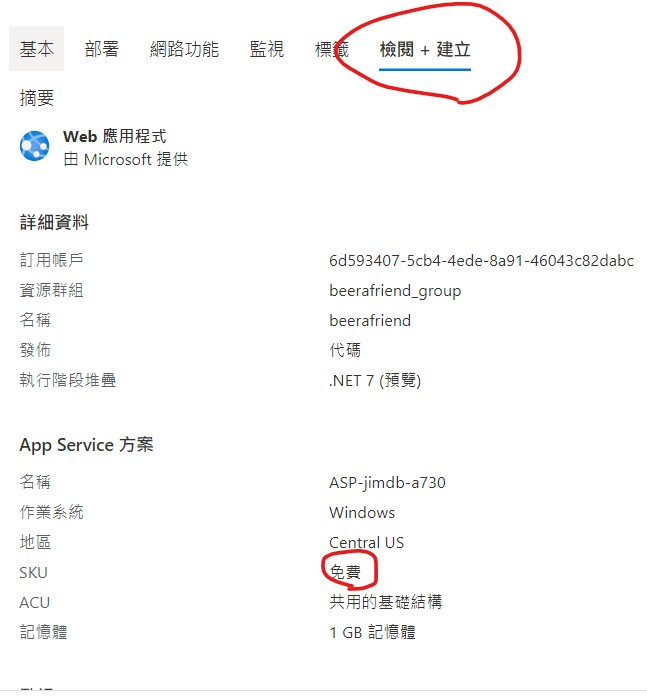
step4.之後按下,建立就好了,進入剛剛新增的webservie。
建立後會看到類似以下的畫面。
step5.按下取得發行檔。
step6.回到專案裡,加入發行檔。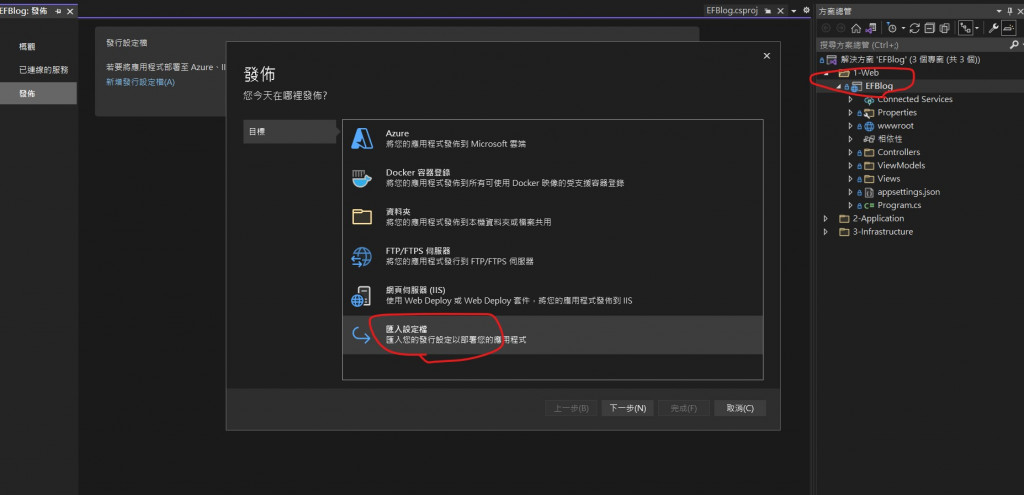
就順著點,加入剛剛取到的發行檔就好了。
發布後就會看到網站了,可以看看我之前經營的雞湯工程師雖然沒有特定購買Domain Name,但是一樣可以經營。在google上一樣搜尋得到。
除了資料庫成本外,我沒花到任何的錢,很省吧。
