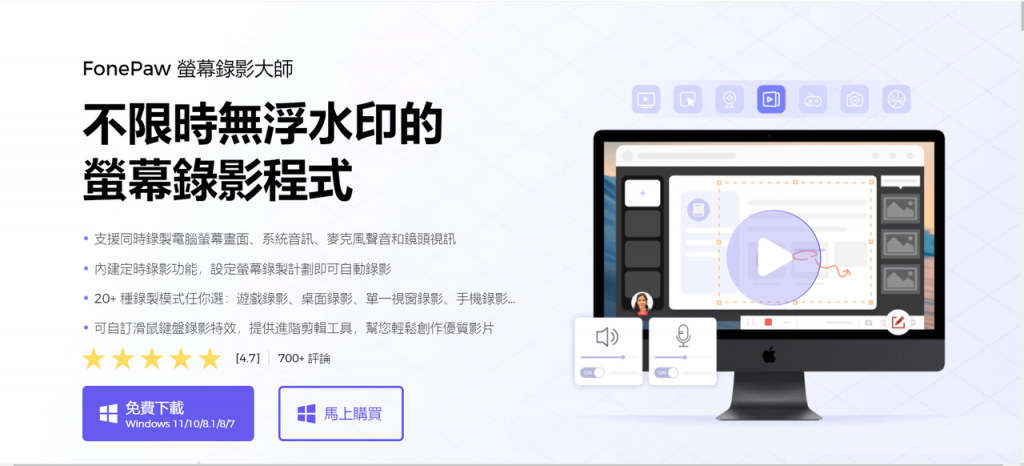遊戲玩家常利用遊戲錄影與其他玩家交流,Windows也給我們遊戲玩家提供了非常便利的免費軟件Xbox Game Bar(以下簡稱爲遊戲列),讓我們很方便的在Windows錄製熒幕。但是我們也可能經常遇到一些問題,比如麥克風被鎖定了、會錄入其他的軟體的聲音和錄音时音質太差。不用擔心,我們將在這篇文章介紹這些問題的解決方法。包你一看就懂!
當我們需要適用遊戲列錄製麥克風的聲音時,我們需要點擊如圖所示的[麥克風]功能, 當然你也可以按下鍵盤快捷鍵『Windows鍵+Alt+M』。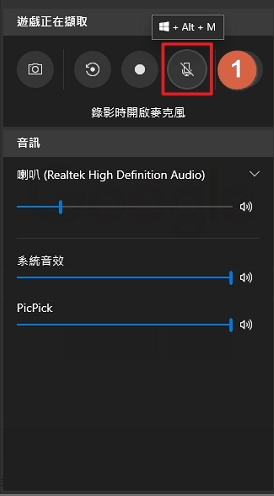
但是时常会出现[您的隱私設定鎖定了您的麥克風]的提示,如下圖所示。這時因爲1903版本的Windows10會預設封鎖麥克風。你可以直接點擊[請告訴我解決方法]按鈕。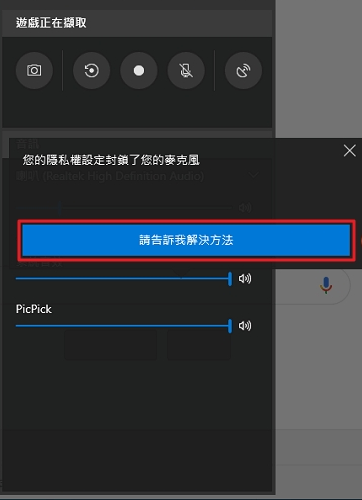
點擊後,你只需要在麥克風設定中,如下圖所示找到『遊戲列』(也有可能稱為『Xbox Game Bar』)應用程式,點擊『開啟』。以後在錄製影片時,若有開啟麥克風功能的話,那也就能同時錄製你的聲音了。
你也可以點擊此連結ms-settings:privacy-microphone,來開啟隱私權-麥克風的設定介面。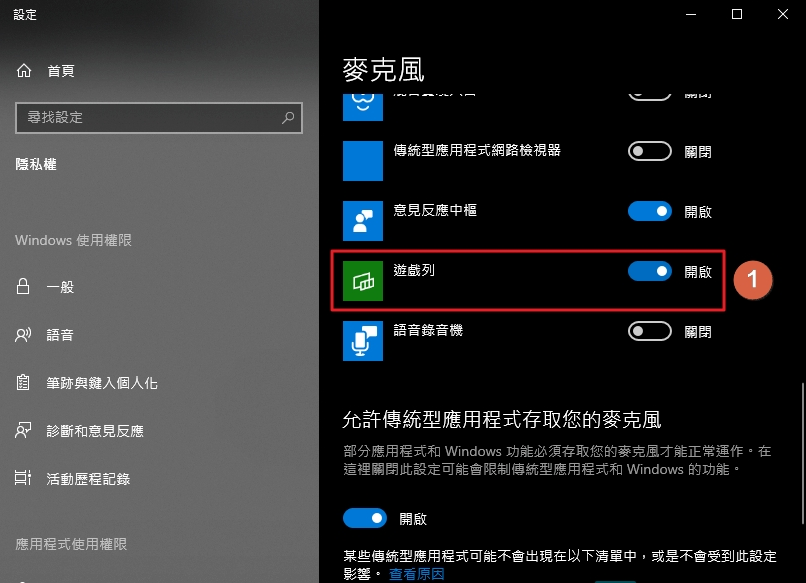
因爲設置的問題,可能時常會出現無法錄製遊戲聲音這類系統聲音的問題。爲了解決這個問題,我們需要點擊右上角的齒輪,打開遊戲列的設定。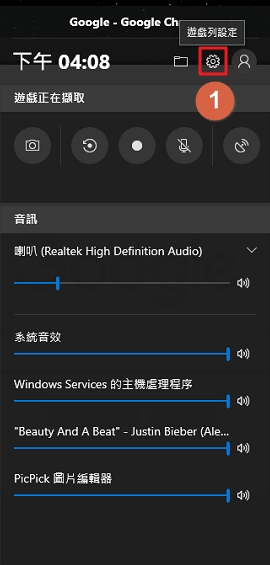
在[錄製中]的選項,可以勾選是否需要在玩遊戲時於背景中錄製,以及是否需要顯示麥克風錄音通知。還有在最下面可以選擇[錄製的音訊]選項,預設中是選擇[遊戲專用]選項,也就是僅會錄製當前在使用的應用程式的音訊;如果需要錄製全部應用程式的音訊,那就選擇[全部];如果完全不要錄製應用程式的聲音,那就選擇[無]。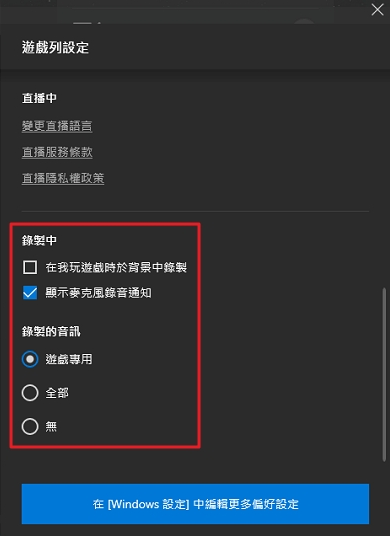
另外,在設置里里也可以更換遊戲列的主題,我個人時比較喜歡明亮一點的感覺,具體請參考下圖。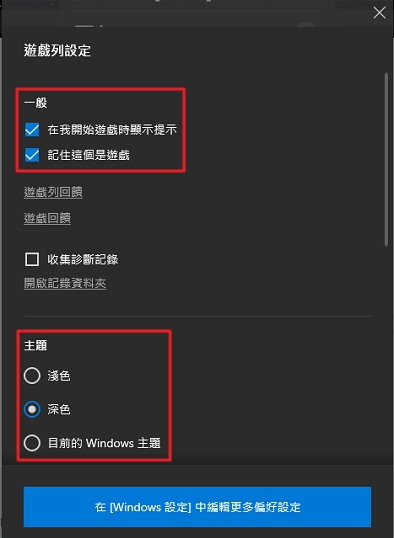
我們可能會煩惱遊戲列錄製的遊戲,音質很差,FPS太低,這都非常影響遊戲視頻的觀感。 我們需要先將設置拉動到最下面。我們可以看到一個[在Windows設定中編輯更多偏好設定]的選項,我們需要點擊它。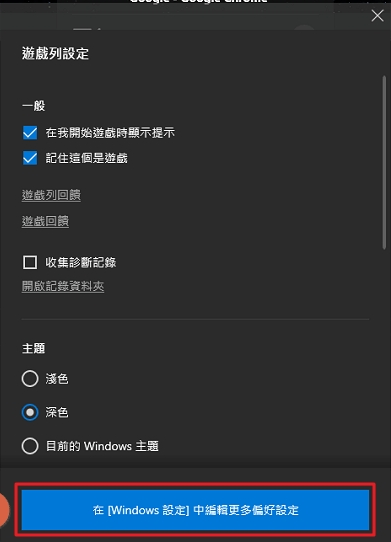
在[擷取]的選項中看到[音訊品質]的選擇,在這裏我們可以自由的選擇需要的音訊品質。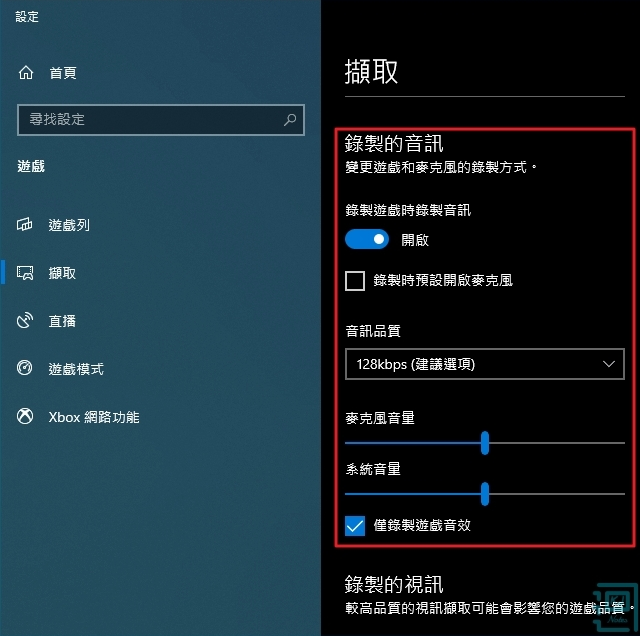
接着往下移動,我們就可以看到關於FPS的設置,因爲系統默認的是30FPS,這可能導致我們錄製出來的視頻十分的卡噸。另外我們也可以選擇視頻的品質,當然越高FPS高畫質的視頻的需要的空間也會越來越大,需要注意。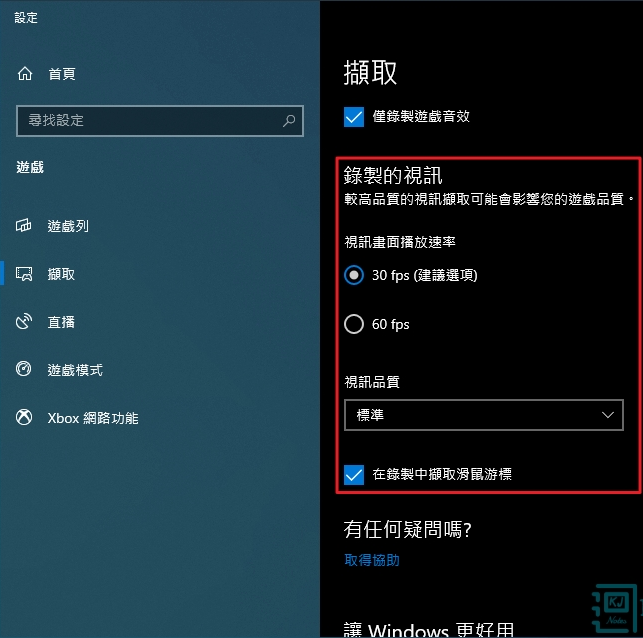
另外,在這個部分我們也可以修改錄製視頻的保存文件夾和各種快速鍵。具體可以觀看請參考以下的圖片。
保存文件夾設定: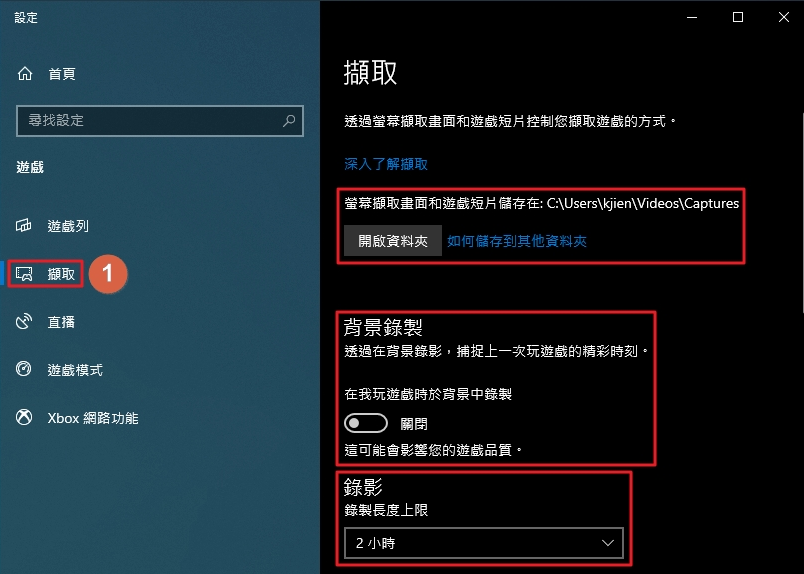
快速鍵設定: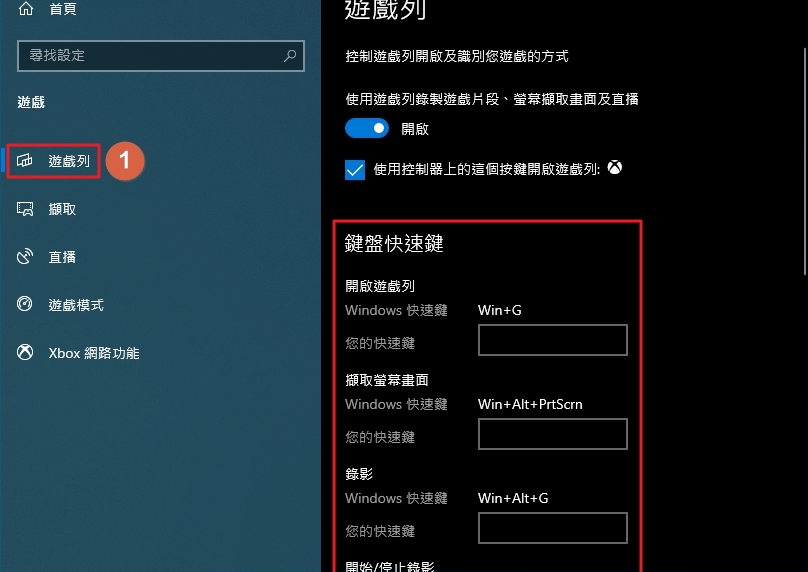
本文介紹了遊戲列中經常出現的三個問題以及他的解決方法。雖然遊戲列確實是一款非常好用的免費工具,但是它還是存在很多問題,比如無法在錄製中改變錄製範圍、無法錄製桌面、只能以MP4保存視頻等問題。想更加快捷更加自由的錄製遊戲視頻嗎?FonePaw熒幕錄影大師可以完美的滿足你的需求,FonePaw熒幕錄製大師可以隨時隨地的調整錄製範圍,甚至可以自定義錄製開始時間以及錄製結束時間,十分的便利。而且這款軟體還能錄製各種網絡會議和網絡攝像頭,且不需要任何會議主持人的許可。希望這篇文章能夠幫到想要錄製遊戲視頻的各位。