今天一樣是每日檢查的後續篇章啦,比較不一樣的是,這次的操作目標是本機端的網頁瀏覽器。
因個人偏好問題,所以這邊就選用Chrome囉!
畢竟網頁瀏覽器在現在的電腦使用上已經是不可或缺的一環了,所以在PAD中當然也有針對瀏覽器自動化做的”動作”,所以你想在瀏覽器中進行怎樣的操作,基本上都是選這裡面的動作!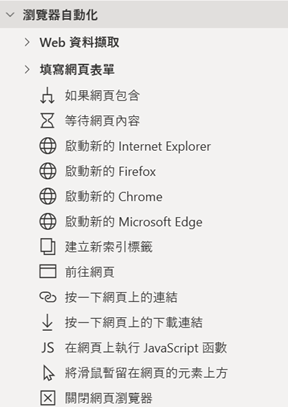
而今天要說的就是檢查NAS的狀態並截圖存檔!
首先加入開啟瀏覽器的動作,在這裡可以直接加入要開啟的網址(可包含Port號)。
然就是輸入帳密,然後按下登入按鈕來登入啦!
等候5秒的部分請要加,這是給網頁載入時間的;畢竟有時候NAS的網頁管理介面並不是伊登入就完整載入的,如果不等它載入,很就可能就報錯或是Pass後面你想要機器人執行的流程了!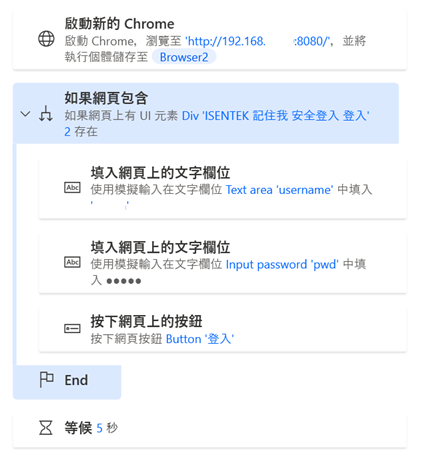
因為我們家的NAS會跳出更新訊息,但我們又是不太更新的,所以會要機器人自動取消掉更新訊息,避免訊息擋住我畫面上想要截取的資訊。
所以也就有了下面這些動作: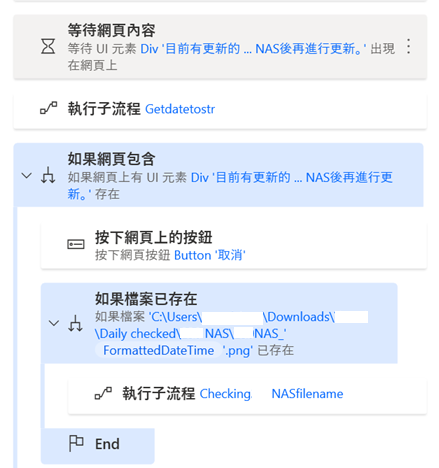
上面”如果網頁包含”的部分就是判斷網頁上有沒有更新的UI元素。
而在更上面的”等待網頁內容”就是要等網頁完全載入,並跳出提示更新的對話框;如果少了等待的話,那麼在”如果網頁包含”這邊的判斷就會直接跳過。
但跳過後等網頁載入完成,那個對話框還是會跳出來……
恩…機器人就是那麼笨,當它流程跑過去以後,就不會回頭的!!!!!!
然後繼續就是截圖和儲存圖檔了!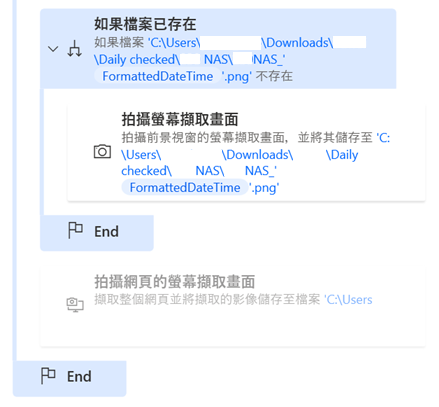
截好圖,存好檔,就可以關掉網頁啦!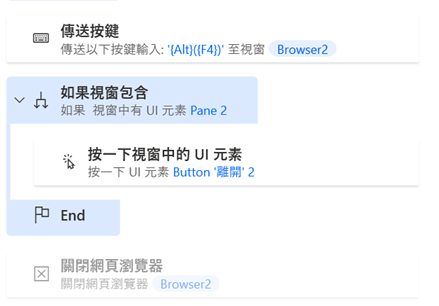
這邊要注意的一點就是點選了NAS的功能選項後,就算你沒有改任何東西或是按修改,在關閉/離開管理介面的網頁時,系統都會跳出訊息通知的對話框出來啊!!!
而且更討厭的是,這對話框的觸發機制的時間順序又是在關掉瀏覽器之後才發生的。
所以如果我直接使用動作中的”關閉網頁瀏覽器”時會發生什麼事情呢?
答案就是………PAD會一直Pending在這個動作上,直到逾時,然後報錯!!![]()
然後如果有”既然是在關閉瀏覽器以後才觸發對話框,我就在後面加條件”的這種想法,那恭喜你,又中了一個陷阱啦!
因為就像上面說的:” PAD會一直Pending在這個動作上,直到逾時,然後報錯”……
所以它根本不會到下一動啊!! ![]()
![]()
![]()
(看看,機器人是不是很笨?)
所以這邊改為對網頁瀏覽器傳送Alt+F4組合鍵,藉此來關閉網頁瀏覽器。
Alt和F4都可以在”插入特殊鍵”的下拉選單中找到喔!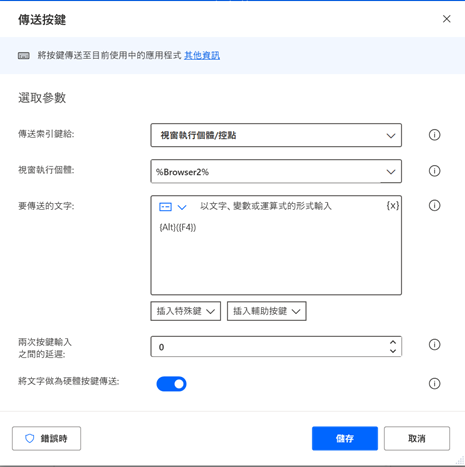
再來才是判斷有沒有跳出對話框的UI元素,有的話就按”離開”。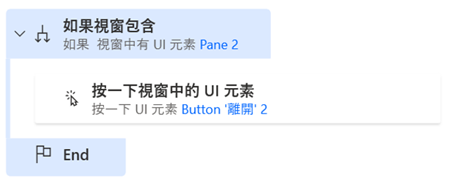
然後瀏覽器就被關掉啦!
附註:
其實這些流程我一直都有在更新和修改,我的習慣是會停用原本做的動作,而不是刪除。
所以流程圖上面才看到有一些是半透明的動作!
隨著流程說完,今天也就到這啦!
