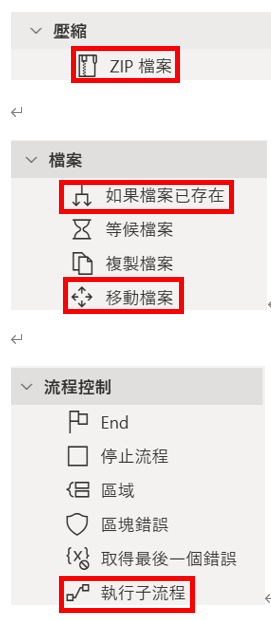今天要來說下如何把本機的檔案在壓縮成壓縮檔後,再移動到OneDrive資料夾上傳雲端進行備份!
流程如下: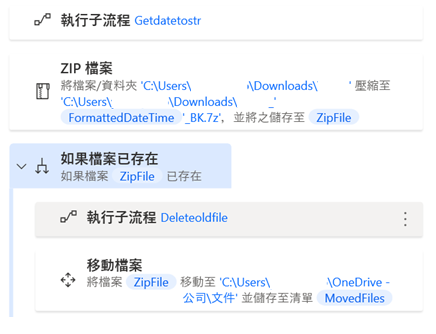
首先一開始理所當然地又是我們的老熟人,Getdatetostr子流程了;畢竟每次取檔名都要靠它了!
再來就是透過”ZIP檔案”動作將指定路徑的資料夾壓縮成壓縮檔。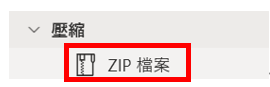
詳細設定如下:
(封存路徑那別忘了加上壓縮檔的副檔名,可以是.zip或是.7z)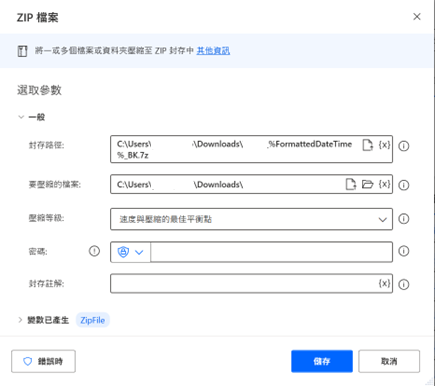
經過這動作以後,只要等待PAD完成流程後,我就會得到一個壓縮檔了!
接著就來搬移檔案了到OneDrive的資料夾內;然後只要等OneDrive軟體與雲端OneDrive同步完成,雲端備份也就完成啦!
是不是非常的簡單呢?
不過簡單歸簡單,這邊還是不免俗地做了一個防呆的通知,避免產生壓縮檔的流程跑完以後,其實根本沒產生出檔案來!
畢竟也沒人想做了雲端備份以後,最後卻備份了一個空殼檔案的吧!?
只可惜免費版的Power Automate Desktop不支援Windows自動排程,得要付費版的才有支援,不然的話只要設定個排程,一切就都讓機器人自己Play了!![]()
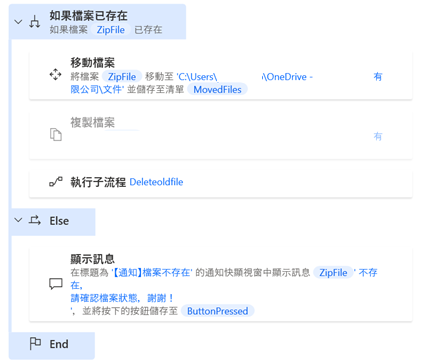
這邊用到的動作如下: