雖然我們已經在 dbt Cloud 玩了好幾天,但今天才要正式介紹 Cloud IDE 的介面。
Ctrl + F2 取代文字,完成後要按 Enter。右下角的 Server Status。每次檔案儲存的時候,dbt Cloud server 就會重新 compile 並更新狀態。
應該要是綠色的 Ready 才正確。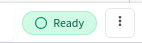
如果有錯誤的話,許多功能都無法運作,例如執行指令、compile、preview data、lineage graph。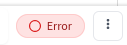
建議隨時養成習慣檢查,尤其是執行指令或是 commit 之前,一有錯誤就建議優先處理。
點開 Server Status 可以檢查錯誤訊息。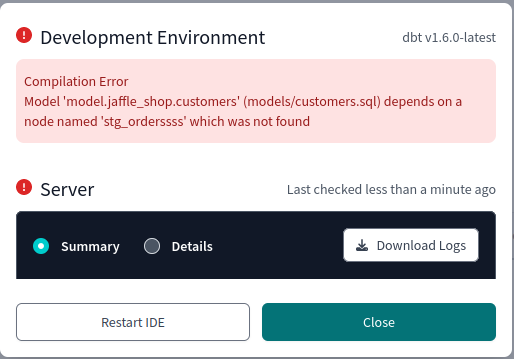
右上角可以確認版本為 v1.6.0-latest。
如果要向官方回報錯誤的話,都需要提供版本號碼。
另外如果發生不可預期的錯誤,可以從此處點選 Restart IDE,所謂重開治百病。
下方的區塊是執行指令的地方。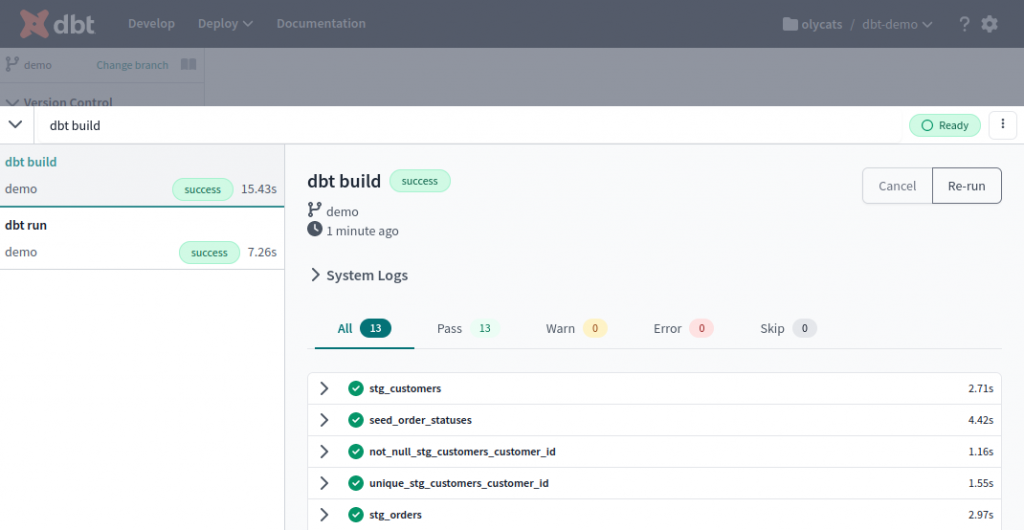
一些很基本但或許還是有人不知道的小技巧:
Re-Run 按鈕可以再跑一次。右半邊可以看每個 model 的 log。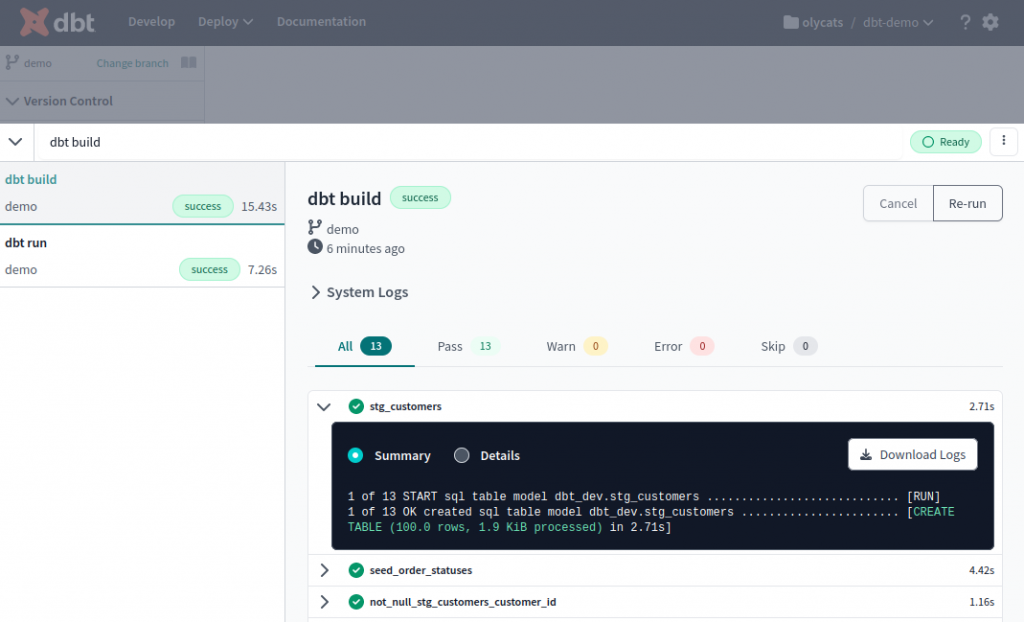
切換到 Details 可以看更詳細。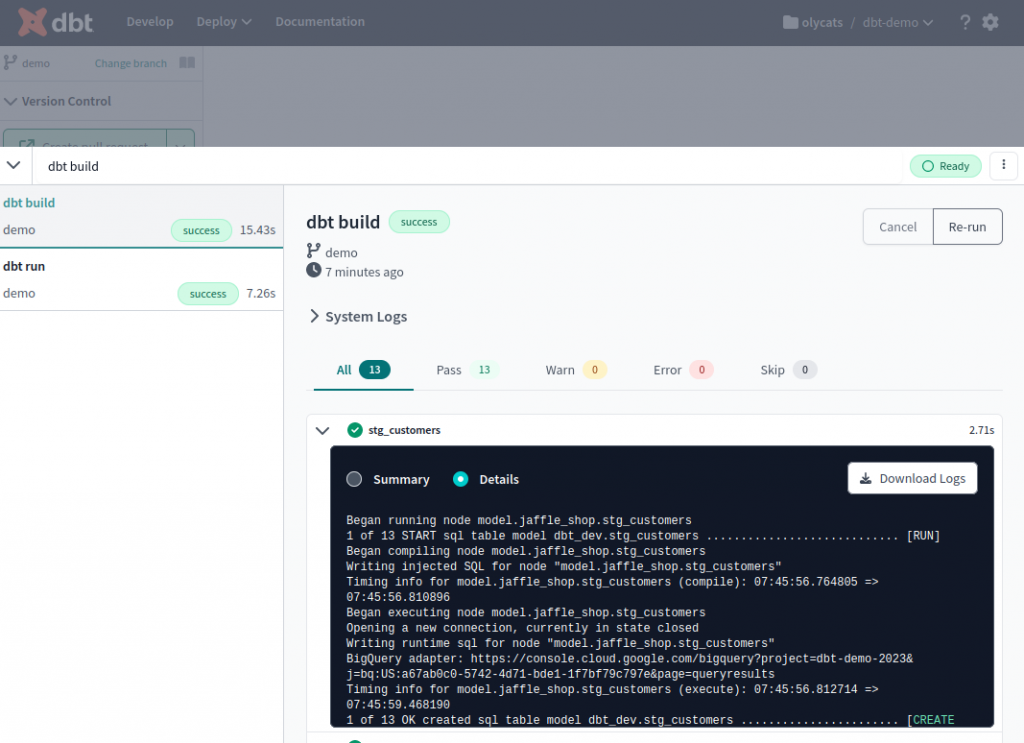
除此之外也可以點開上方的 System Logs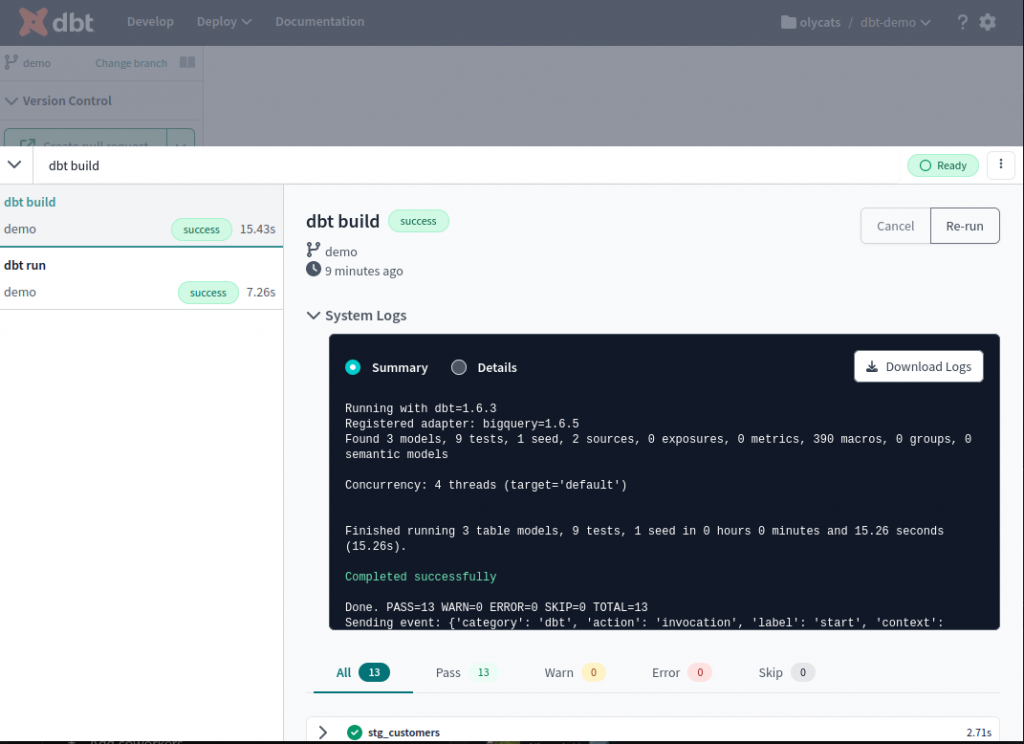
Log 都可以下載到本機慢慢看。
左上區塊書本的圖示,可以看開發環境的專案文件。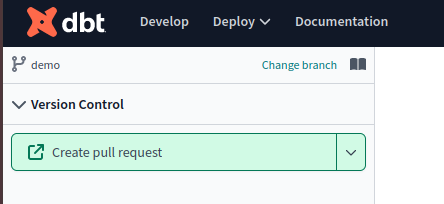
文件不會自動更新,需要跑產出文件的指令,可以參考 在 DAY 09 的說明。
同樣在左上角的是版控區塊,按下 Commit and sync 就會將變更提交到目前的 branch,並 push to GitHub。
提交之前務必先檢查做了哪些變更,以下圖為例,可以看到
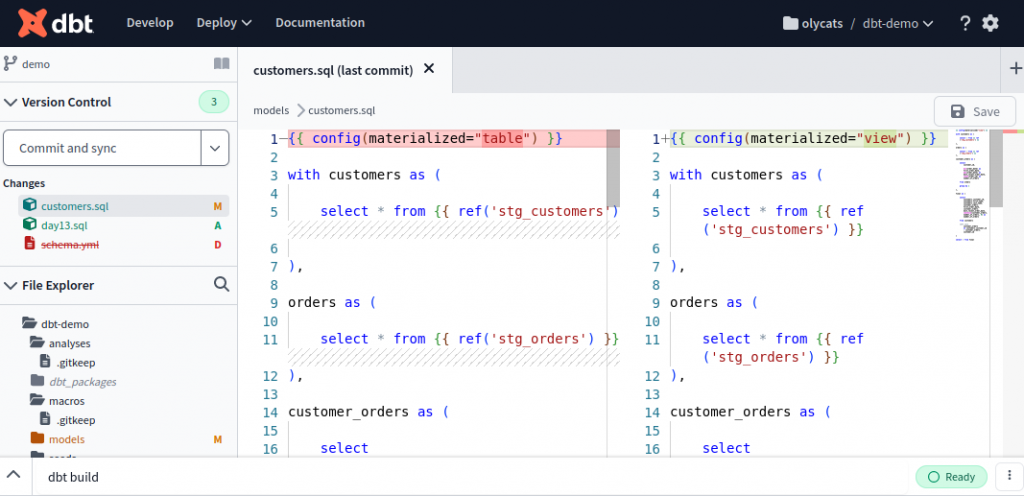
右鍵點選檔案,或右邊的三個點,可以一次 Revert 或 Commit 單一檔案。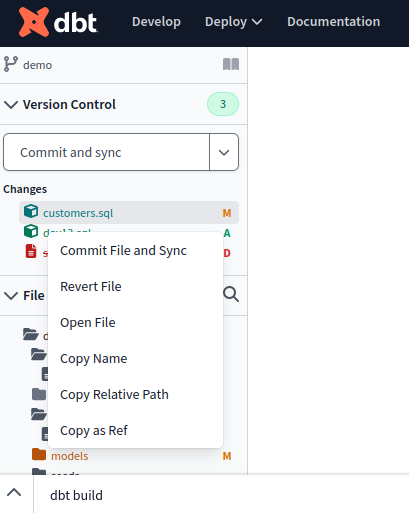
也可以按 Revert 可以一次復原所有檔案。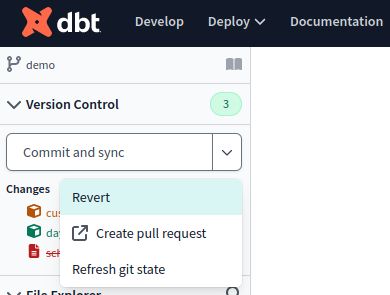
圖中可以看到我目前在 demo 這個 branch,如果點擊的話可以直接連到 GitHub。
如果點選 Create pull request 也同樣會連到 GitHub。
此外,如果目前的變更都 commit (or revert) 的話也可以點選 Change branch 切換分支。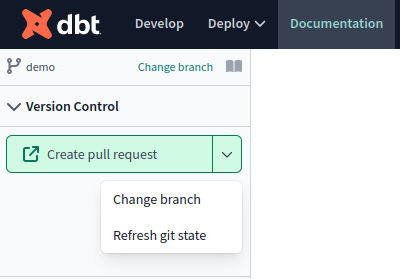
就像一般的 SQL Editor,如果按下 Create New File,可以開一個 Untitled tab,隨意編輯、compile、查詢,不需要存檔。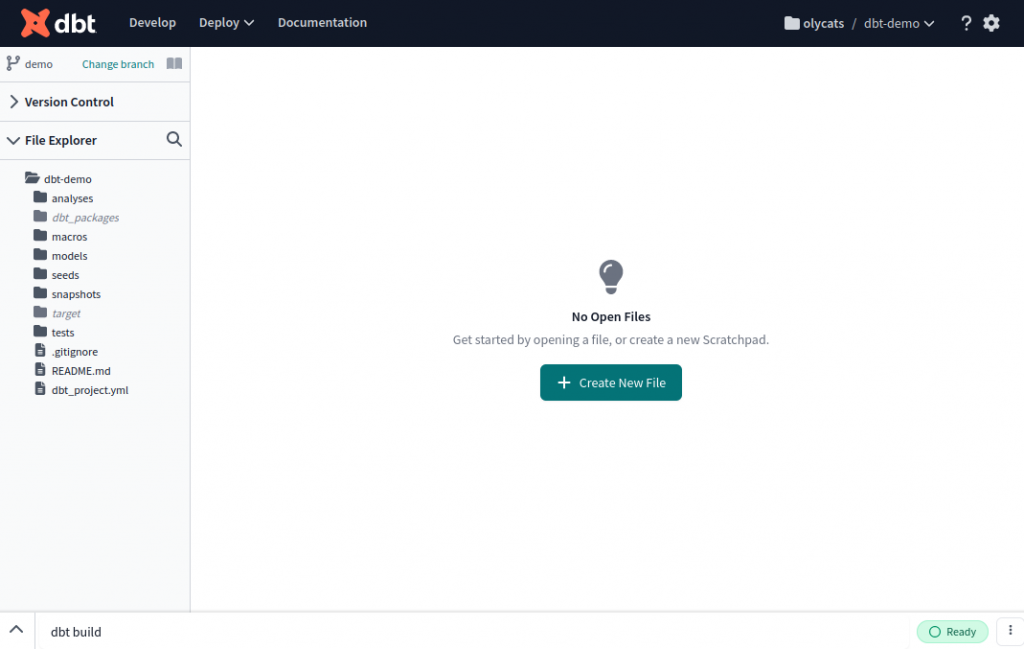
按下 Preview 或 Ctrl + Enter 就可以在 Result 頁籤預覽資料。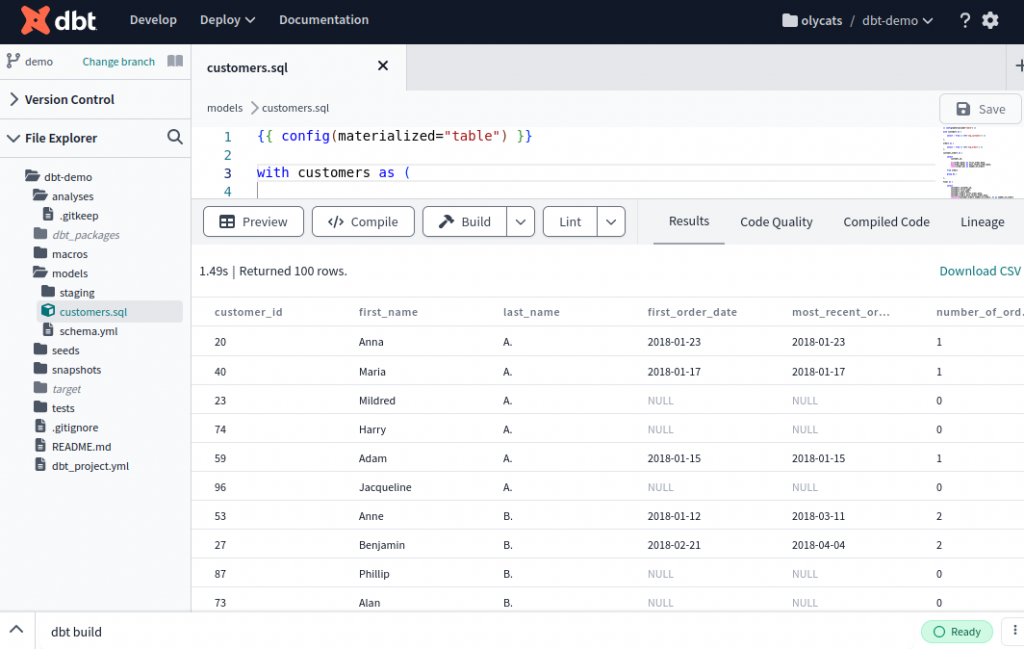
預設是 500 筆。如果需要更多筆數的話,可以下 limit,例如想看 1000 筆的話,就加上 limit 1000
select * from {{ ref('xxxx') }}
limit 1000
按下 Compile 或是 Ctrl + Shift + Enter,可以到 Compiled Code 頁籤查看 compile 出來的語法。
所謂 complie 就是將 dbt Jinja SQL 翻譯成純 SQL 的意思,troubleshoot 的時候很有幫助。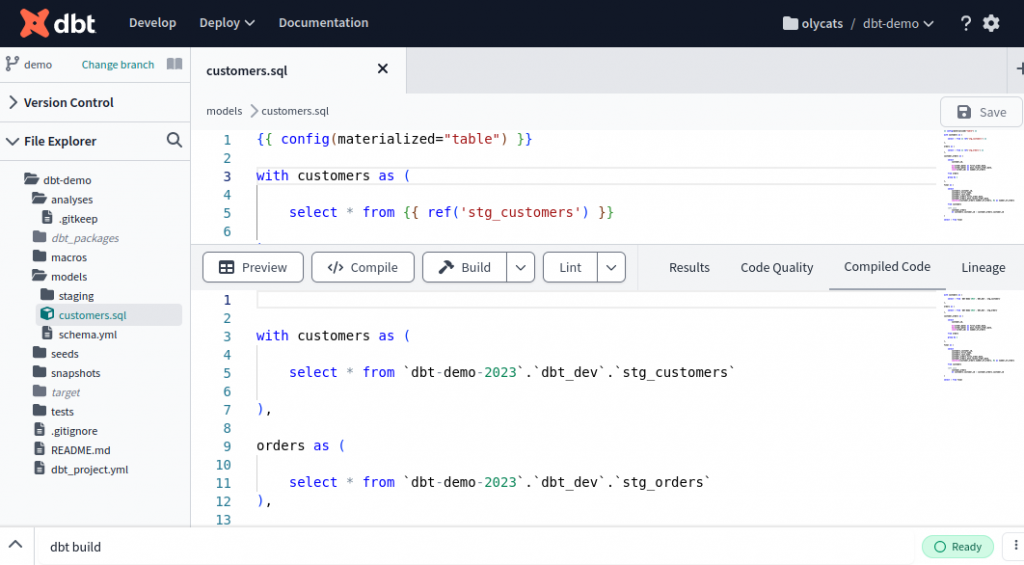
Lineage Graph 頁籤,可以看 model 的關係圖。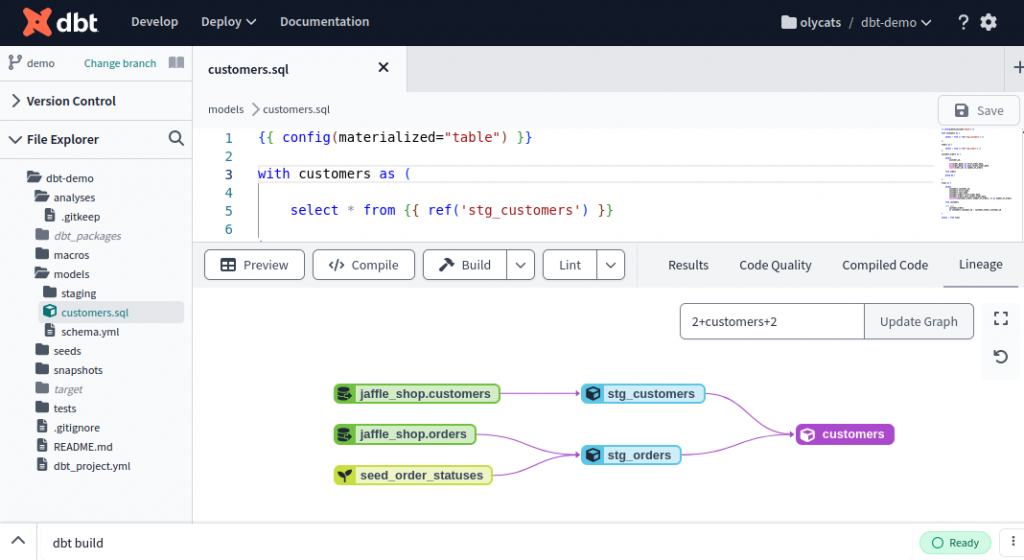
預設為 2+customers+2 也就是上下游各兩層,可以依需求自行修改。
例如 1+customers+1 就是上下游各一層。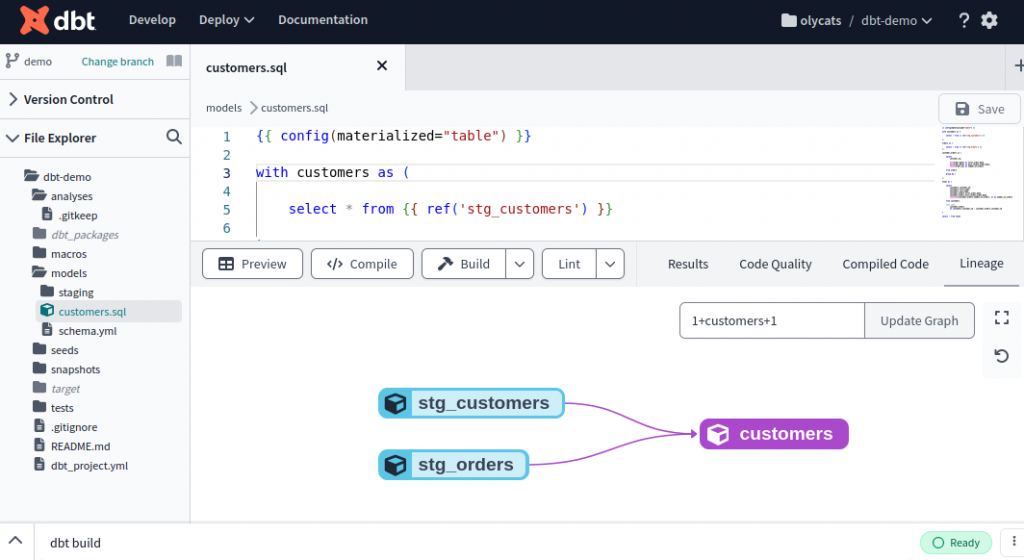
+customers+ 就是上下游所有 model。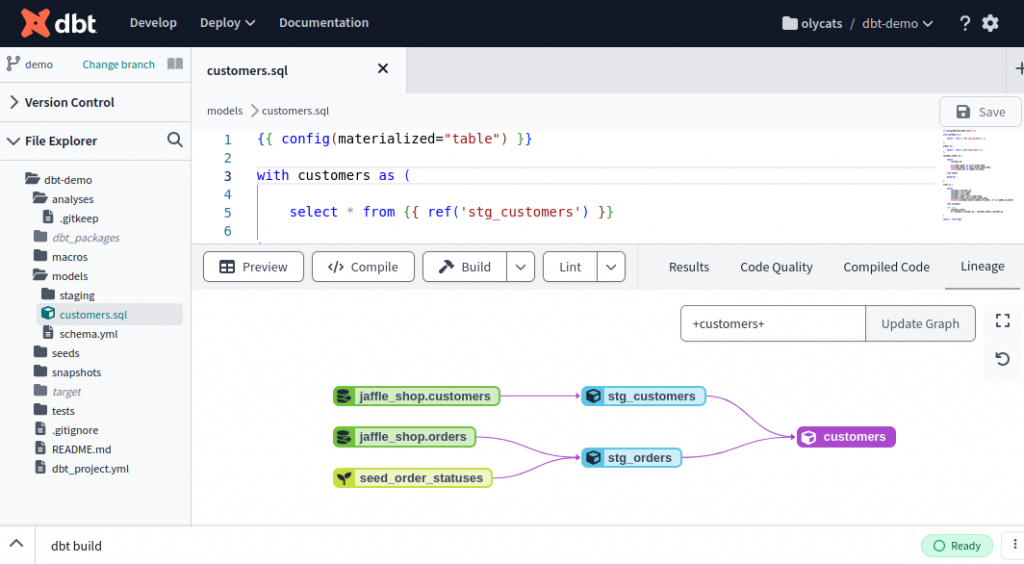
直接按下去就是 Build 該 model 本身。
如果想要連同上/下游一起 build,或是其他指令例如 run, test, 可以按旁邊的箭頭展開下拉選單。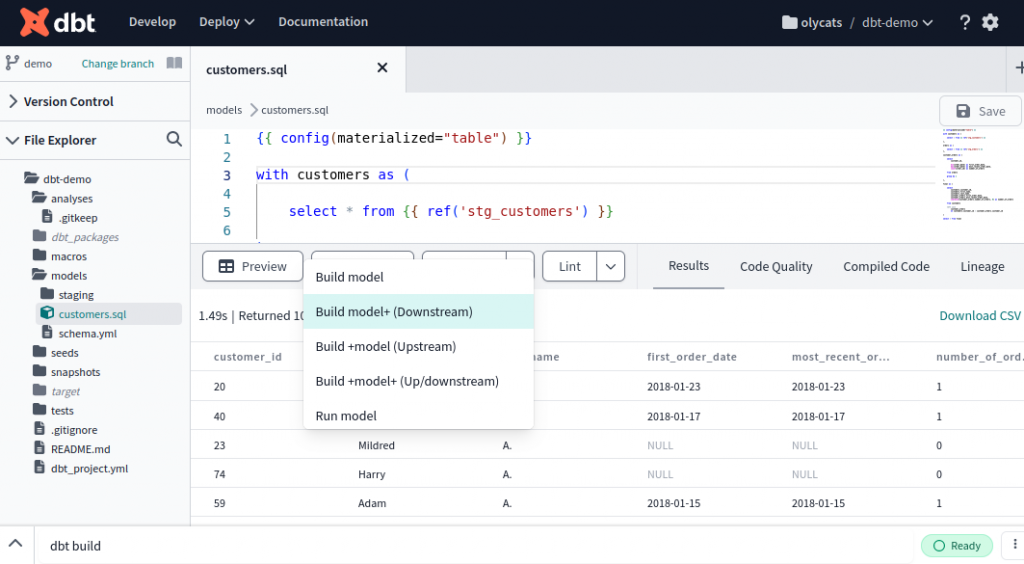
按 Format 或 Lint/Fix 可以將語法自動排版。
個人習慣用自動排版,一來專案的排版風格會比較一致,二來是我懶得花時間手動改。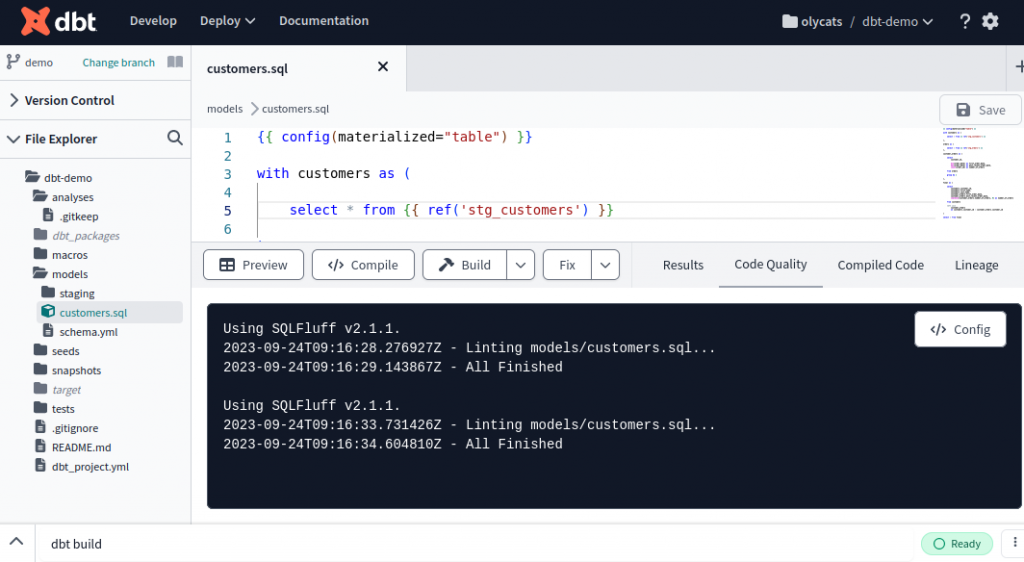
今天整理了基本的快捷鍵和 Cloud IDE 的功能,期待能幫助大家用得更順手。
如果看完這篇,了解了基礎,歡迎閱讀以下附上的官方文件,獲得更新更詳細的資訊。
這一版的 Cloud IDE 是大約一年的新產品,仍在快速進化中。
對功能有建議,或發生了不可預期的現象,也可以到 Slack 討論。
dbt Cloud 入門的功能及功能就介紹到今天為止。
告個段落,把目前為止的變更,merge to the main branch。
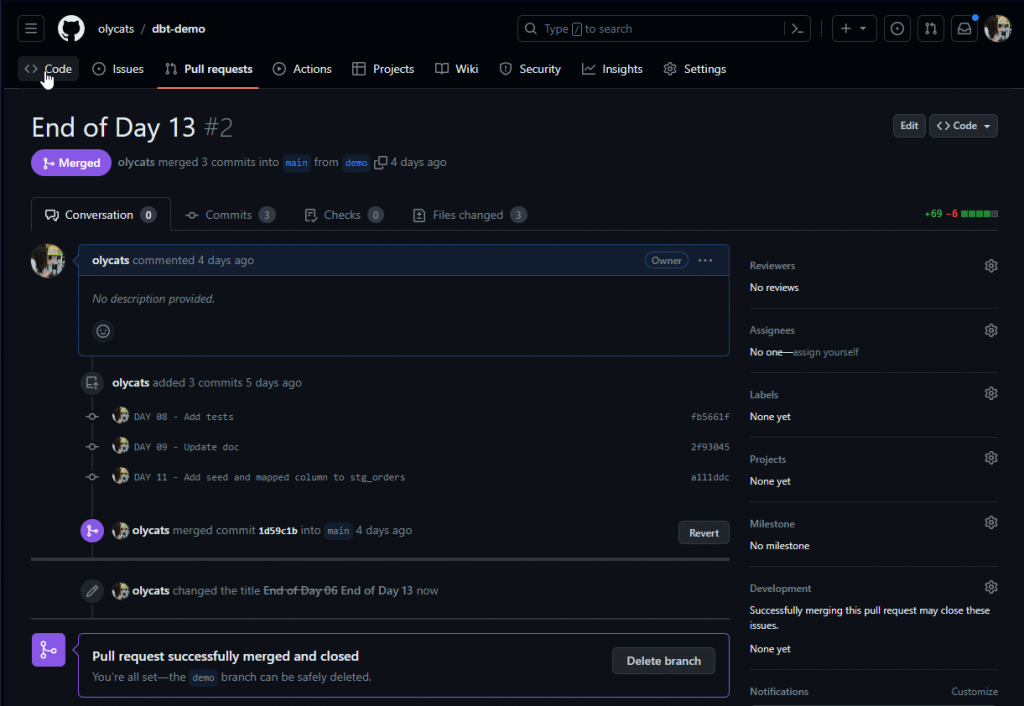
明天的主題:dbt Jinja,我們其實已經用到的奇怪雙大括號 {{...}} 語法。
歡迎加入 dbt community
對 dbt 或 data 有興趣 👋?歡迎加入 dbt community 到 #local-taipei 找我們,也有實體 Meetup 請到 dbt Taipei Meetup 報名參加
