安裝好RStudio後,接著我們就來介紹一些相關的設定吧!
以下將會分成幾個部分來介紹:
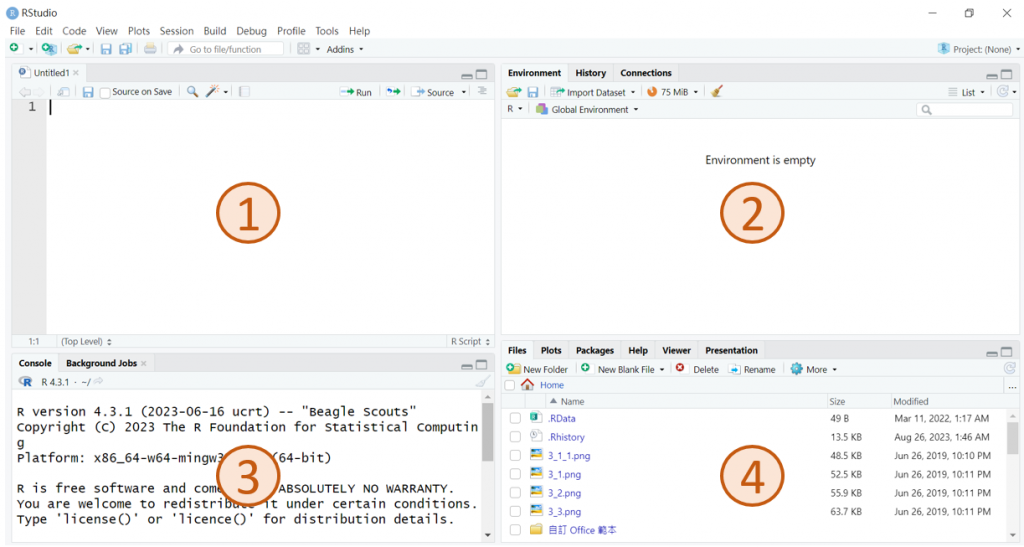
接著來介紹一些常用的操作
程式碼執行
寫完程式碼時,可以分成單行執行、全部一起執行。執行後即可在Console的地方看到剛剛執行的程式碼,常用的執行方式:
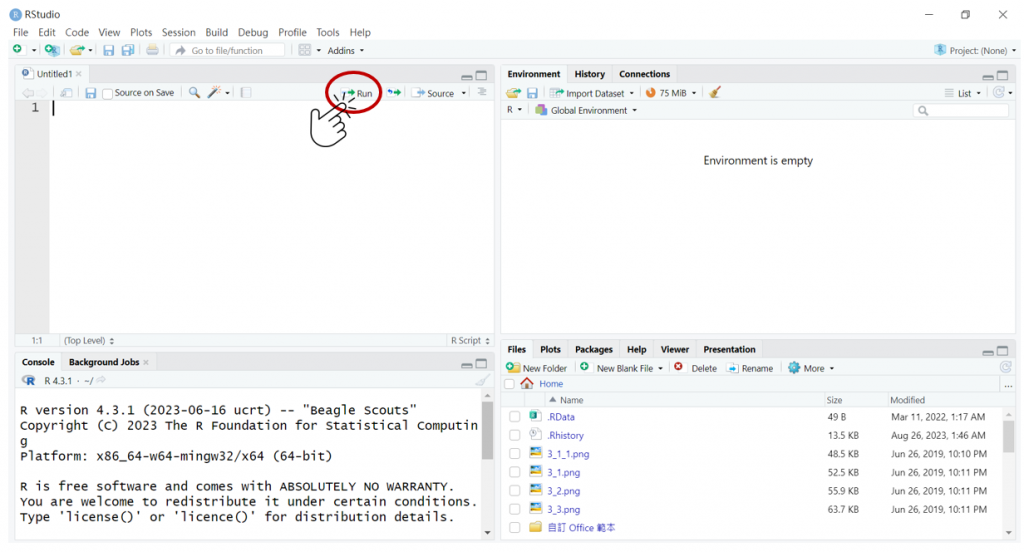
開啟一個新的R Script來寫新的程式碼,步驟如下: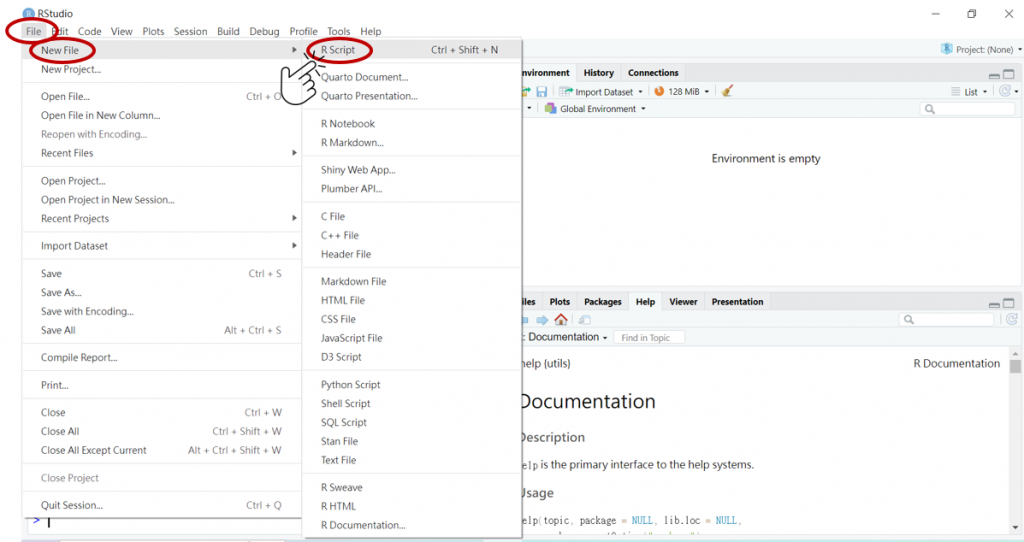
清除執行記錄
當執行程式碼後,在Console及Environment皆會留下記錄,如果執行的程式碼會有圖表呈現,則在第四塊Plots也會留下記錄,這時可以點選下方按鈕來做清除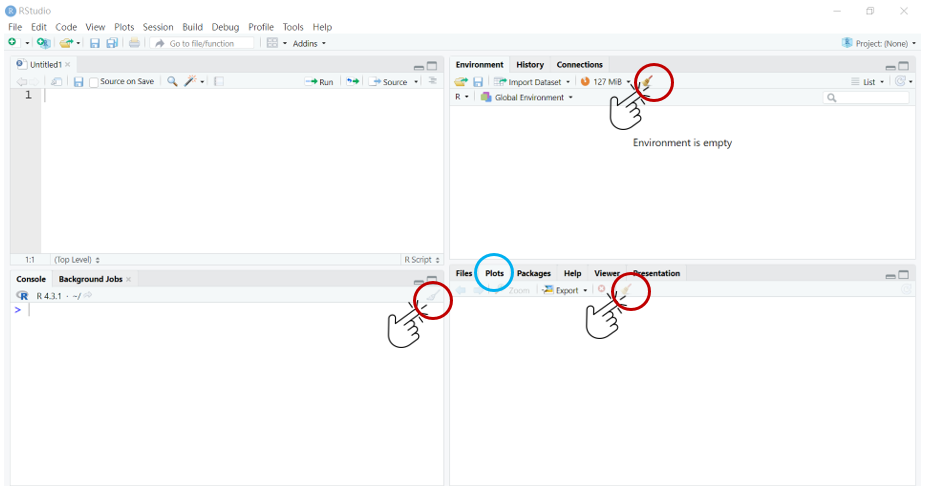
顏色/背景客製化
R Studio還有可以介面客製化的功能,當我們今天想要改變背景顏色時,可以使用下面操作,裡面有提供多種選擇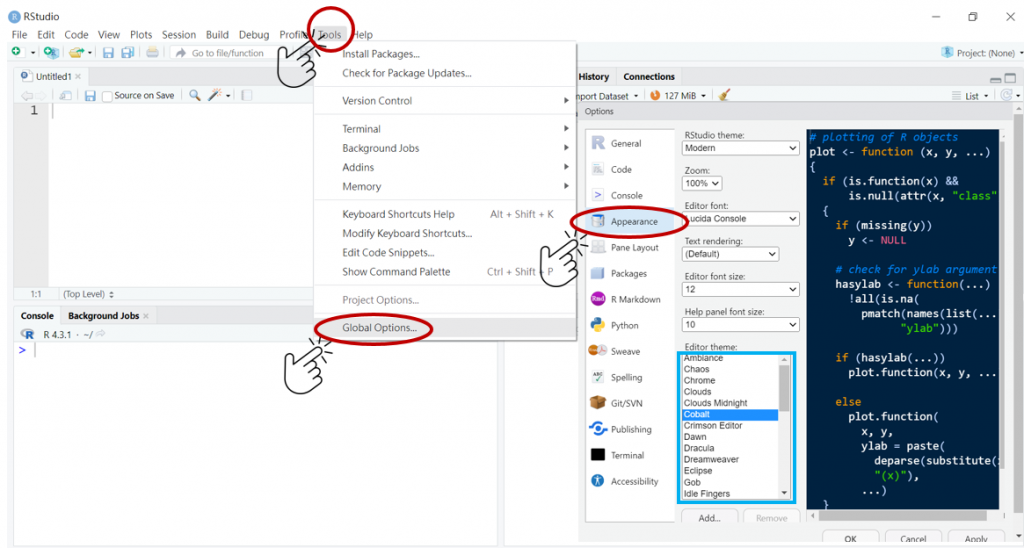
如果你對最上面提到的4大塊版面配置不喜歡的話,也可以重新調整位置,操作如下: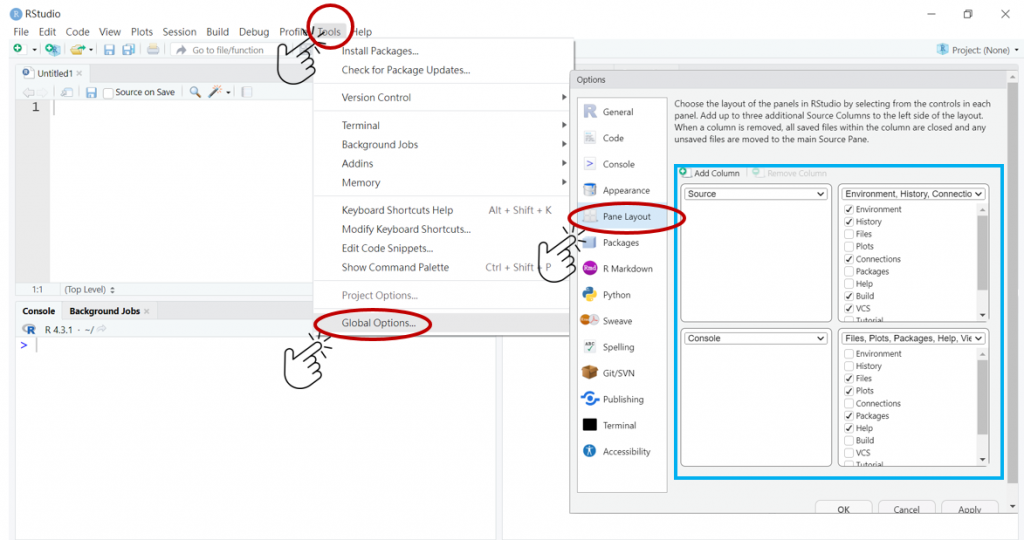
最後跟大家介紹一個東西,如果你對介面上其他按鈕、功能有興趣,官方有製作一個CheatSheet,裡面寫得非常詳細!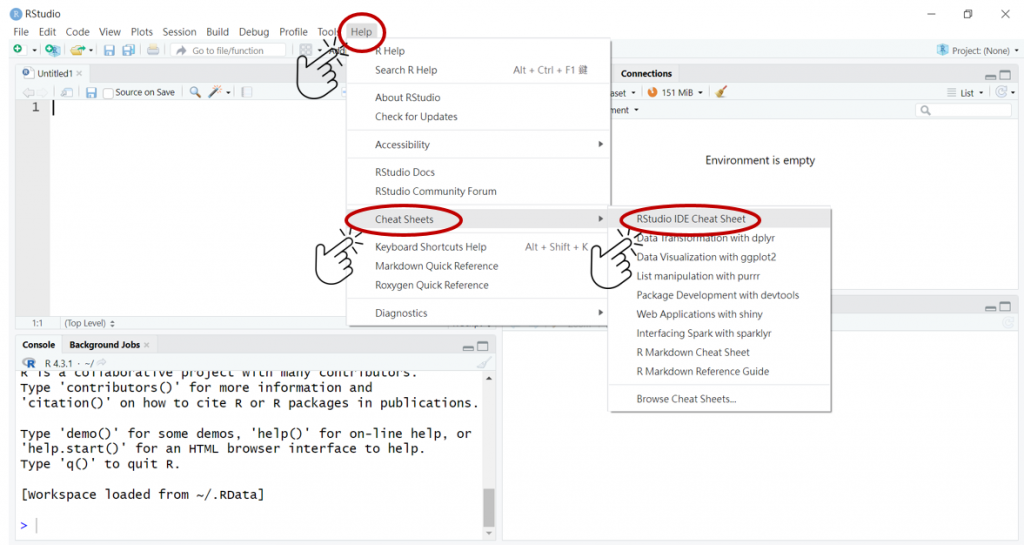
點開之後會長這樣: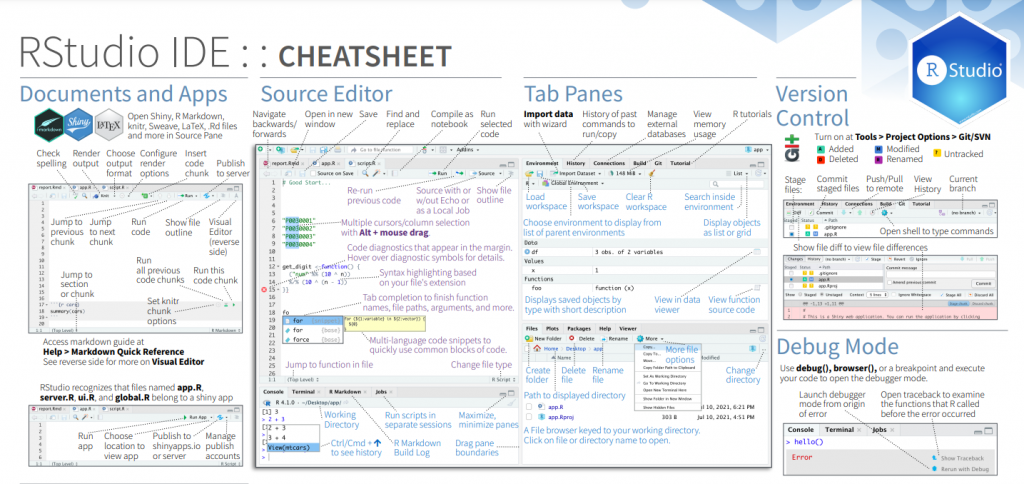
了解RStudio基礎操作之後,明天我們就可以開始寫第一個R Script了!
