「資料篩選器」是 Google Analytics 裡非常重要的一個功能,透過篩選器可以幫助管理者排除特定的 IP 或區分開發環境,避免內部測試的流量影響了實際的流量,這篇教學會介紹如何在 GA4 裡建立資料篩選器 ( Data Filters ),進而排除內部 IP 與區分開發環境。
GA4 的篩選器有兩種,一種叫做「資料篩選器」,另一種叫做「報表篩選器」,兩者差異如下:
- 資料篩選器:在「收集」資料時套用的篩選器,負責「允許或排除」特定資料 ( 例如內部 IP 流量 )。
- 報表篩選器:在「觀察」資料時套用的篩選器,負責「顯示或不顯示」特定資料。
如果已經被資料篩選器過濾掉的資料,是無法從報表篩選器中觀察,舉例來說,當收集到的資料已經不包含內部 IP 流量,報表篩選器再怎麼進行設定,也永遠看不到內部 IP 流量 ( 因為該數據不存在 )。
要建立資料篩選器需要具備 GA4 專案的編輯者或管理者權限,進入「管理 > 資源 > 資料設定 > 資料篩選器」,點擊右上方「建立篩選器」,就能開始建立資料篩選器。
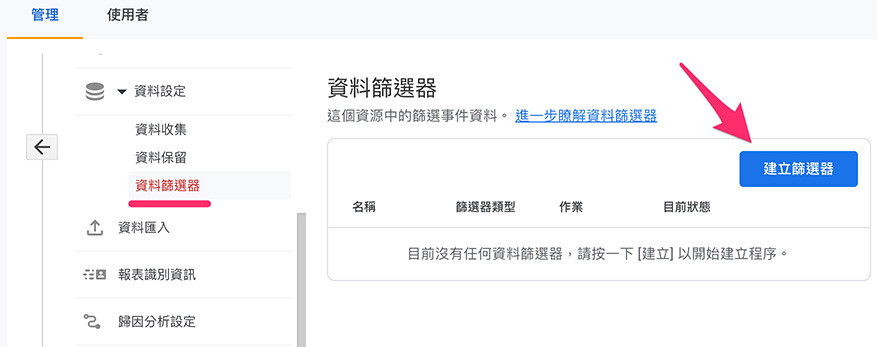
可以建立的篩選器有兩種,分別是「開發人員流量」和「內部流量」,兩者的差異如下:
- 開發人員流量:針對開發時的流量,會根據 debug_mode 或 debug_event 參數,並搭配 DebugView 進行測試 ( 參考「使用 DebugView 測試」 )。
- 內部流量:針對內部人員的流量,會根據 traffic_type 參數進行篩選。
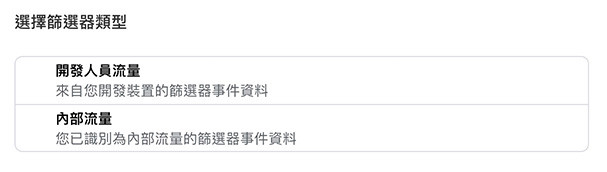
建立篩選器時選擇「開發人員流量」,自訂資料篩選器名稱,篩選器作業選擇「排除」,篩選器的狀態選擇「測試中」。
「測試中」表示資料仍然會保留,但會歸類到「測試資料篩選器名稱」的維度裡,如果選擇「有效」,則會完全過濾該資料不會保留。
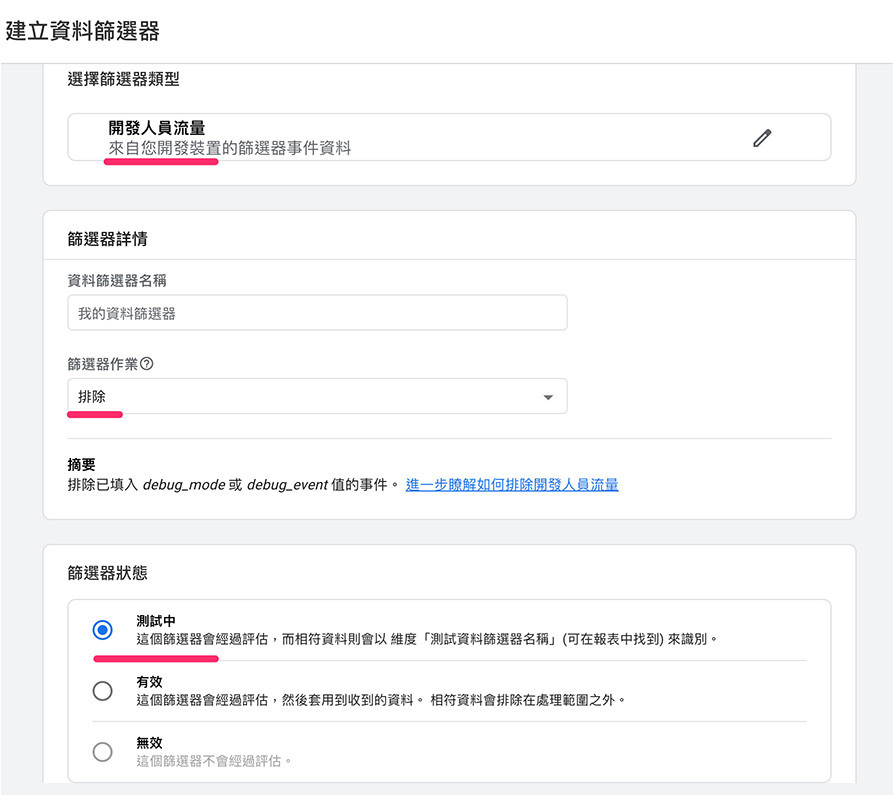
建立完成後,就會看見出現排除開發流量的篩選器。
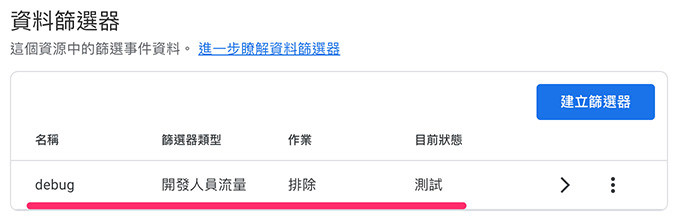
建立資料篩選器時選擇「開發人員流量」,自訂資料篩選器名稱,篩選器作業選擇「排除」,篩選器事件使用預設值 internal ( 內部的 ),篩選器的狀態選擇「測試中」。
- 「測試中」表示資料仍然會保留,但會歸類到「測試資料篩選器名稱」的維度裡,如果選擇「有效」,則會完全過濾該資料不會保留。
- 因為 GA4 所有行爲都是「事件」,因此這個篩選器的原理就是如果出現了內容是 internal 的 traffic_type 參數,就認定是內部流量。
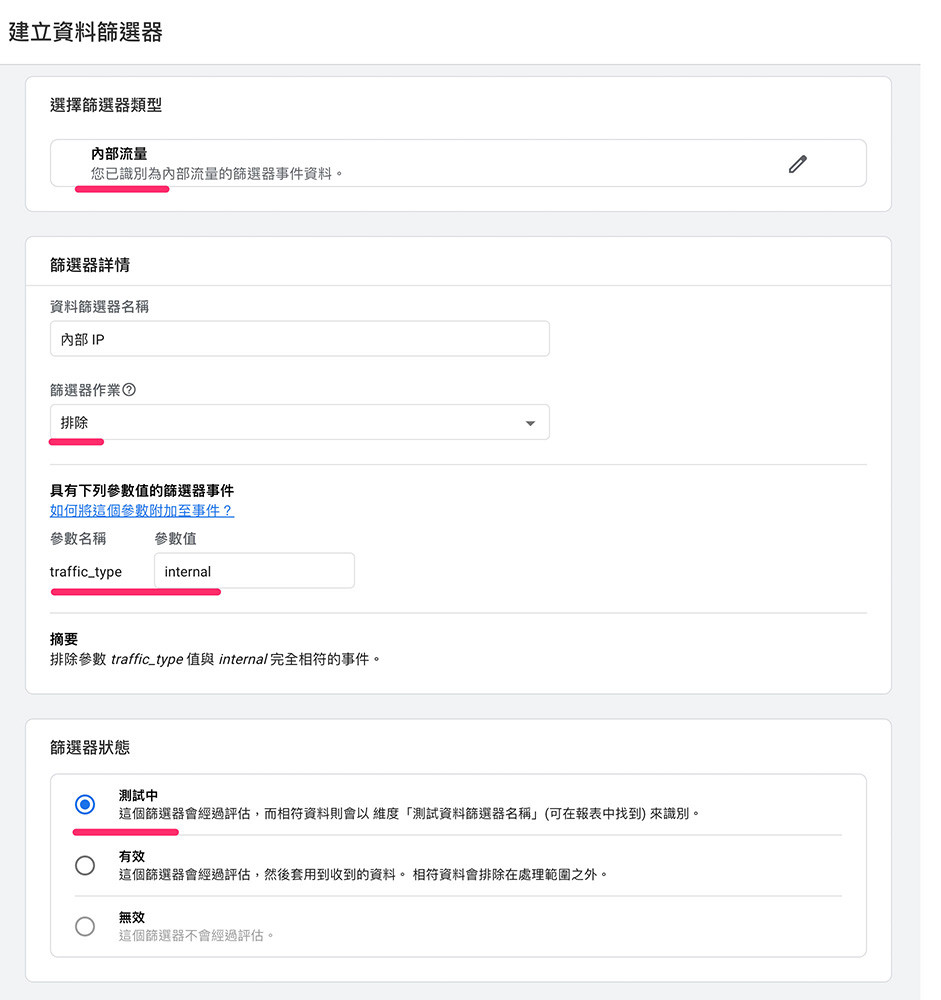
建立完成後,就會看見出現排除內部流量的篩選器。
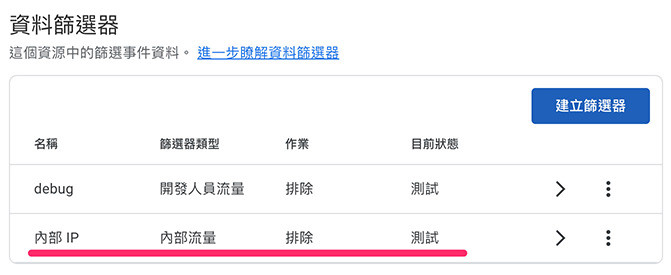
內部流量篩選器建立後,前往「管理 > 資源 > 資料串流」,點擊要排除流量的資料串流。
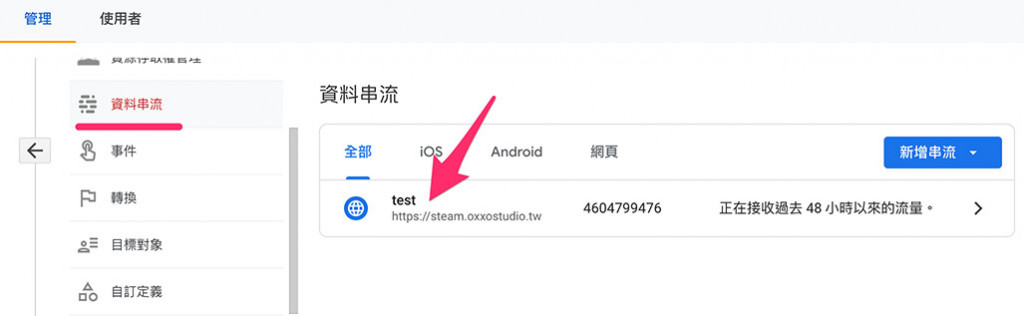
開啟網頁串流詳情後,點擊下方 Google 代碼的「進行代碼設定」。
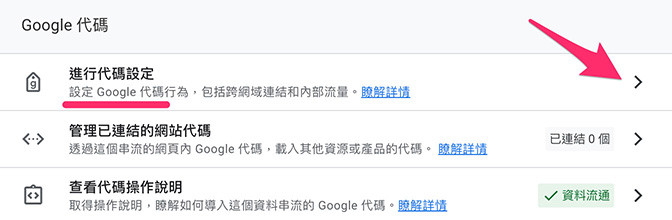
點擊設定的「顯示更多」,點擊「定義內部流量」。
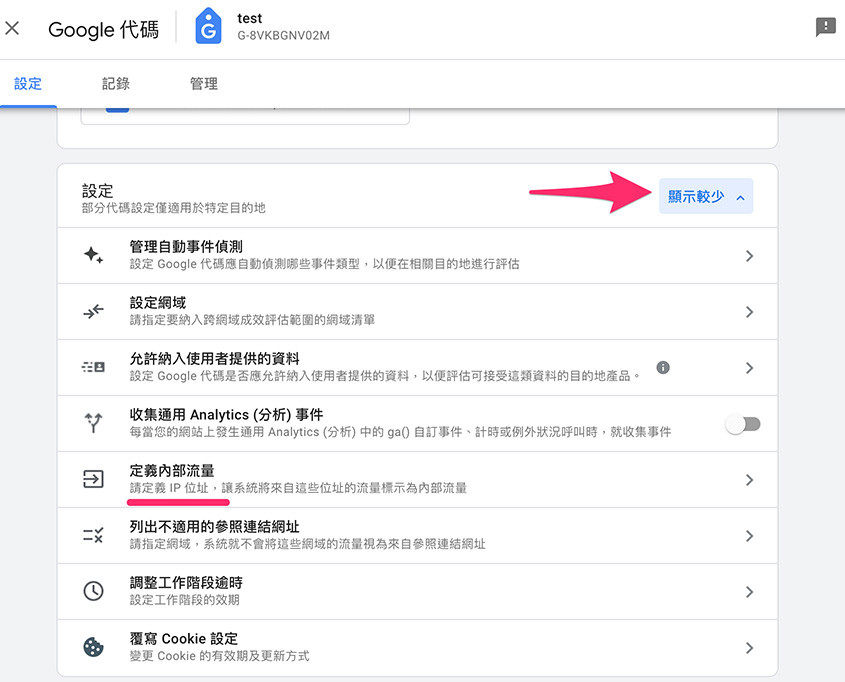
點擊「建立」,建立內部流量規則。
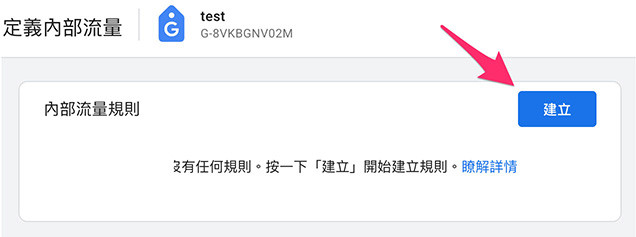
開啟定義畫面後,依序設定規則名稱、traffic_type 值 ( 直接使用預設值 internal ) 以及 IP 位址,如果不知道 IP 位址可以點擊「查詢我的 IP 位址」查詢,或者如果內網使用 port 埠號區隔也可判斷 port 埠號 ( 範例中判斷 :3000、:3003 和 :3004 )
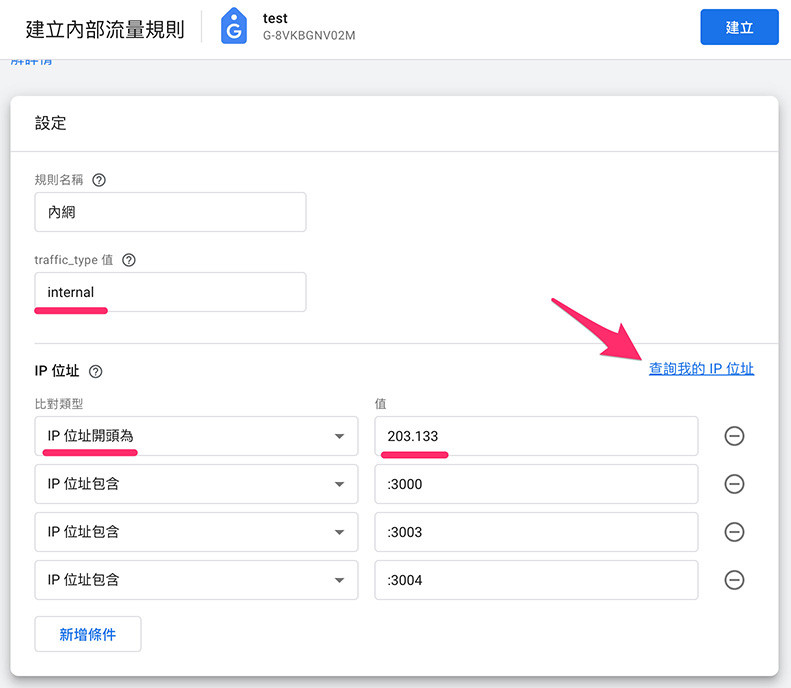
完成後,只要是這些 IP 規則的流量,就會自動加上 traffic_type 參數的事件,也就可以透過內網篩選器進行辨識。
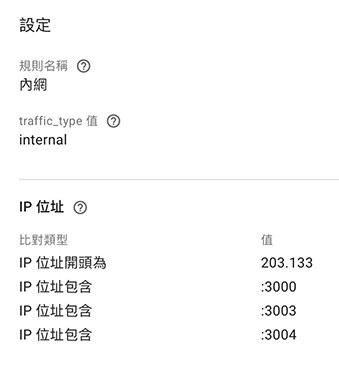
有別於資料篩選器,報表篩選器是報表的功能,可以排除或加入指定的維度資料,如果要觀察篩選器結果,先點擊上方「全部使用者」( 或「新增比較項目」 ),讓報表只顯示篩選後的資料。
- 建立完成資料篩選器後無法直接觀察到數據,通常要等待一天才能開始觀察。
- 如果建立篩選器時使用「有效」而不是「測試中」,則資料會在收集時就直接排除,無法從數據裡觀察。
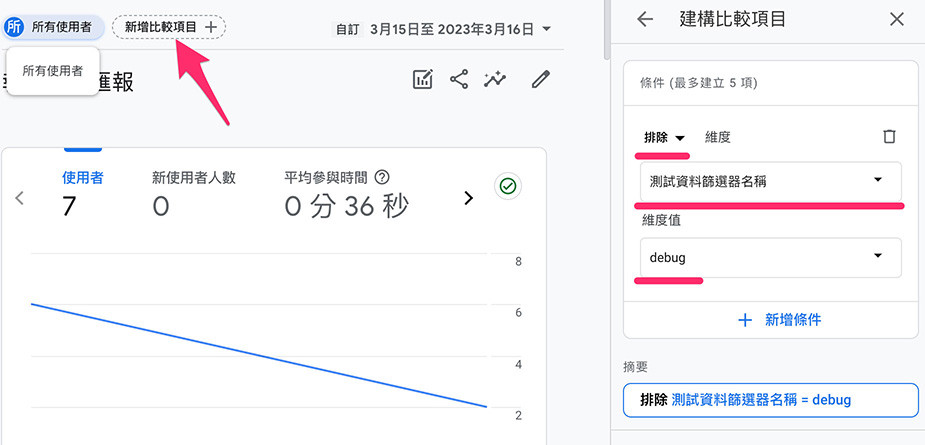
套用排除的項目後,全部使用者的文字也會變成「測試資料篩選器名稱」,這時數據內容就會將篩選器的資料排除。
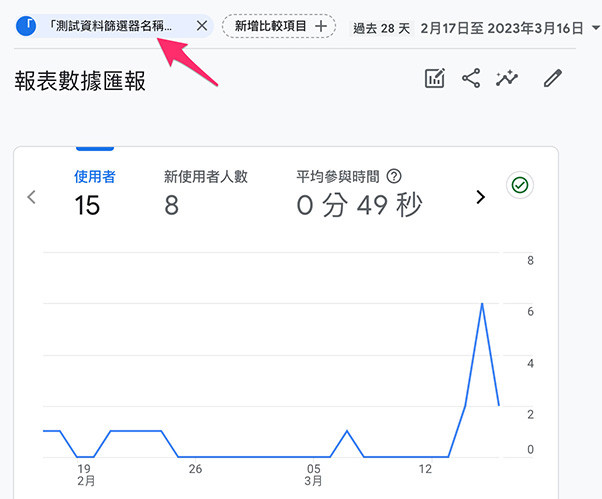
「資料篩選器」和「報表篩選器」是 GA4 收集資料的進階功能,也是強烈建議要學會的收集資料技巧,透過資料篩選器的操作,才能更準確的收集數據,透過報表篩選器的操作,就能更詳細的比較收集到的數據。
大家好,我是 OXXO,是個即將邁入中年的斜槓青年,我有個超過一千篇教學的 STEAM 教育學習網,有興趣可以參考下方連結呦~ ^_^
