root 模式
sh <(curl https://cyberpanel.net/install.sh || wget -O - https://cyberpanel.net/install.sh)
sudo 模式
sudo su - -c "sh <(curl https://cyberpanel.net/install.sh || wget -O - https://cyberpanel.net/install.sh)"
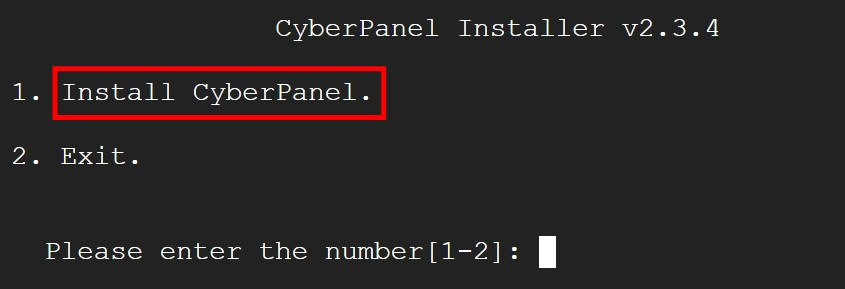
選項說明(2):因為CyberPanel是搭配LiteSpeeed,這個選項可以選擇1,便是CyberPanel with OpenLiteSpeed,至於Install Cyberpanel with LiteSpeed Enterprise,後續我會在其他章節補充說明,有更方便的方式來啟用Install Cyberpanel with LiteSpeed Enterprise。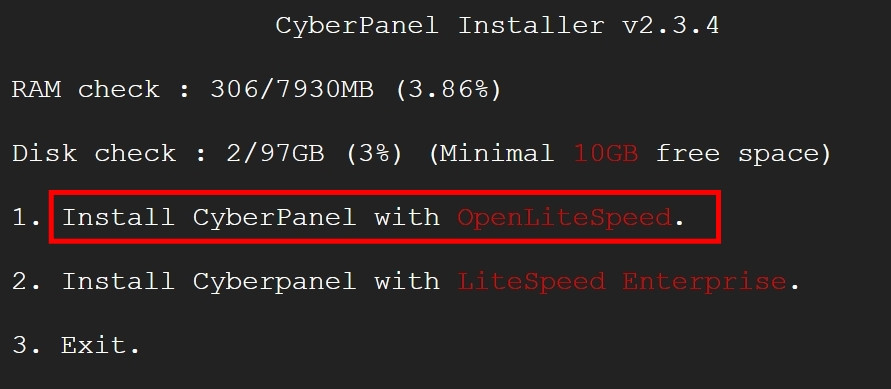
選項說明(3):在此選項中,選擇完全安裝模式,則會包含PowerDNS、Postfix、Pure-FTPd這三個服務,PowerDNS擔任網域名稱服務、Postfix擔任郵件服務、Pure-FTPd擔任檔案傳輸服務。
選項說明(4):選擇MySQL資料庫服務採用遠端模式還是本機模式。
選項說明(5):在這個選項,可以選擇要安裝的CyberPanel版本,因為有時候需要進行其他版本的測試,這個安裝選項我個人認為滿貼心的。
選項說明(6):在這個選項,可以設定admin的密碼,有3種模式可以選擇,d就是使用預設密碼,s就是自行設定密碼、r就是採用亂數產生密碼,PS.安裝後若真的忘記admin的密碼,還是可以使用其他方式重新設定,所以記住admin的密碼很重要、很重要、很重要。
選項說明(7):在這個選項可以選擇,要不要安裝Memcached PHP Exceptions,這個是資料庫快取機制,對WordPress站台,有很棒的助益。。
選項說明(8):在這個選項可以選擇,要不要安裝Redis PHP Exceptions,這個也是資料庫快取機制,對WordPress站台,有很棒的助益。
選項說明(9):Watchdog這是一個自動化監控服務的機制,建議安裝起來
選項說明(10):接下來就開始一連串的安裝過程,依照機器的效能,整個安裝過程大約15-30分鐘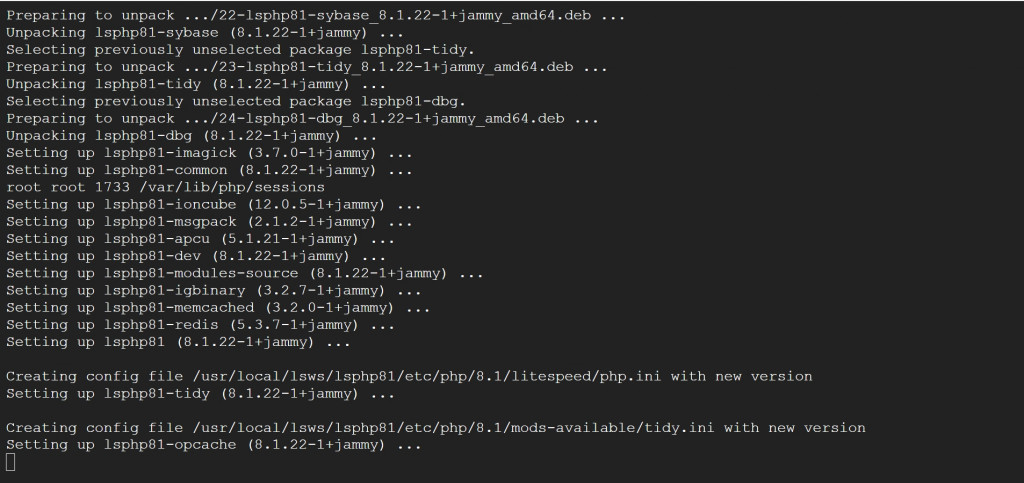
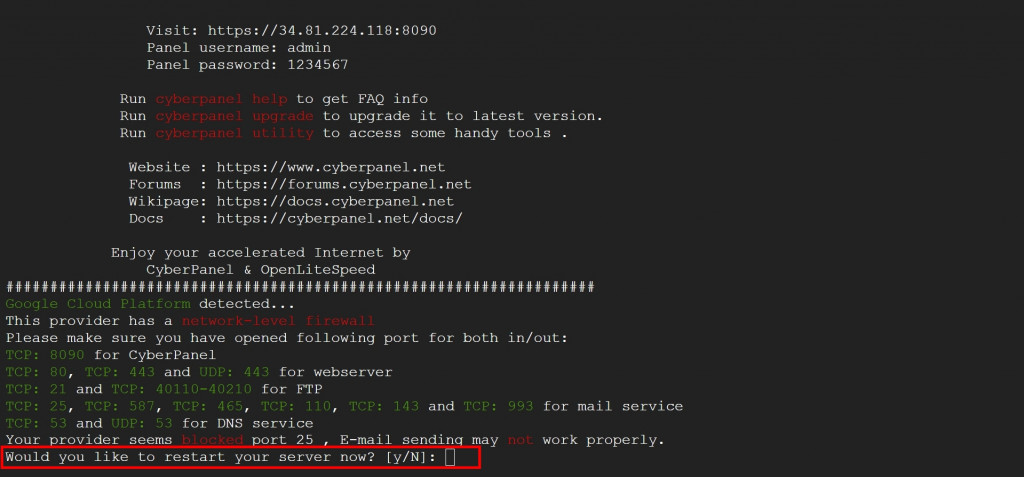
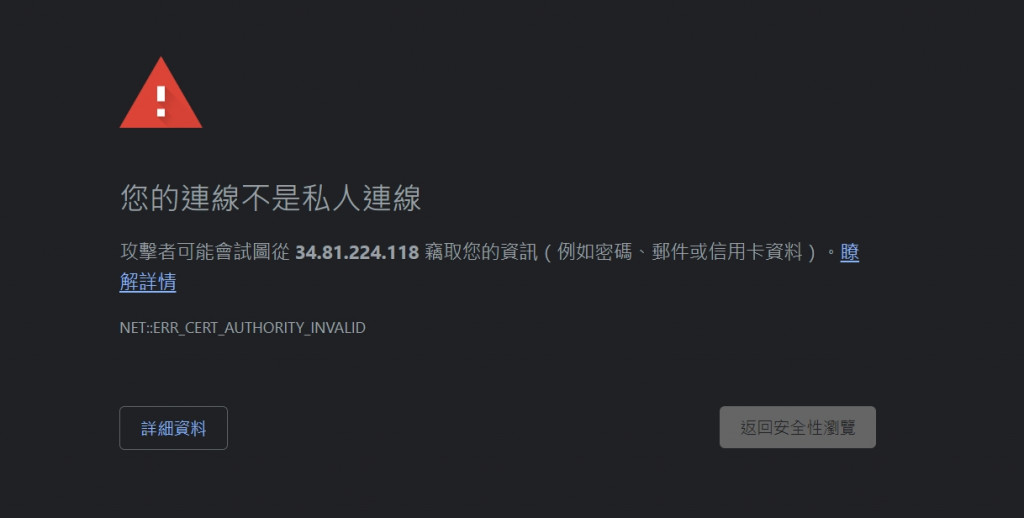
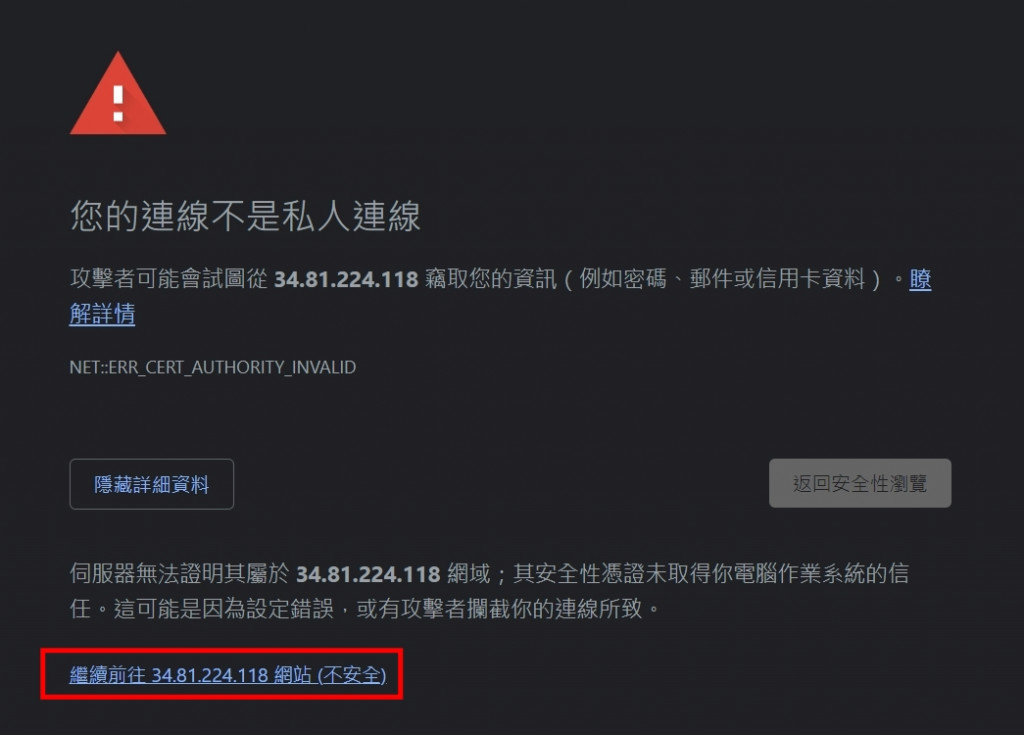
CyberPabel 官方網站 https://cyberpanel.net/
CyberPanel 線上文件 https://community.cyberpanel.net/docs
