Mentor:
第一個課題是了解Docker,
但是需要使用VM在Ubuntu環境下安裝Docker來操作
因為之前作業都是使用windows系統,所以在收到第一個任務的時候,
原本還對VM虛擬機和Ubuntu沒什麼概念,但也覺得很新鮮,
而且感覺是滿重要需要掌握的一項工具。
那這邊也先簡單介紹一下這兩個是什麼:
VM是一種軟體模擬的計算機,它在實體硬體上運行,
但是像一個獨立的計算機一樣運行操作系統和應用程序。
VM使能夠在單個物理計算機上運行多個虛擬計算機,
每個都有自己的操作系統和應用程序,而且它們之間是相互隔離的。
這有助於優化硬體利用率,減少成本,並簡化應用程序的管理和部署。
Ubuntu是一個基於Linux的開源操作系統,
它提供了一個穩定且安全的計算環境,適用於桌面電腦、伺服器和雲端運算。
Ubuntu具有友好的用戶界面,廣泛的軟體支援,並且經常更新以保持安全性和性能。
特別是在Web開發和伺服器管理方面,因為它支援許多開發工具和伺服器應用程序。
簡單說就是像在windows電腦裡安裝一台虛擬的電腦,並且這台電腦是Linux系統。
那接下來就是實際安裝的方式
首先我這邊選擇的是virtualbox
基本上到官網直接找到Dowload就可以順利安裝,
過程沒有什麼需要特別注意或設定的地方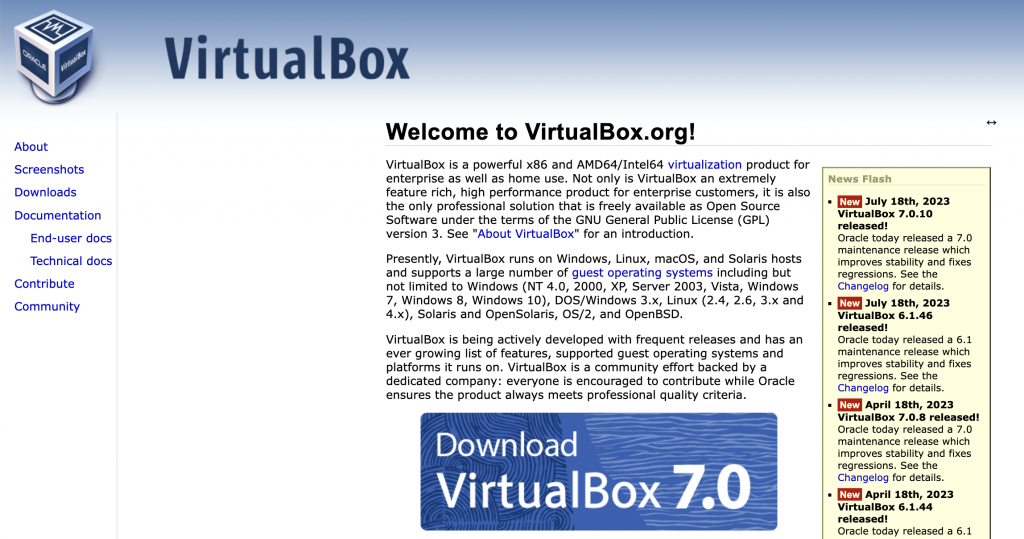
再來因為要在VM虛擬機上面安裝Ubuntu,
因此需要到Ubuntu官網下載他們的ISO映像檔
版本可以直接選支援十年的最新版本(就算選舊版進入之後他也會提示你可以更新)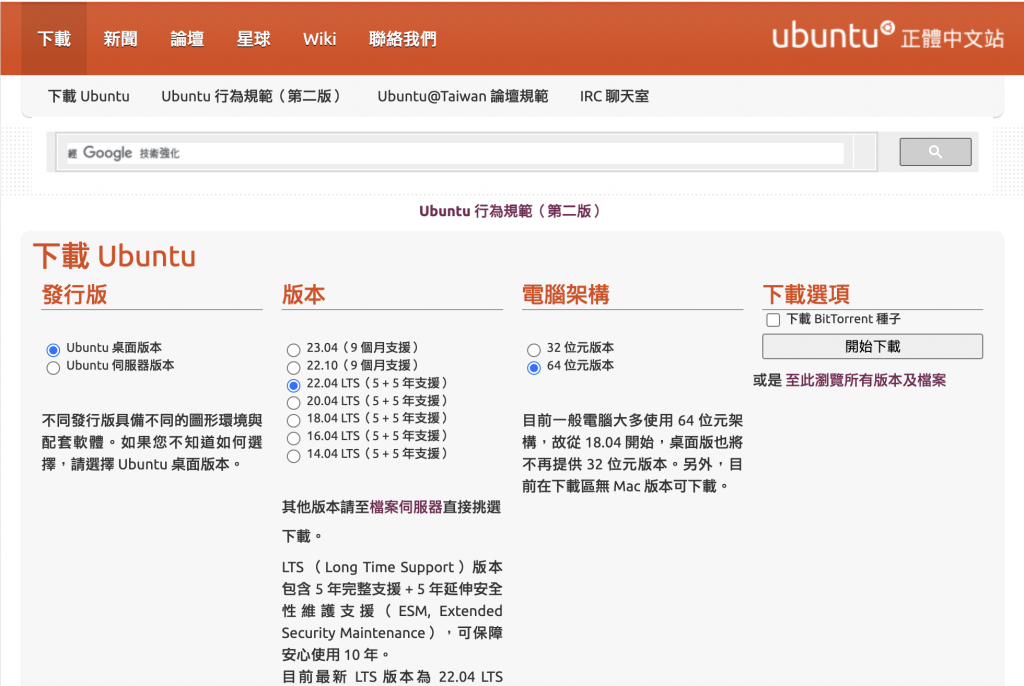
開啟virtualbox之後找到上方的新增機器
並且在名稱設定的時候要加上Ubuntu這樣系統會自動幫你改成Linux系統
接下來就選擇你需要的規格去進行設定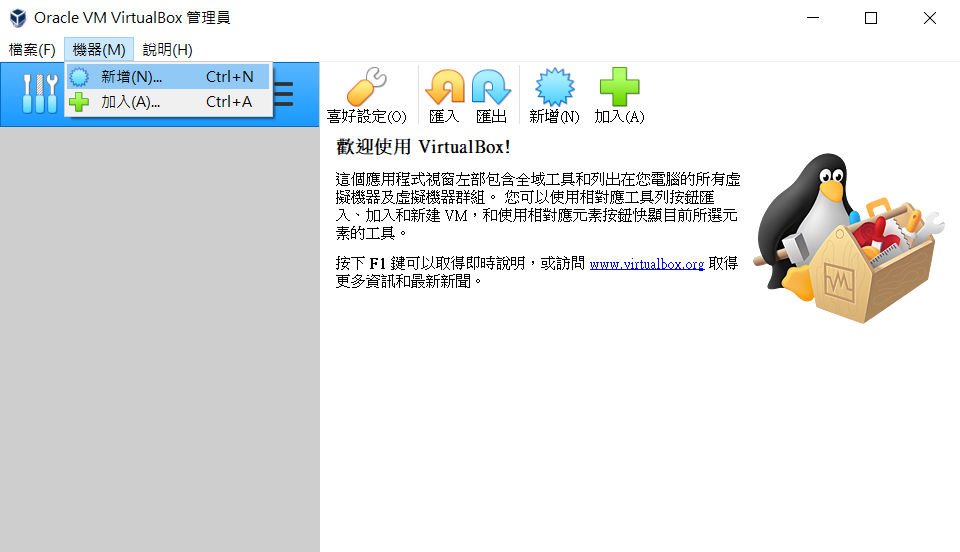
再來需要到 你新增好的機器>設定>存放裝置>控制器: IDE的光碟機
新增我們剛剛下載的Ubuntu ISO檔並按下確定
剛剛的步驟完成後就可以在virtualbox按下啟動
就會開始跑安裝Ubuntu的步驟了
後續步驟也是一樣依照你的需求去做選擇
比較需要注意的是,在安裝類型這個項目的時候
要選擇的是「清除磁碟並安裝ubuntu」
這裡的清除磁碟是清除VM虛擬機上的「虛擬磁碟」,不是清除「實體硬碟」,
接著後續就是輸入完使用者密碼後重新啟動,
就可以成功進到這台虛擬機器開始去作業囉
以上就是完整安裝VM並且建置Ubuntu環境的步驟,
在安裝上沒有遇到什麼問題,基本上安裝完virtual和Ubuntu ISO檔,
照著步驟一步步設定就能夠架設出這個環境了。
那接下來下一天的內容將會是用建立的這個Ubuntu環境去安裝Docker,
首先會先介紹Docker的觀念內容,再來進入實際安裝和應用Docker的範例,
過程我覺得也是滿有趣的,Docker有很多好玩的地方。
可以期待接下來的內容~
