今天要教大家怎麼去安裝以及使用 Xcode For Copilot ,在上次的教學中,有告訴大家安裝以及設定的步驟,這邊我再列出來一一帶大家進行實作~
基本上註冊我就不多贅述,應該很多人有 GitHub Copilot 帳號了,我這邊直接告訴大家 GitHub Copilot 怎麼開啟就行了
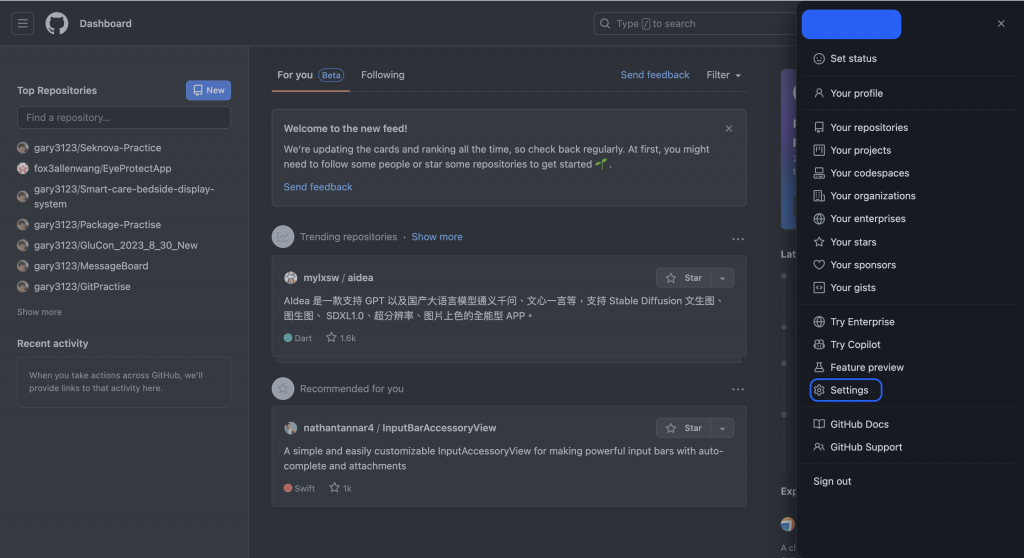
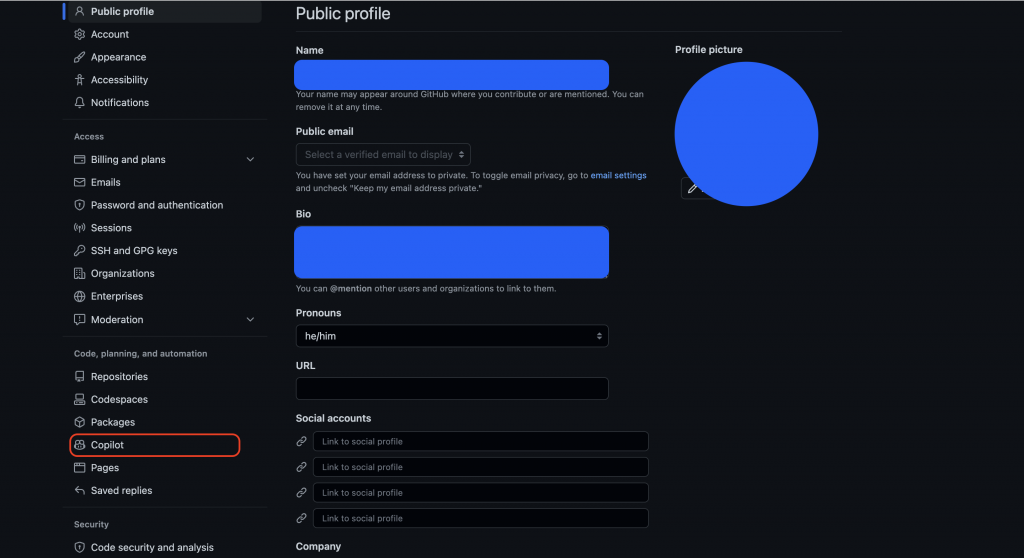
這樣子你的帳戶就打開了 Copilot 的設定囉!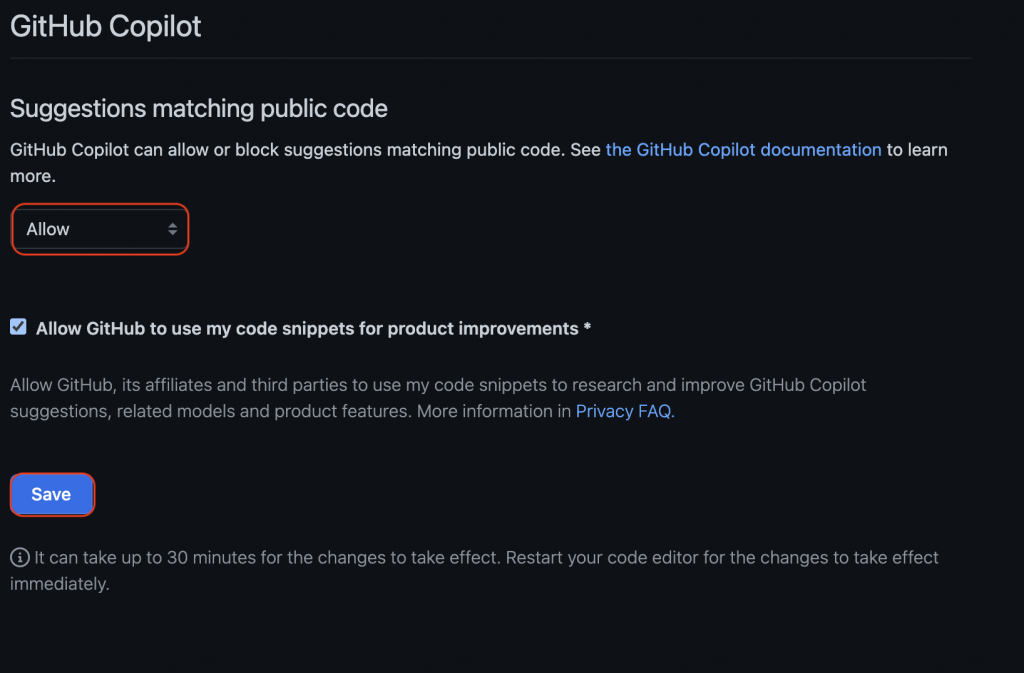
我們需要安裝 Node 才能使用 Copilot for Xcode
再來是下載主程式的部分,這裡有兩種下載方法可以選:
這邊兩種做法我都會做說明!
這邊是目前最新版的 Copilot for Xcode GitHub 頁面
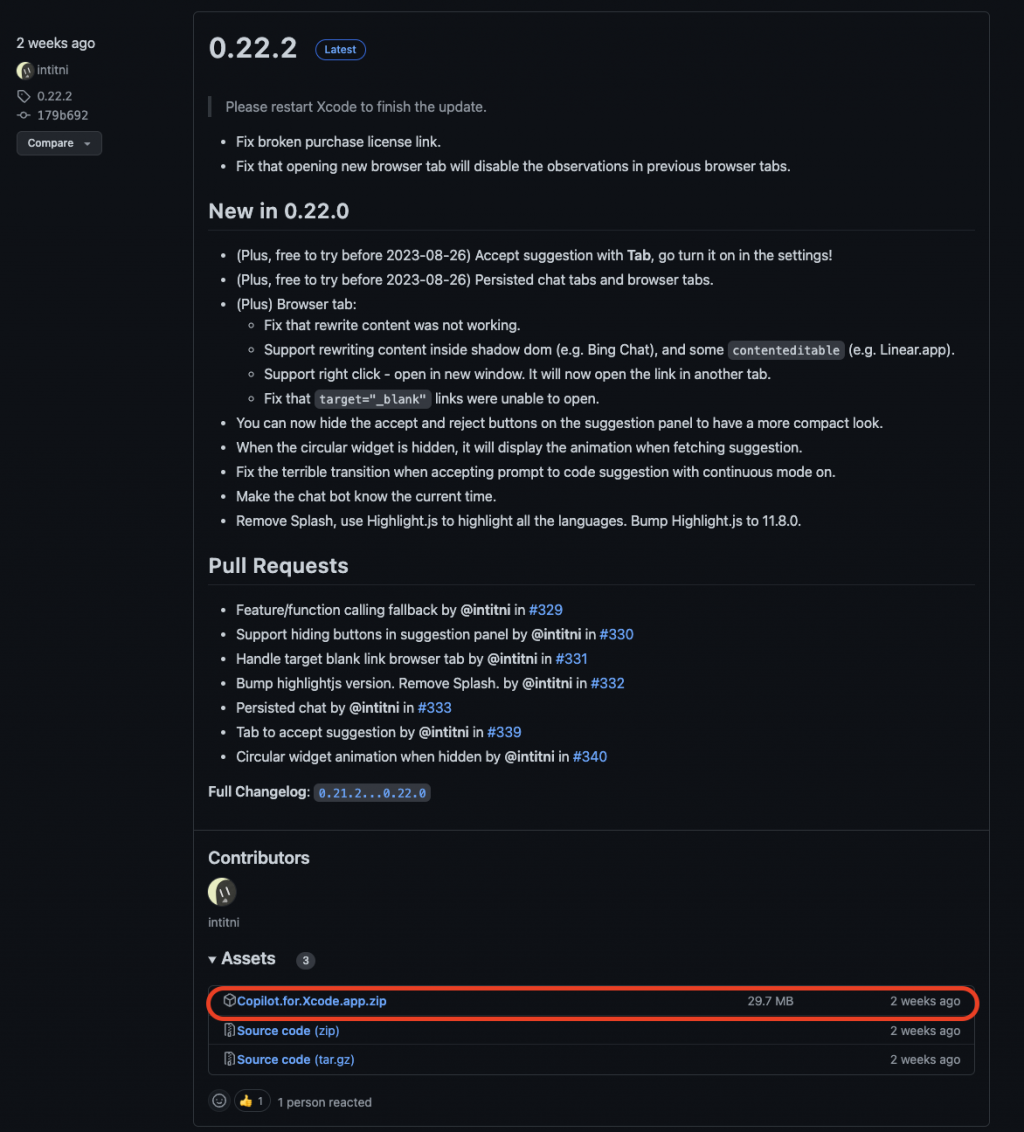
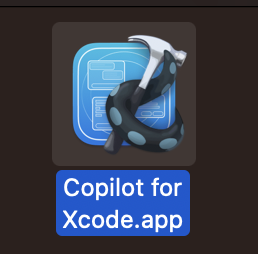
可以直接運行以下程式碼就可以完成安裝了
brew install --cask copilot-for-xcode
今天已經教大家如何安裝完 Copilot for Xcode 了,明天將繼續教大家怎麼完成設定喔!
