以下介紹兩種安裝方式:
補充說明:我自己是使用 Jet Brains Toolbox,所以這個方式的說明會比較詳細,想使用 Android Studio 官網下載的同學們,還是可以照著下列步驟做,我有提供一個 Android Developers 的網站連結,上面有不同作業系統安裝的方式,給各位做參考!
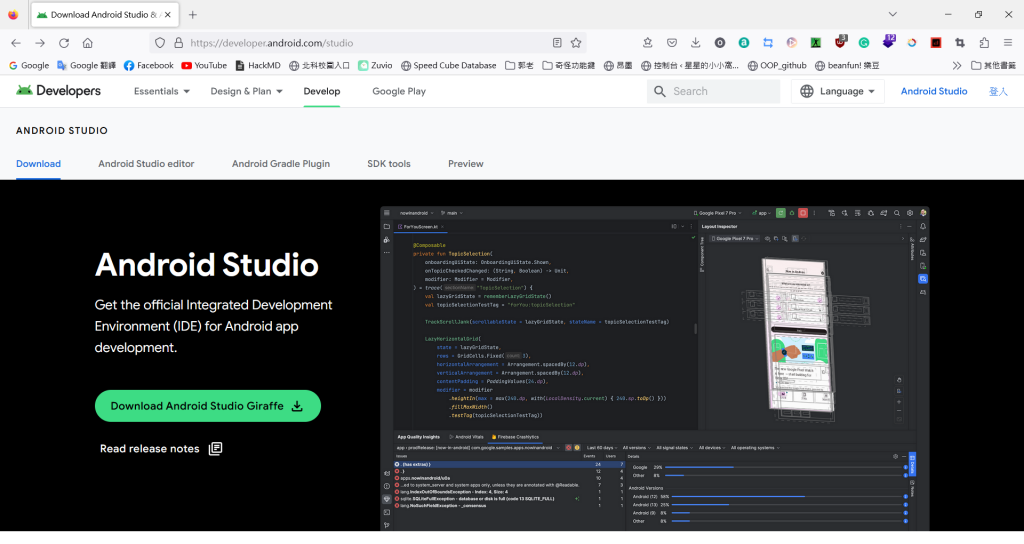
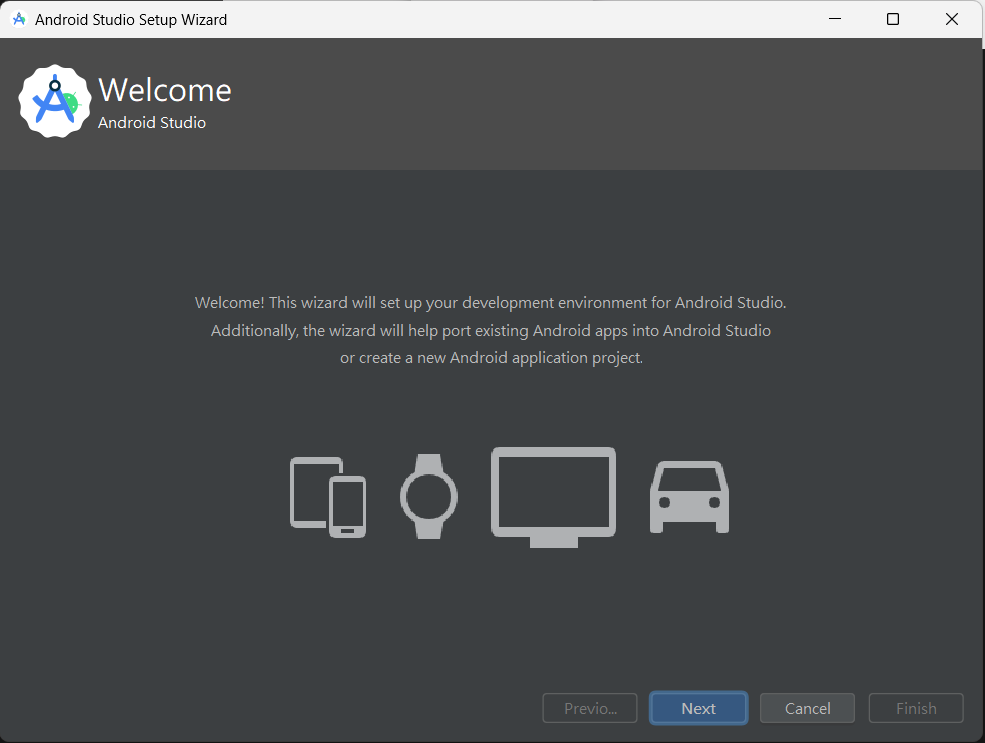
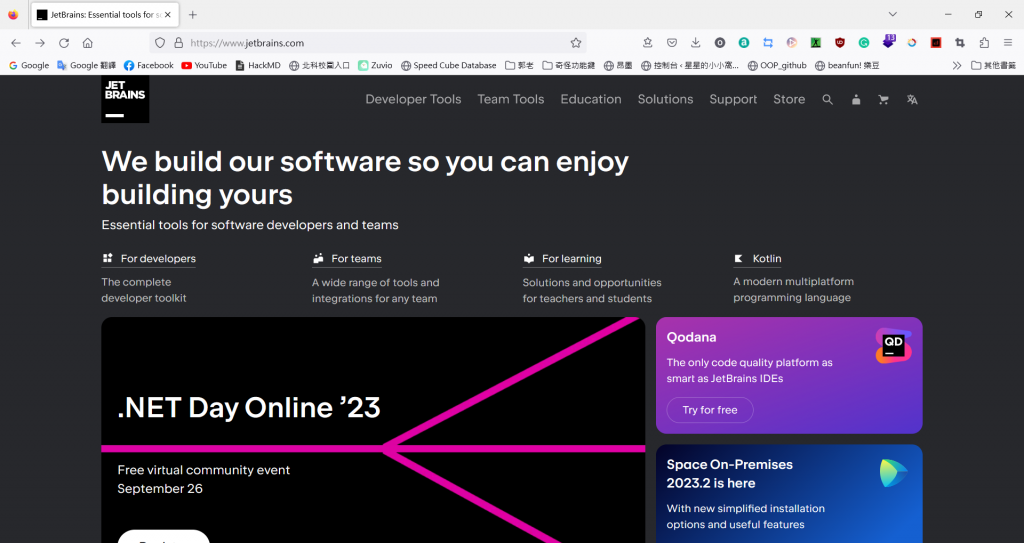
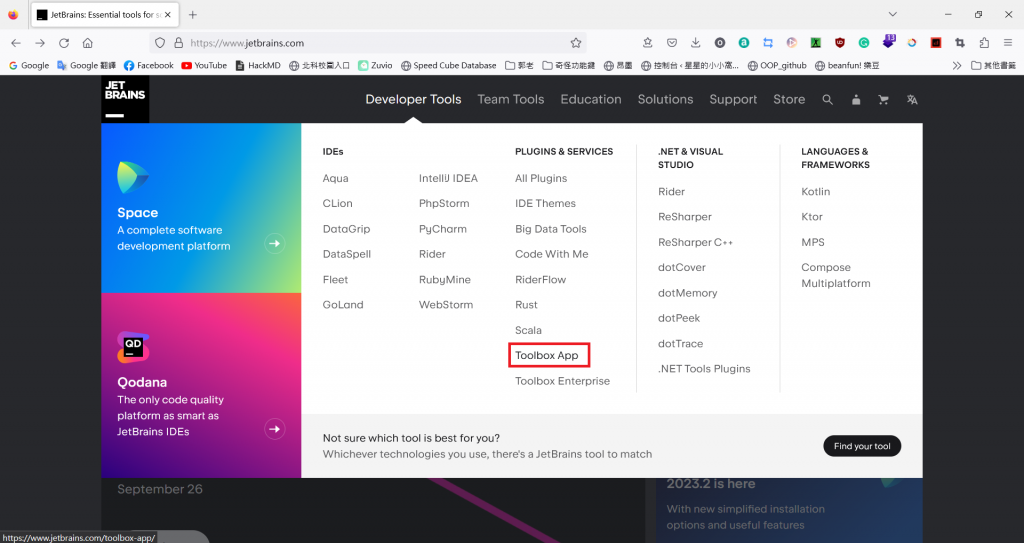
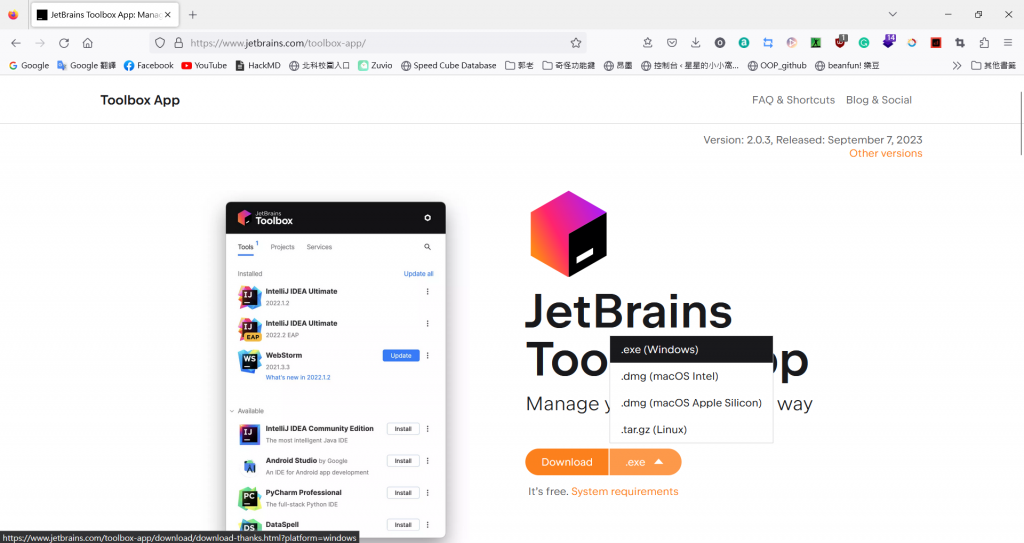

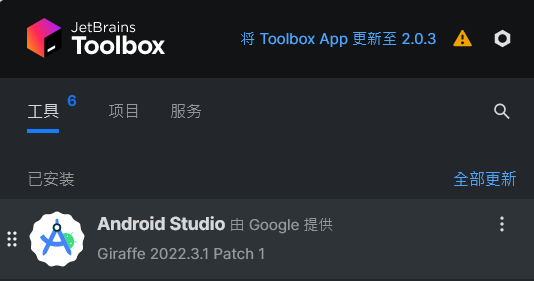
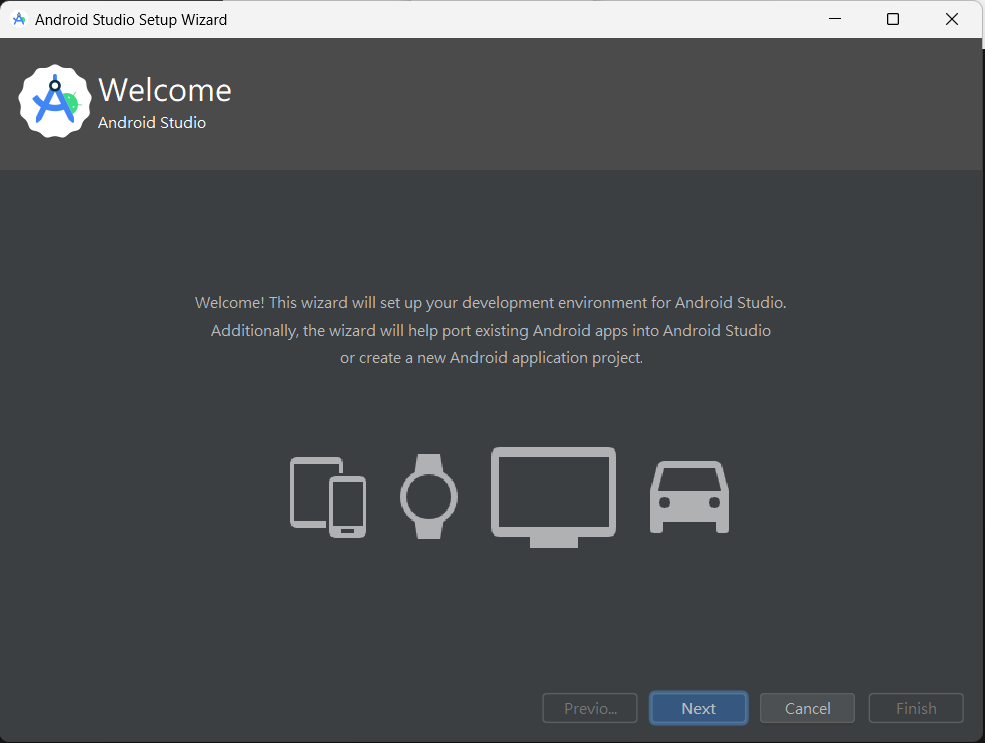
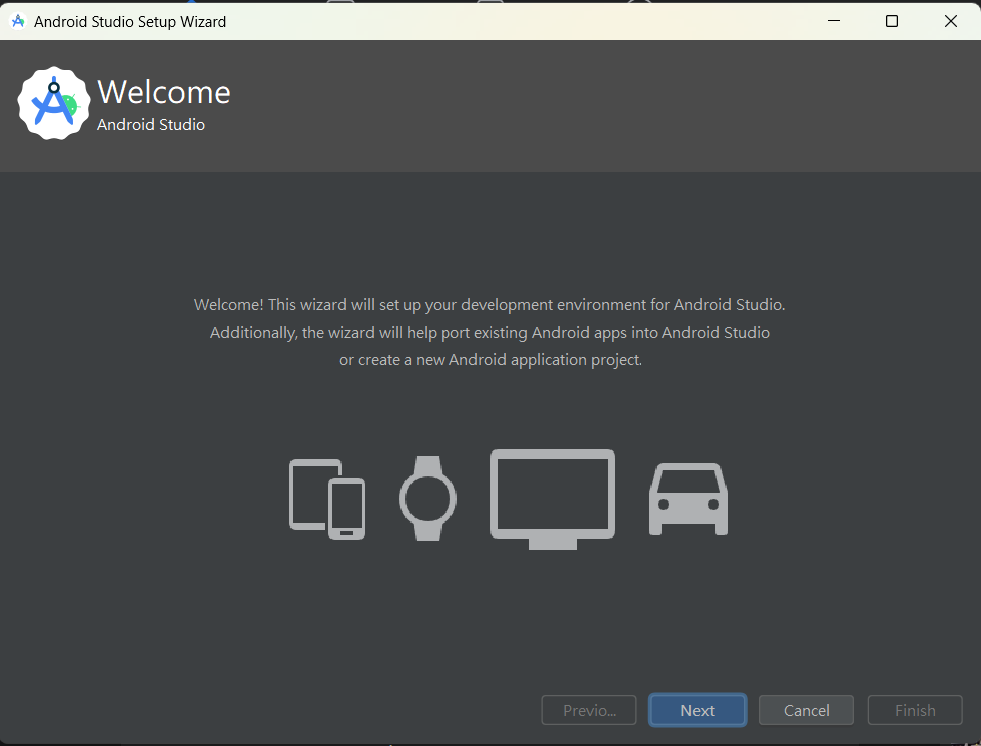
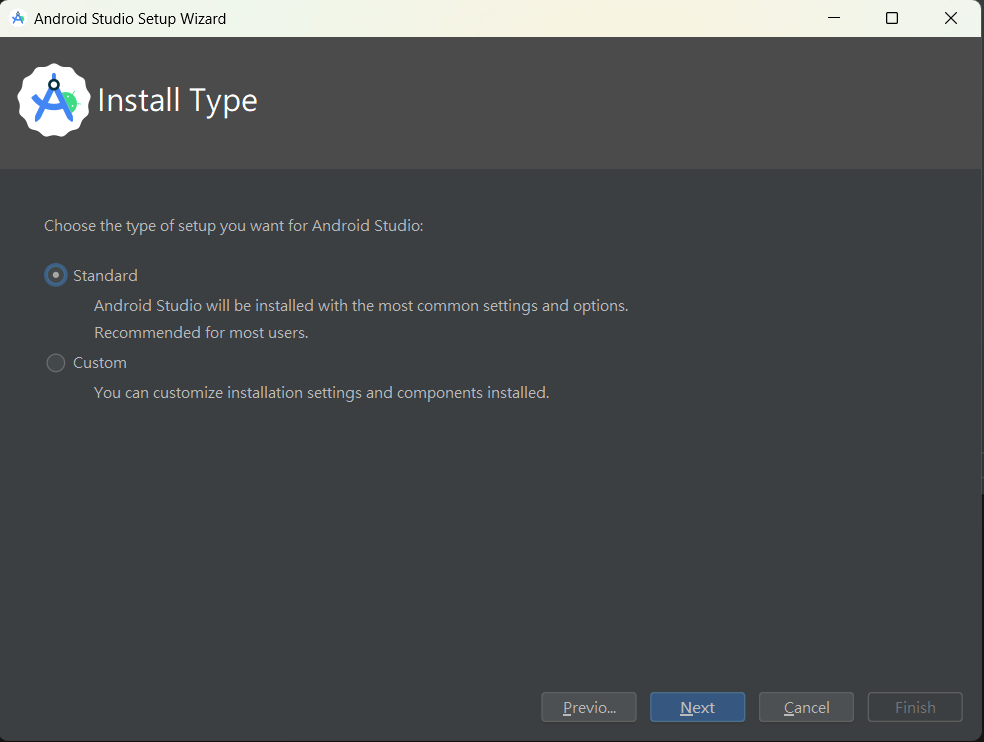
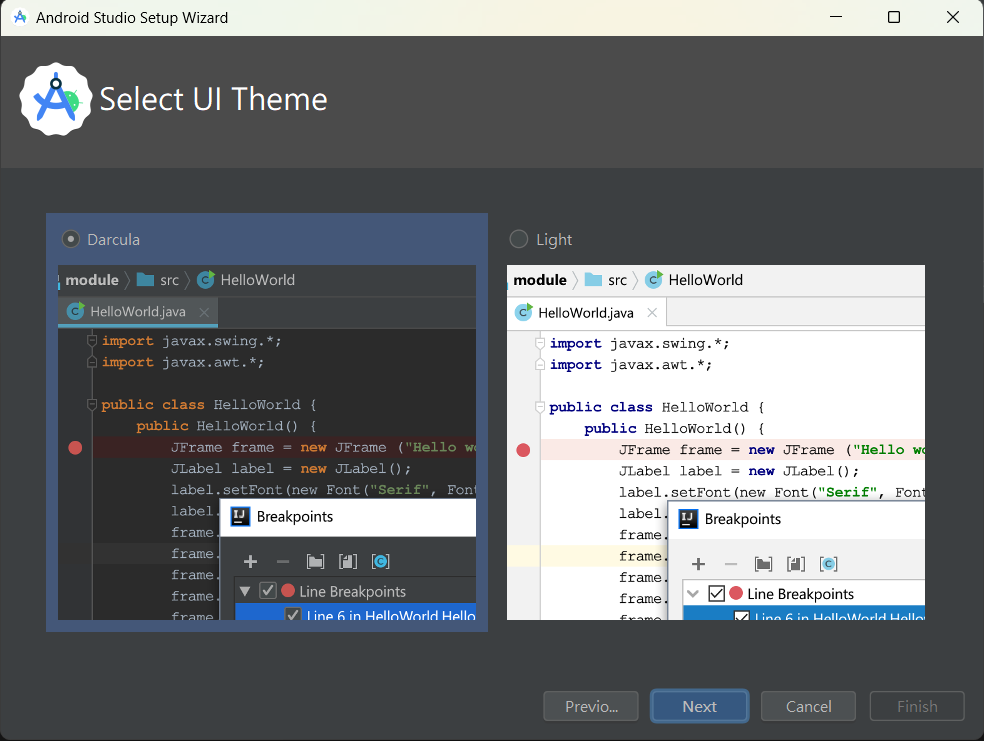
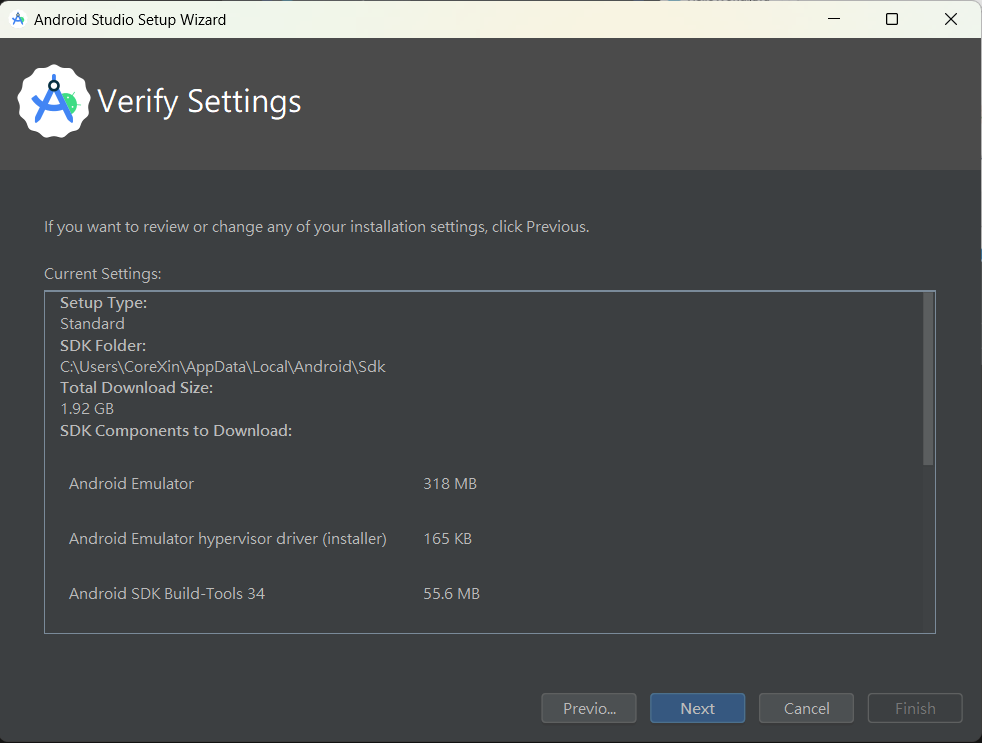
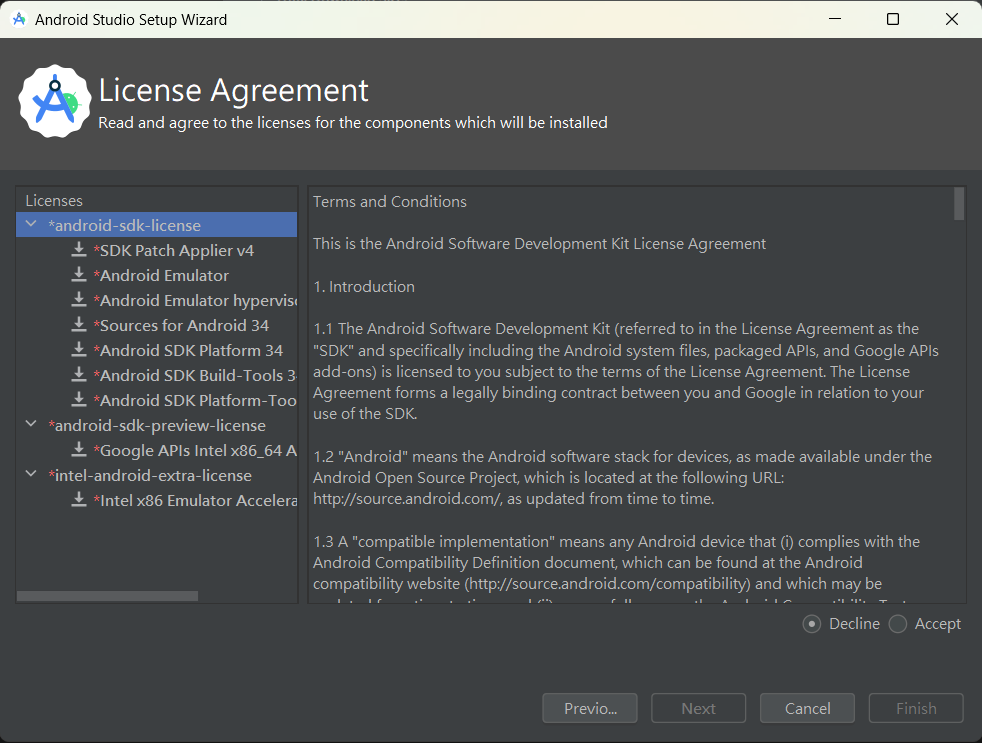
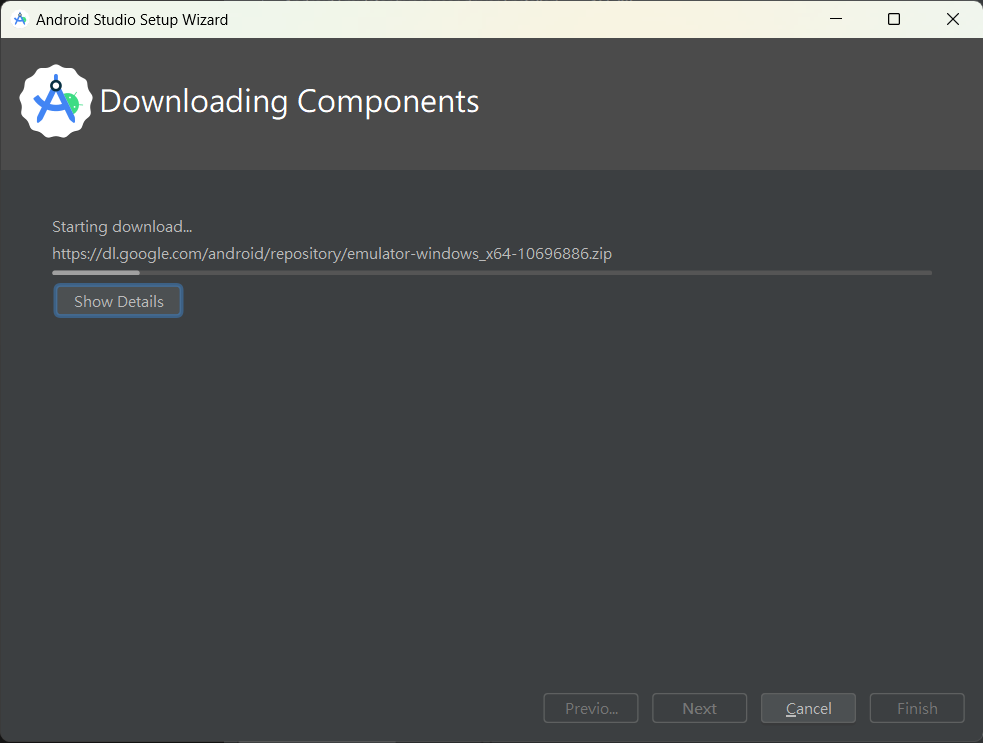
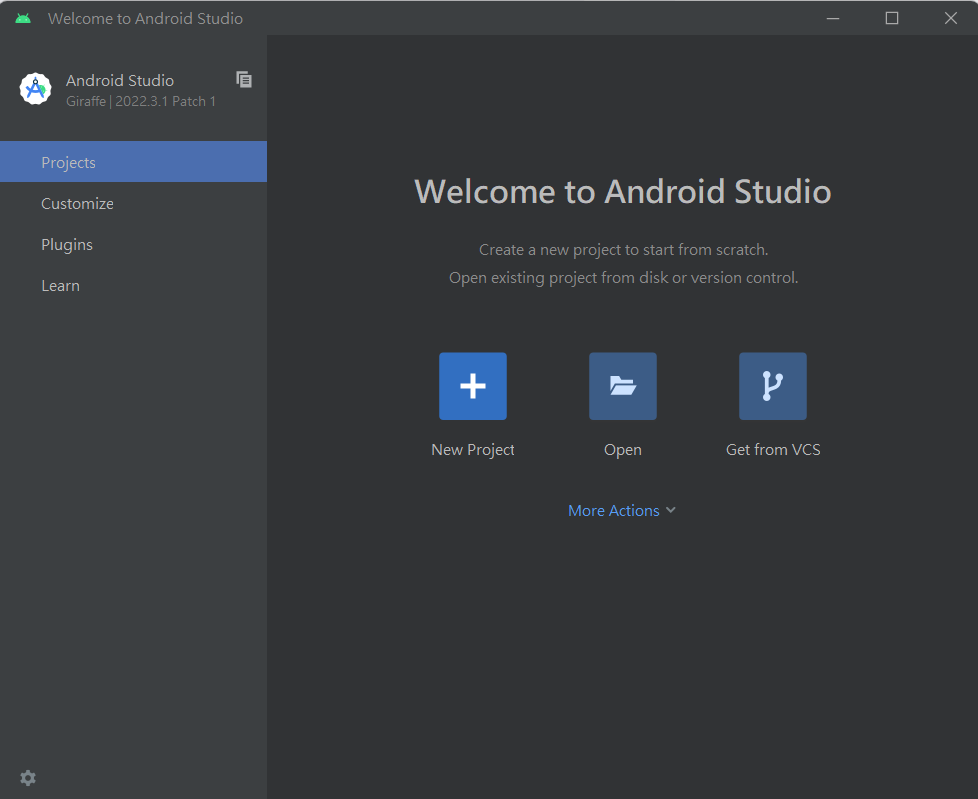
大家可以依照喜好在 Customize 修改文字大小等等,或是在 Plugins 下載好用的插件跟主題,這邊推薦兩個插件給大家:
1. Rainbow Brackets 讓括號有更多顏色
2. One Dark theme 以前使用 Atom 的人一定會覺得這個主題很熟悉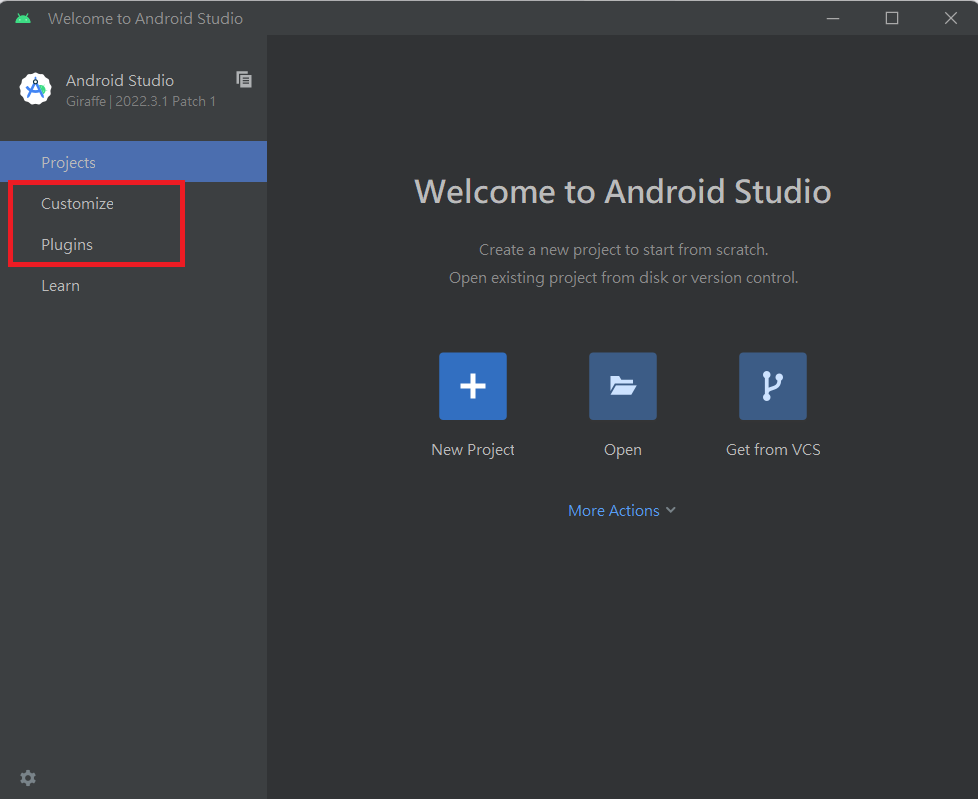
我們在今天成功安裝了 Android Studio,Jet Brains 提供了很多方便的安裝方式以及插件,特別推薦大家多運用!不過這裡還是要提醒一下以上這些操作以及未來撰寫程式都有可能會根據版本不同而有些微改變,再麻煩未來的各位自行去爬文啦。
下一篇文章就要來建立新專案囉~
