除了基本的輸入文字提示 ( prompts ),也必須熟悉 Midjourney 所提供的設定指令進行操作,這篇教學會介紹 Midjourney 的常用設定指令以及相關的用法。
原文參考:設定指令
Midjourney 提供許多的設定指令,只要輸入「/」,就可以從選單中挑選相關指令,下方列出常用的指令:
| 指令 | 說明 |
|---|---|
| /imagine | 根據提示開始產生圖片。 |
| /describe | 根據圖片產生相關的提示。 |
| /blend | 混合 2~5 張圖片。 |
| /settings | 設定。 |
| /info | 帳號資訊。 |
| /ask | 詢問問題。 |
| /shorten | 縮短提示。 |
| /show | 根據圖片的工作 ID 在產生一次圖片。 |
| /prefer option set | 自訂參數設定。 |
| /prefer option list | 自訂參數列表。 |
| /prefer suffix | 設定所有提示詞後方要加入的後綴參數。 |
| /prefer auto_dm | 設定產生圖片後自動發送通知訊息。 |
| /prefer remix | 設定開啟 Remix 模式。 |
| /public | 設為公開 ( pro 才能使用 )。 |
| /stealth、/private | 設為非公開 ( pro 才能使用 )。 |
| /fast、/relax | 設定為快速產圖或放鬆產圖模式 ( pro 才能使用 )。 |
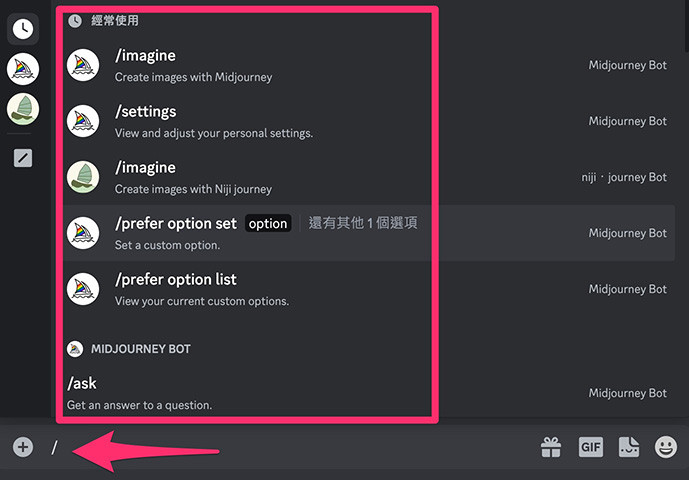
/imagine/imagine 表示「根據提示開始產生圖片」,完整輸入詞為「/imagine prompt: 提示詞」,下方的例子會使用 apple 和 cartoon 兩個提示詞來產生圖片 ( 更多提示參數參考:功能參數 )。
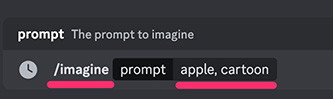
輸入提示詞 ( prompts ) 後送出,Midjourney 就會畫出四張相關的圖片。
更多參考:產生圖片的後續動作
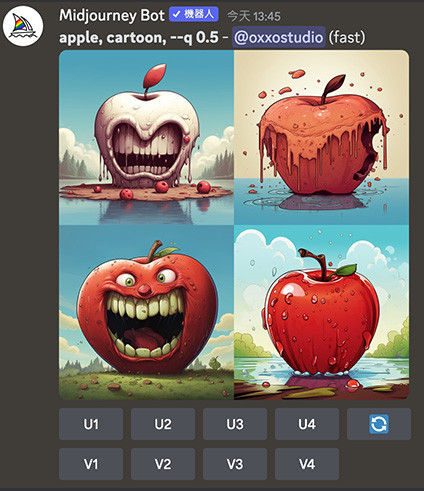
/describe/describe 表示「根據圖片產生相關的提示」,輸入 /describe 之後,會開啟上傳圖片的對話框。
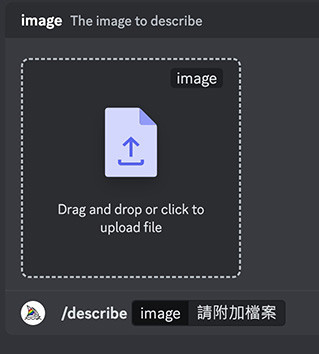
上傳圖片後,Midjourney 就會根據這張圖片,產生四組可能的提示詞。
注意,產生四組的提示詞有可能不符合規範 ( 參考「Midjourney 使用須知與規範」 ),必須要再次檢查或修飾才能使用。
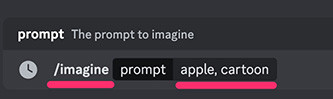
/blend/blend 表示「混合 2~5 張圖片」,輸入 /describe 之後,會開啟上傳圖片的對話框,預設使用兩張圖片。
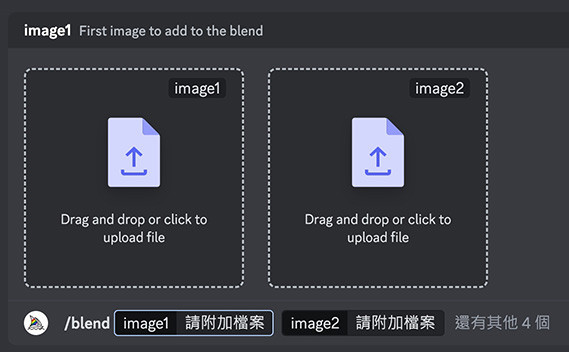
將圖片上傳,送出訊息後就會將兩張圖片混合。
建議使用「長寬比例相同」的圖片,例如第一張是 1:1,第二張的比例也要符合 1:1。
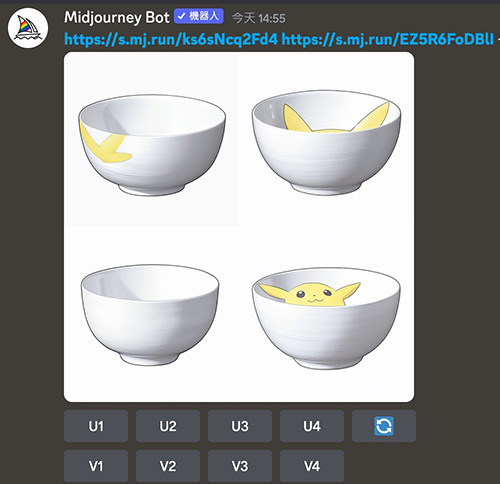
如果要上傳第三張圖片,可以點擊「還有其他 N 個」,選擇 image3、image4、image5,就會額外多出上傳圖片的功能。
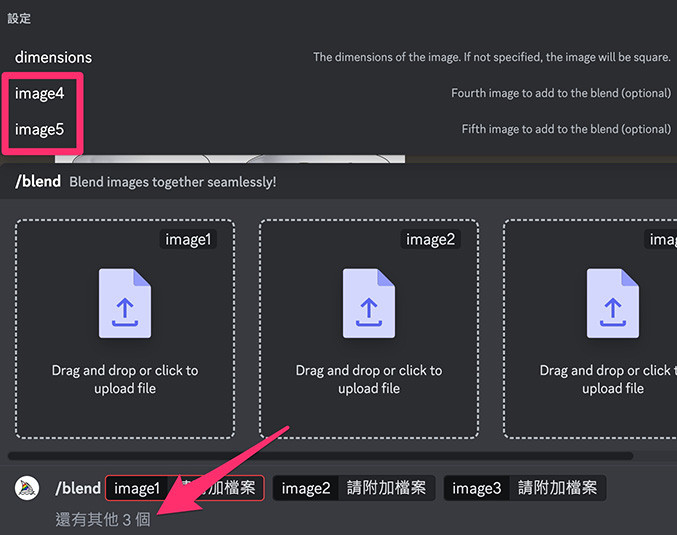
如果選擇 dimensions,表示產生圖片的長寬比,目前支援 Portrait ( 2:3 )、Square ( 1:1 ) 和 Landscape ( 3:2 ) 三種。
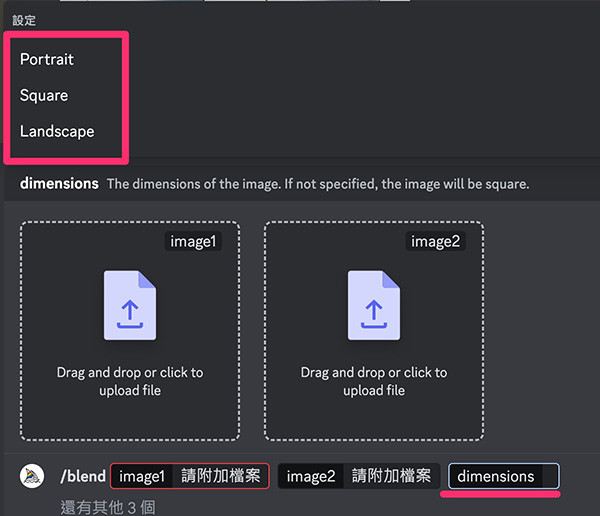
例如使用 Landscape,就會在產生圖片時自動加上後綴 --ar 3:2,產生的圖片就會變成橫向 3:2 的圖片。
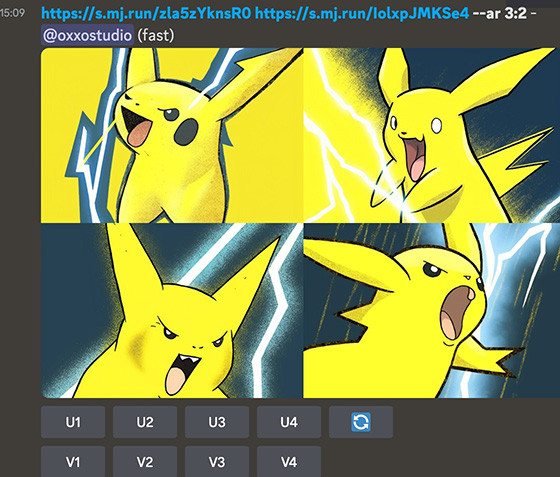
/settings/settings 表示「設定」,輸入後就能查看目前產生圖片的設定,並可以透過「點擊按鈕」的方式切換設定,「綠色按鈕」表示正在啟用的狀態,下方列出各個設定的說明:
| 設定 | 說明 |
|---|---|
| model | 目前使用的繪圖模型。 |
| RAW Mode | 最符合文字說明,盡可能不添加 AI 的藝術創造性。 |
| stylize low | 盡可能符合文字說明,減少添加 AI 的藝術創造性。 |
| stylize med | 符合文字說明,添加部分 AI 的藝術創造性。 |
| stylize high | 符合文字說明,添加 AI 的藝術創造性。 |
| stylize very high | 少部分符合文字說明,大幅添加 AI 的創造性。 |
| Public mode | 公開模式,只有 pro 以上用戶可以切換。 |
| Remix mode | 混合模式,可以針對產生的圖片進行再次提示產生新的圖片。 |
| High Variation Mode | 高變異模式,點擊圖片的 V 模式後,產生的四張圖片變化程度較高。 |
| Low Variation Mode | 低變異模式,點擊圖片的 V 模式後,產生的四張圖片變化程度較少。 |
| Turbo mode | 四倍速產圖模式,消耗的額度是快速產圖的兩倍。 |
| Fast mode | 快速產圖模式,通常在一分鐘內可以產出一張圖。 |
| Relax mode | 放鬆產圖模式,不消耗額度,但需要等待,通常在十分鐘內可以產出一張圖。 |

/info/info 表示「帳號資訊」,輸入後就會看見自己的帳號資訊,資訊裡會包含什麼時候註冊、以及目前可以使用的額度。
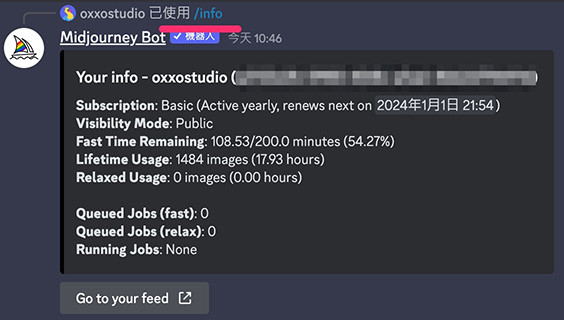
/ask/ask 表示「詢問問題」,例如輸入 /ask question: How can I delete an image?,當問題送出後,Midjourney 機器人就會告訴你答案。
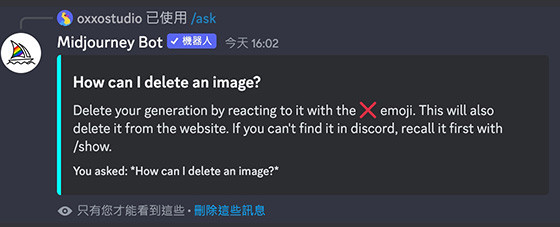
/shorten/shorten 表示「縮短提示」,使用後如果輸入一段較長的提示,會產生五組縮短後的提示 ( 也可以觀察 Midjourney 比較容易認得哪些關鍵字 ),點擊下方 1~5 的按鈕,就會使用縮短的提示產生圖片 ( 無法額外添加參數,建議複製提示後使用 /imagine 產生圖片 )
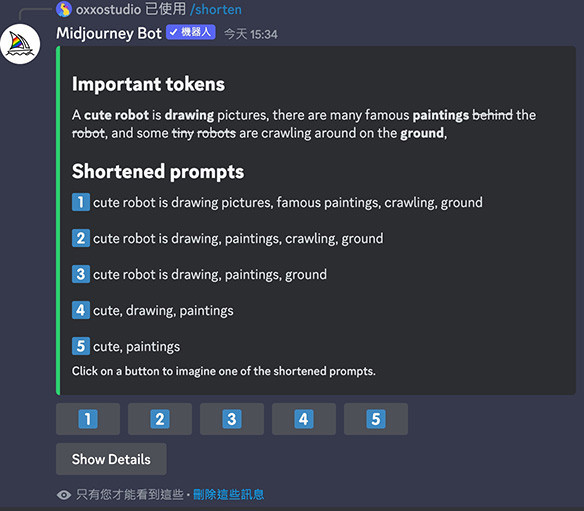
/show/show 表示「根據圖片的工作 ID 在產生一次圖片」,Midjourney 每次產生圖片都會有一個工作 ID ( job id ),只要使用這個工作 ID 就可以重現圖片。
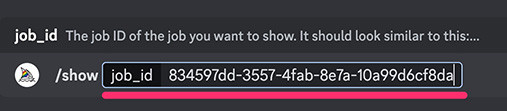
要查詢工作 ID 有兩個方法,第一個方法可以在產生的圖片裡,使用「信封」表情反應,Midjourney 機器人就會將這張圖片的資訊傳送給你。
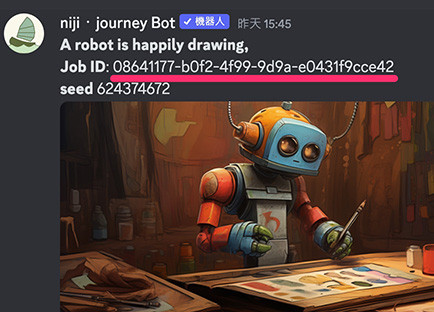
第二個方法可以前往並登入「https://www.midjourney.com/app/ 」,找到想要查看工作 ID 的圖片,點擊「...」,選擇「Copy > Job ID」,就能複製這張圖片的工作 ID。
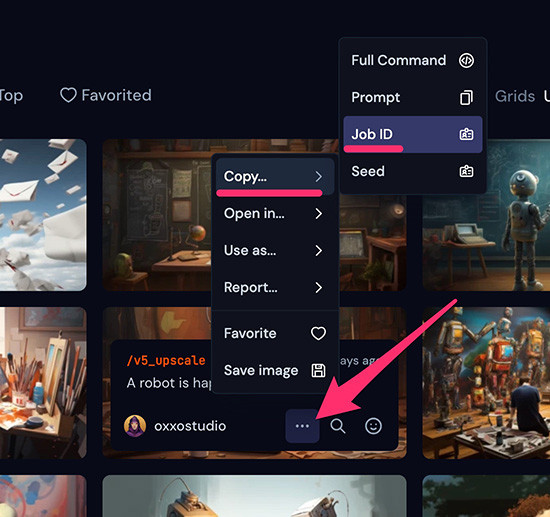
/prefer option set、/prefer option list/prefer option set 可以使用一個自己偏好的「名稱」建立選項,這個選項會對應到一些「常用的參數」或「常用的提示詞」,以下圖的例子而言,輸入 /prefer option set 之後輸入 option 名稱 banner,用滑鼠點擊旁邊的「還有其他一個」,上方就會出現一個 value,使用滑鼠點擊 value。
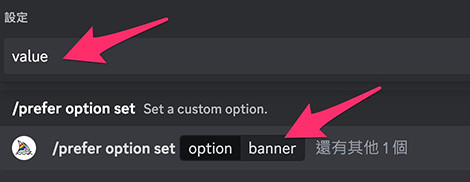
接著輸入常用的參數或提示詞,範例使用 bright, --ar 2:1 --q 0.5。

完成後送出,就可以使用 /prefer option list 查看目前已經建立的的偏好選項。
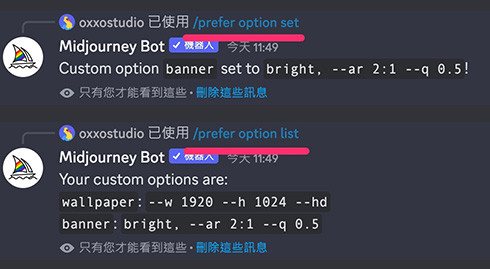
使用時只要在提示詞加入「--自訂選項名稱」,送出後就會套用已經建立的內容,下圖使用 --banner。
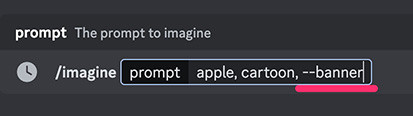
送出後就會將自訂選項名稱替換成對應的內容,例如使用 --banner 就會轉換成 bright, --ar 2:1 --q 0.5。
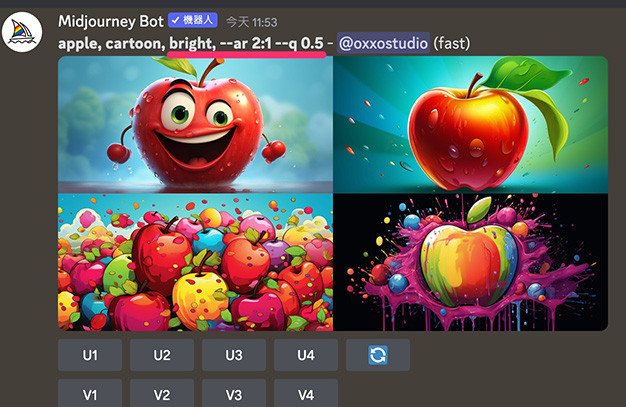
如果只有輸入 option 名稱,送出後就會將該名稱的 option 刪除。
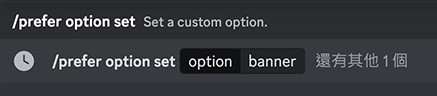
/prefer suffix/prefer suffix 表示「所有提示詞後方要加入的後綴參數」,下圖的例子在輸入 /prefer suffix 後,使用 new_value 在後方輸入要加入的後綴參數 --q 0.25。
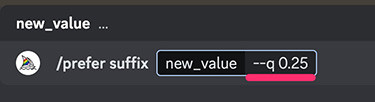
完成後送出,接下來所有送出的提示詞後方,都會自動加上 --q 0.25
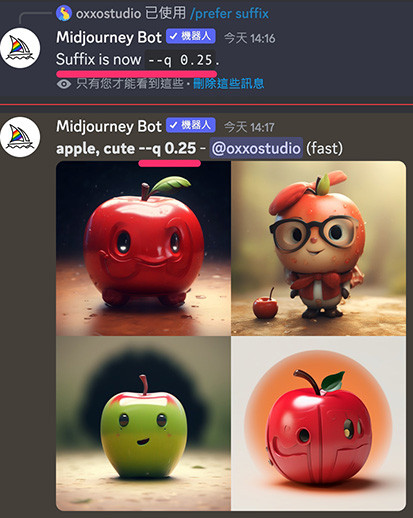
如果單純輸入 /prefer suffix,就會移除目前所添加的後綴參數。
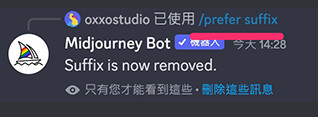
/prefer auto_dm/prefer auto_dm 表示「設定產生圖片後自動發送通知訊息」,屬於「切換開關」性質,使用一次就會開啟自動通知,再使用一次就會關閉自動通知。
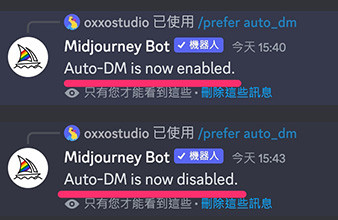
/prefer remix/prefer remix 表示「設定開啟 Remix 模式」,屬於「切換開關」性質,使用一次就會開啟 Remix 模式,再使用一次就會關閉 Remix 模式。
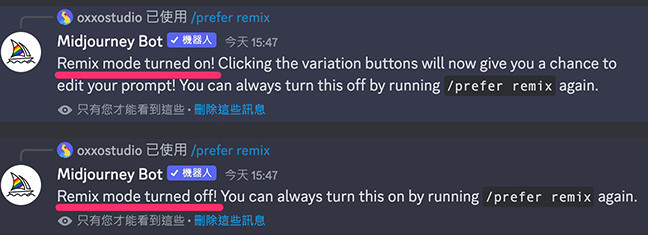
/public、/stealth、/privateMidjourney 產生出來的圖片預設都使用公開 ( public ) 的權限,如果是訂閱 pro 方案已上的使用者,可以透過 /public 切換成公開、/stealth 或 /private 切換成非公開,如果不是 pro 方案的用戶則不能使用 ( 也可以直接使用 /steeings 進行設定 )。
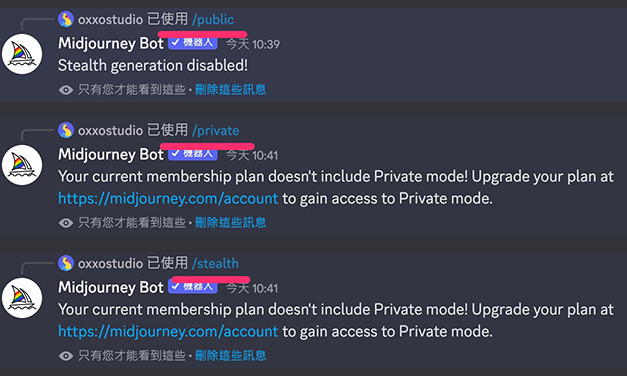
/fast、/relaxMidjourney 預設使用 fast 快速產圖模式,產如果是訂閱 pro 方案已上的使用者,可以透過 /relax 切換成放鬆產圖模式 ( 不消耗產圖額度 )、/fast 可以切換成預設的快速產圖模式 ( 也可以直接使用 /steeings 進行設定 )。
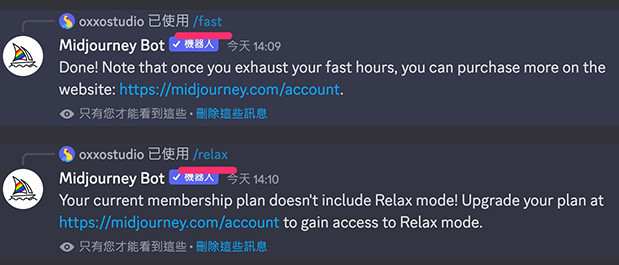
Midjourney 所提供的設定指令其實相當方便,例如 /blend 可以混合圖片,/prefer 相關指令可以將常用指令簡化,只要熟悉這些常用的設定指令,就能產出更符合自己需求的圖片。
大家好,我是 OXXO,是個即將邁入中年的斜槓青年,我有個超過一千篇教學的 STEAM 教育學習網,有興趣可以參考下方連結呦~ ^_^
