上一篇了解完Docker的原理及好處之後,要來開始實作Docker的一些基礎指令,
那在此之前這篇主要先完整說明:
進到Ubuntu的Linux環境後,如何安裝Docker,
以及如何設定VirtualBox的連接埠轉送。
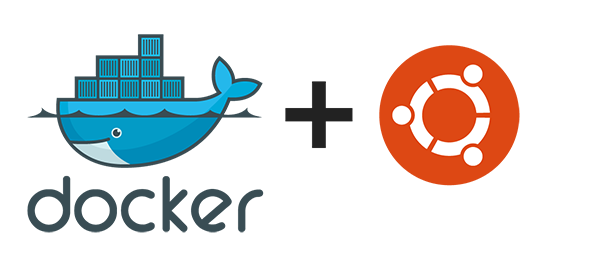
Linux系統想要安裝Docker時,在提示字源依序輸入下述指令。
step1.安裝需要的軟體
安裝需要的軟體。在「apt-get-install」後指定五個軟體,
注意「\」符號前面要插入空格。
輸入的內容 (已下是在終端機輸入)
sudo apt-get-install \
apt-transport-https \
ca-certificates \
curl \
gnupg-agent \
software-properties-common
以下說明一下這些是什麼
apt-transport-https:進行HTTPS通訊的模組
ca-certificates:憑證相關的模組
curl:在HTTP等下載檔案
gnupg-agent:數位簽章的模組
software-properties-common:虛擬化apt儲存庫
step2.新增PGP密鑰
新增簽署用的PGP密鑰,完成後會顯示「OK」字樣。
curl -fsSL https://download.docker.com/linux/ubuntu/gpg | sudo apt-key add-
step3.確認密鑰指紋
以密鑰指紋確認是否正確簽署,
不正確時顯示「do not seem to be installed」的錯誤訊息。
sudo apt-key fingerprint 0EBFCD88
step4.新增儲存庫
新增Docker的儲存庫
sudo add-apt-repository "deb [arch=amd64] https://download.docker.com/linux/debian $(lsb_release -cs) stable"
step5.更新儲存庫
更新儲存庫
sudo apt-get update
step6.安裝Docker的本體
安裝Docker的本體
sudo apt-get install docker-ce docker-ce-cli containerd.io
step7.設定管理員以外的使用者
設定管理員以外的人也可使用Docker
sudo usermod -aG docker $USER
注意:這邊的設定需要重新登入才會生效,請先輸入「exit」暫且登出,
在輸入使用者名稱和密碼重新登入。
step8.確認安裝情況
輸入下述指令,若有顯示版本號,表示安裝成功。
另外,執行結果是顯示安裝時的版本,文字訊息可能跑出更新的版本。
docker --version
到這邊基本上Docker的安裝就告一段落了~
但如果是跟前面一樣用VirtualBox來實作的
還需要設定VirtualBox的連接埠轉送
step1.開啟連接埠轉送的設定畫面
啟動VirtualBox選取畫面左側的虛擬主機,再點擊按鈕開啟設定畫面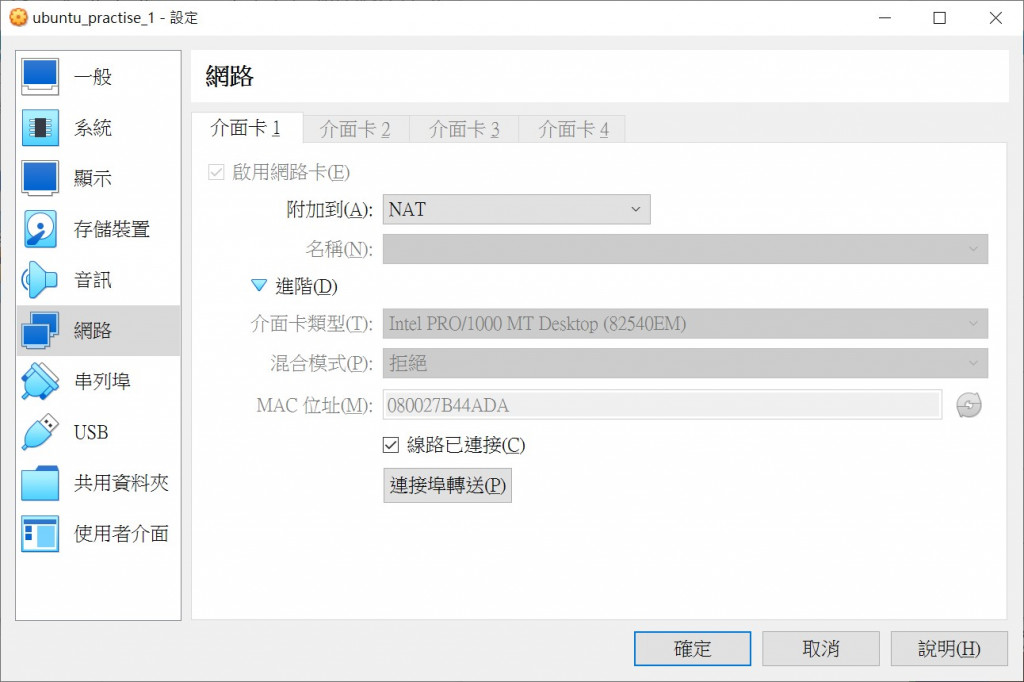
step2.新增連接埠的設定
在連接埠的設定畫面,點擊右側的+按鈕
step3.設定連接埠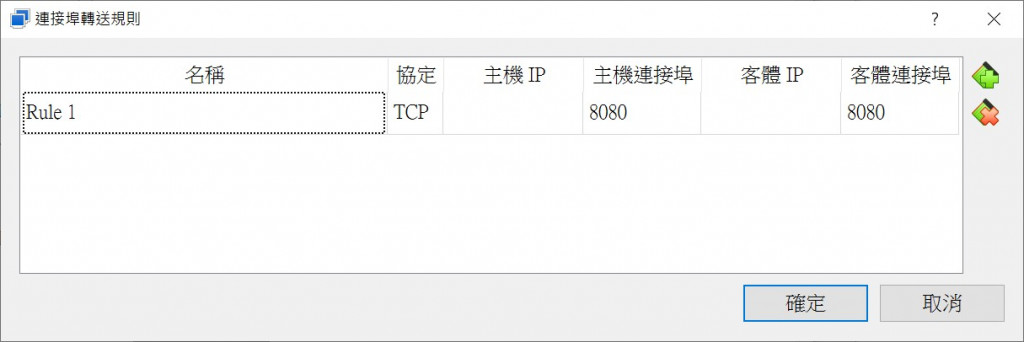
設定在Docker使用的埠號。若使用-p選像指定8080的話,
則在「主機連接埠」和「客體連接埠」分別輸入8080,在點擊確定按鈕。
這樣在docker時便可以以瀏覽器連接「http://localhost:8080/」
以上都做到便大功告成,接下來就可以進到下個階段的指令實作了。
