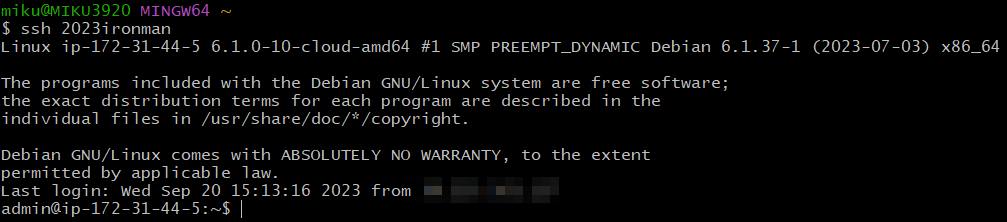發廢文發了四天,今天終於要來幹正事啦
首先開啟官網
https://aws.amazon.com/
按下建立 AWS 帳戶按紐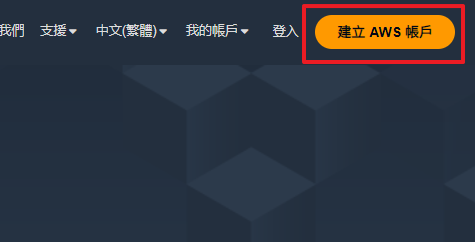
輸入 Email 和 Username 後,按下「驗證電子郵件地址」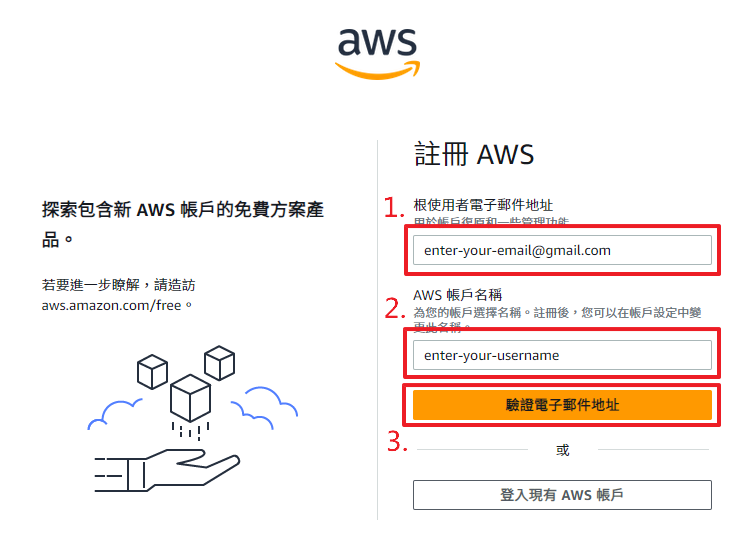
到你的 Email 信箱收信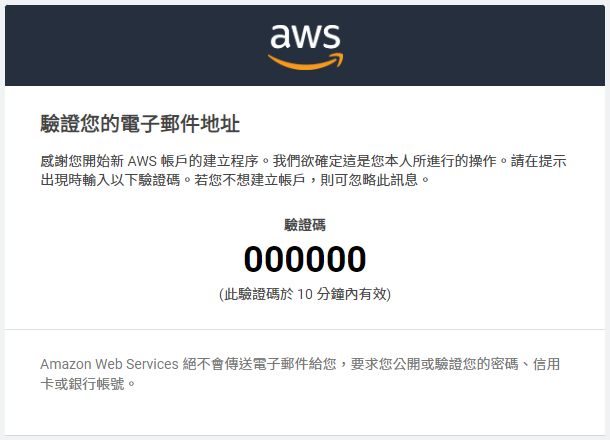
輸入驗證碼,並按下「驗證」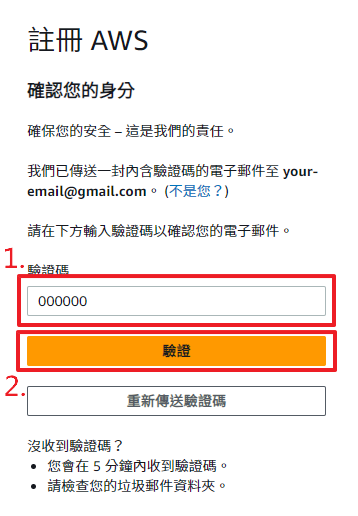
輸入要設定的密碼 (我是直接用 chrome 自動產生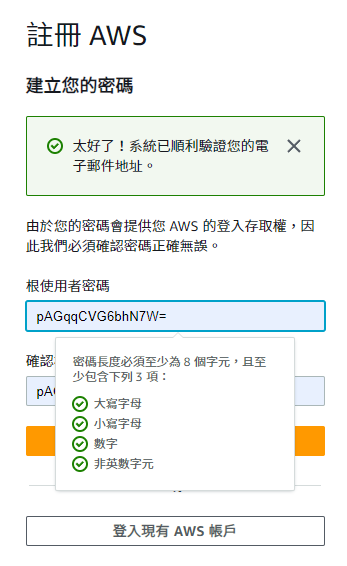
輸入個人資料 (建議填真實資料,填中文應該也是可以,保險起見我是填英文資料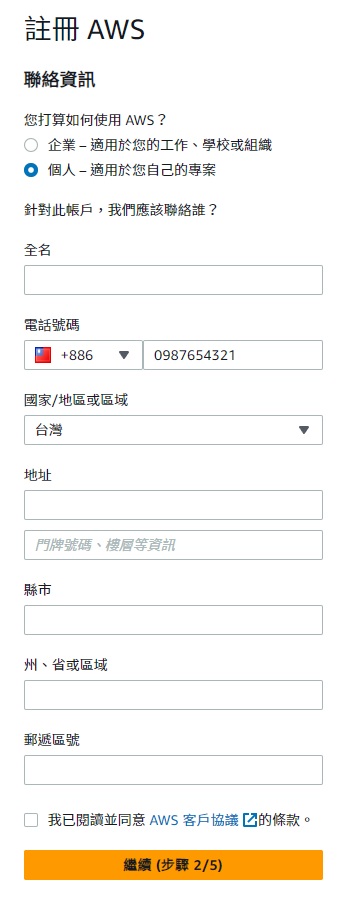
來到重頭戲,要輸入一張信用卡來驗證你的身分,避免你拿人家的服務幹壞壞的事 (會扣 40 元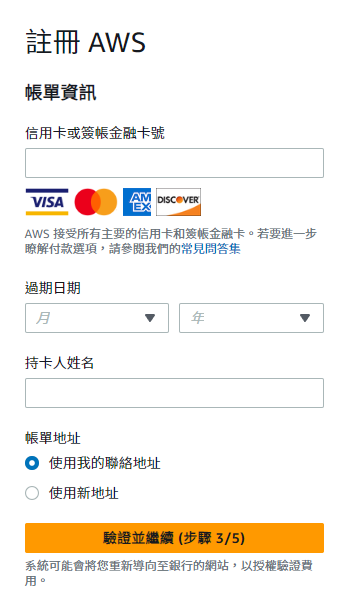
接著是驗證手機號碼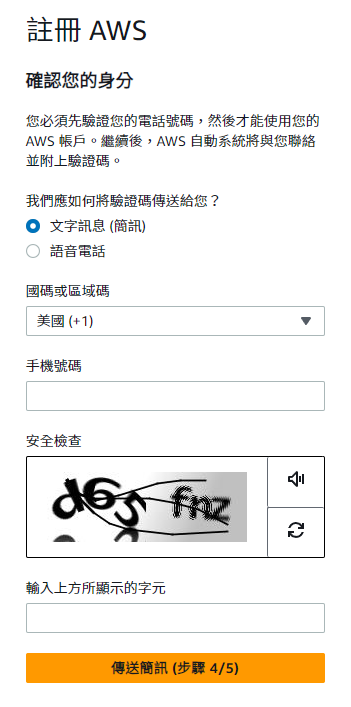
收到簡訊後,輸入驗證碼並按下「繼續」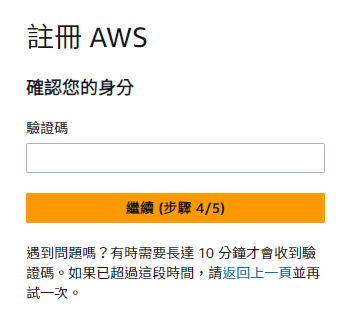
最後一步,選擇你的方案 (我是萌新所以就直接選免費方案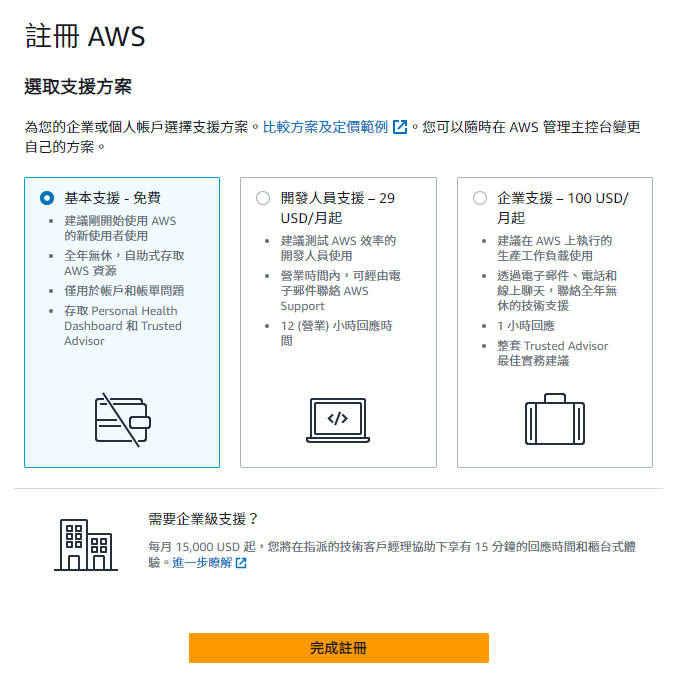
噹啷,註冊完成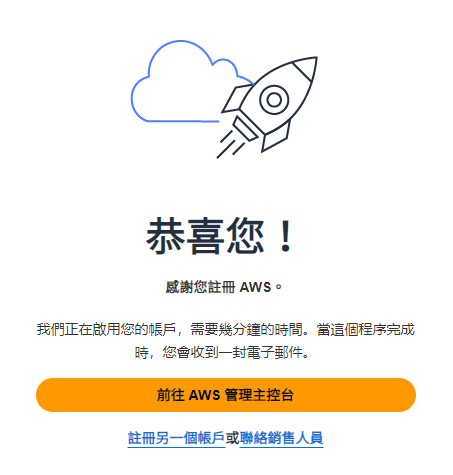
首先要先登入到管理介面
輸入剛剛註冊的 Email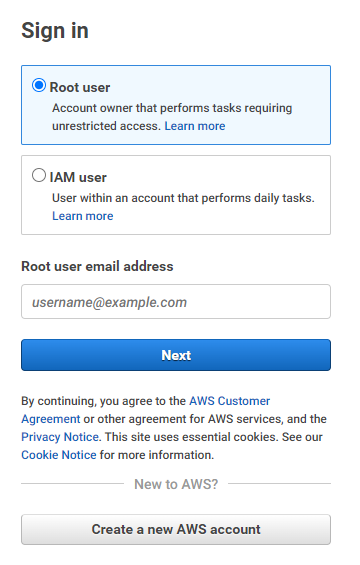
輸入剛剛設定的密碼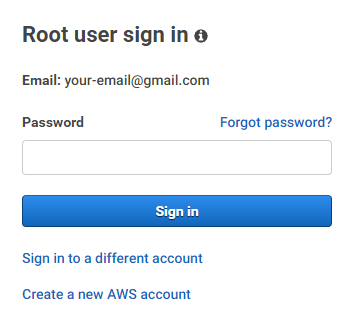
登入完長這個樣子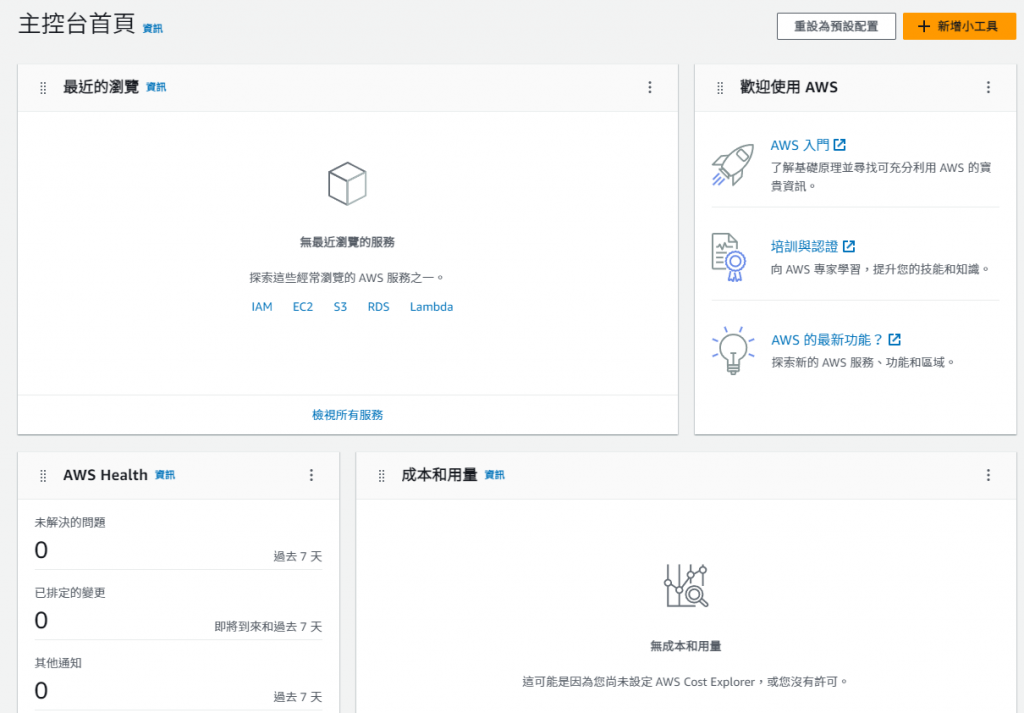
登入後先改一下右上角帳號的地區,沒有台灣所以就選最近的日本東京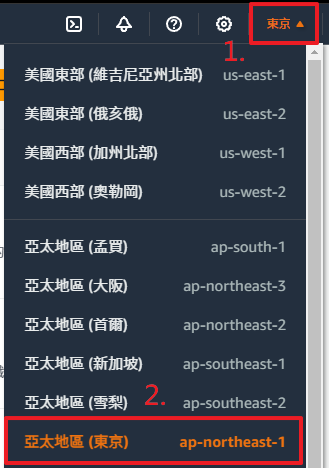
左上角搜尋框輸入 EC2,然後按下 Service 中的 EC2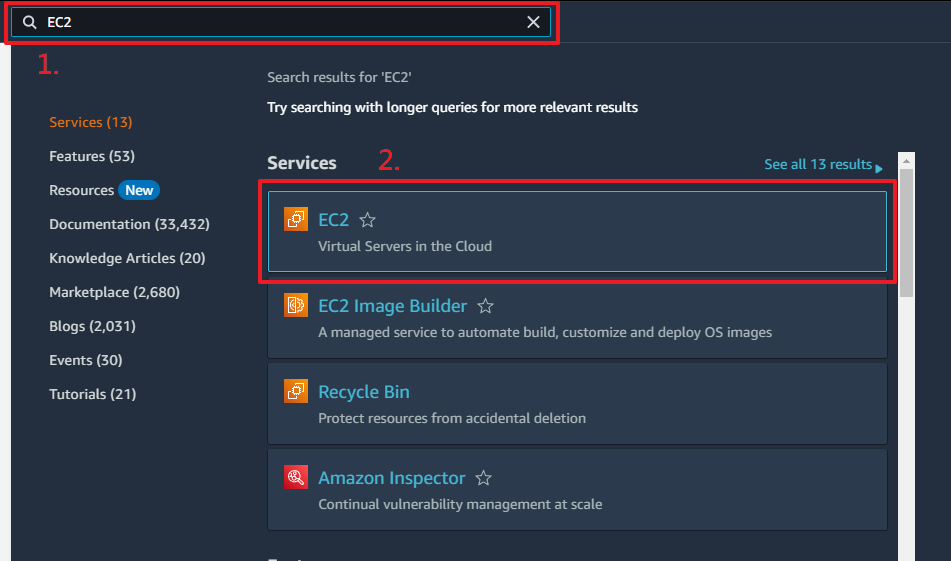
到達控制面板後按下「啟動執行個體」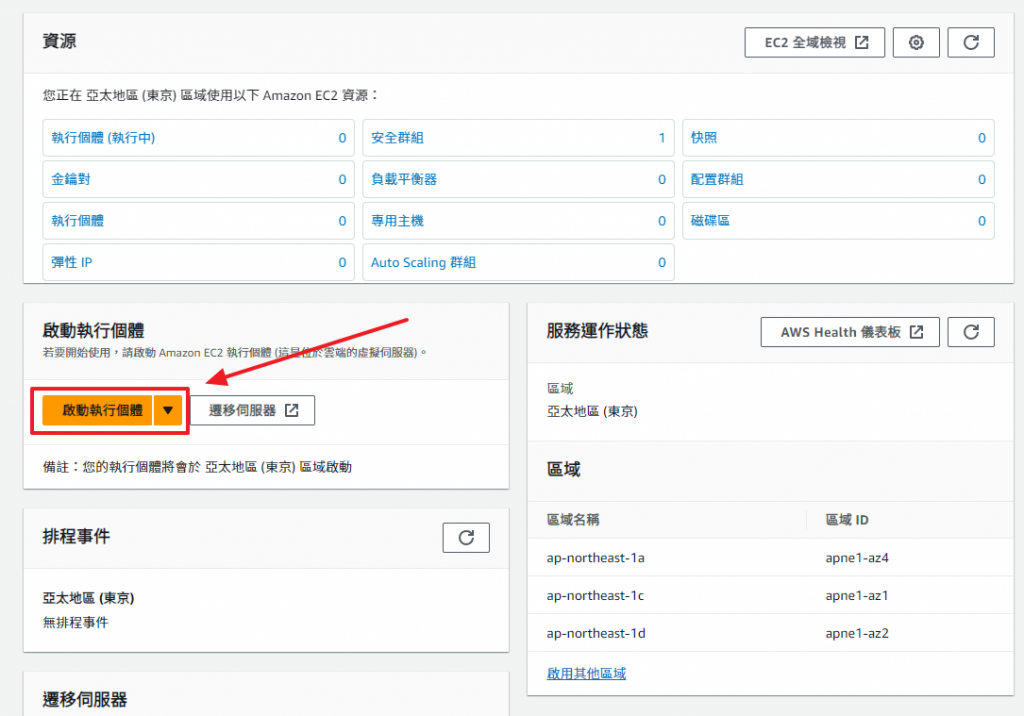
幫這台機器取個響亮的名字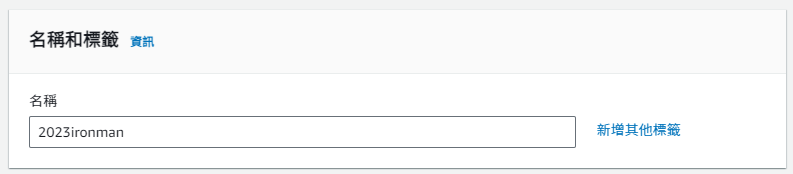
選一個你喜歡的作業系統 (建議選 Linux 系統),方案用預設的免費方案,最後架構選「64 位元 (x86)」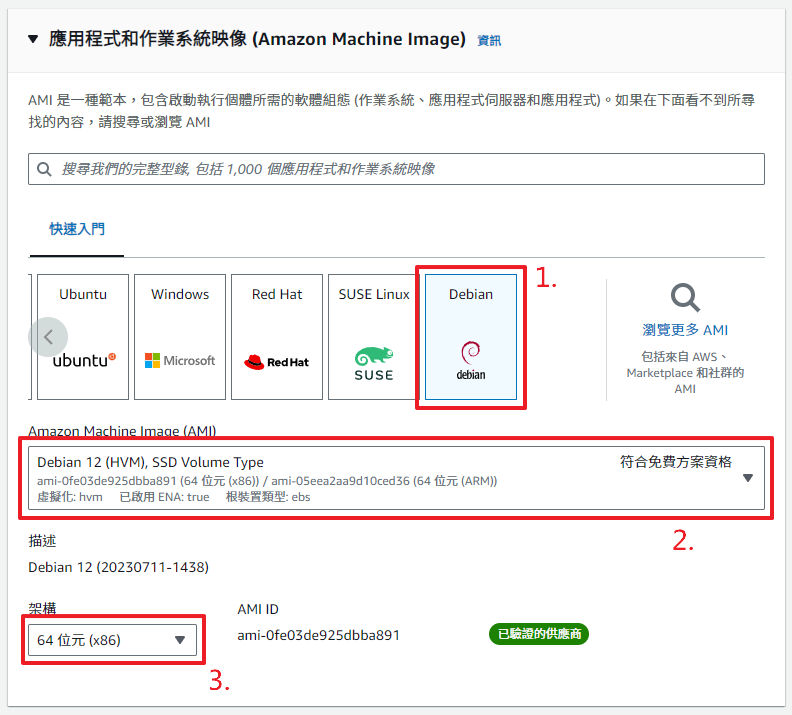
這個是選要幾顆 CPU 和多少記憶體,也是用預設的免費方案就行了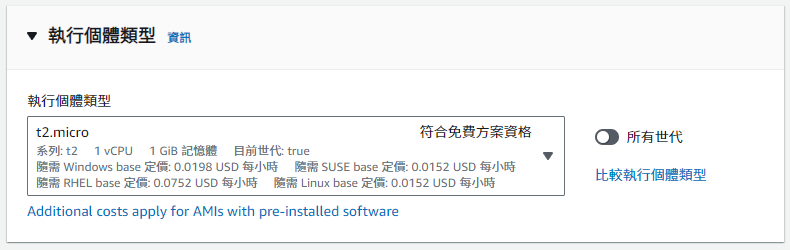
接著是建立 SSH Key (這個很重要)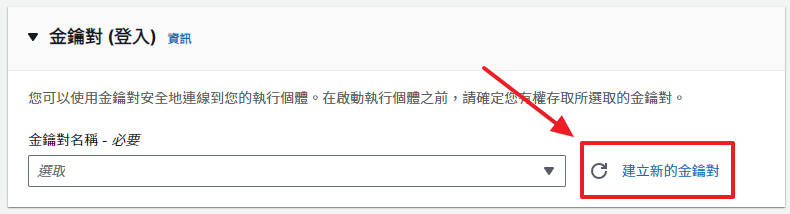
幫這個 Key 取個響亮的名字,然後選擇加密方式與檔案類型,兩種都可以選,右邊是比較新的加密方式,檔案類型則是選擇 .pem,都選好後按下「建立金鑰對」就會把剛剛建立的私鑰下載下來 (這個檔案很重要)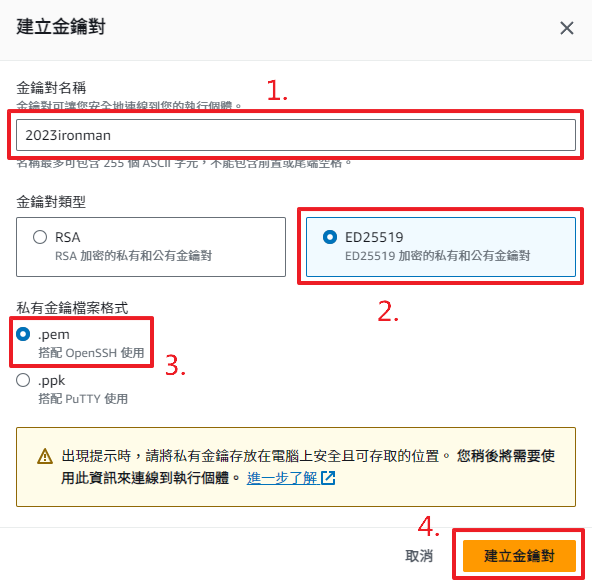
網路設定就是防火牆設定,設定要允許哪些連線,除了 SSH 以外底下兩個也要打勾,不然就沒辦法用 HTTP 連進來看到網站了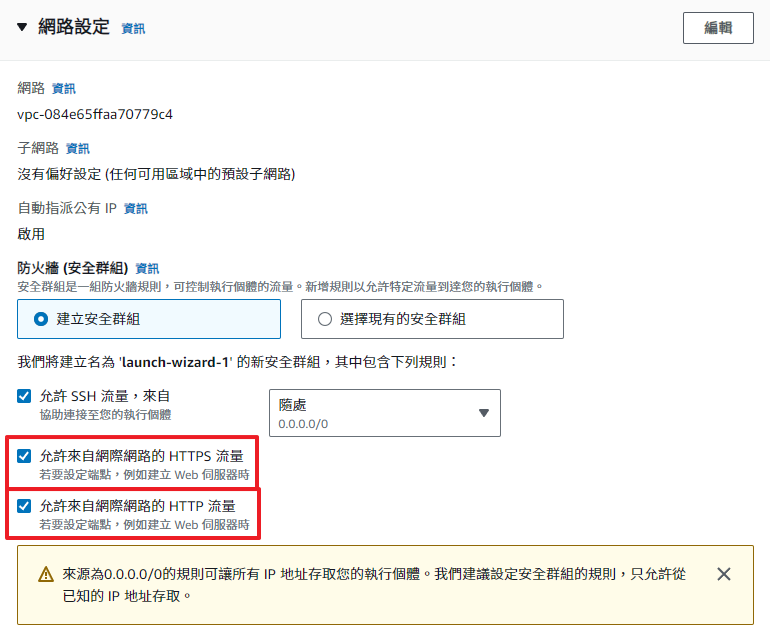
最後是設定硬碟空間,免費方案可以設定到 30 GB,那我當然就是設定 30 GB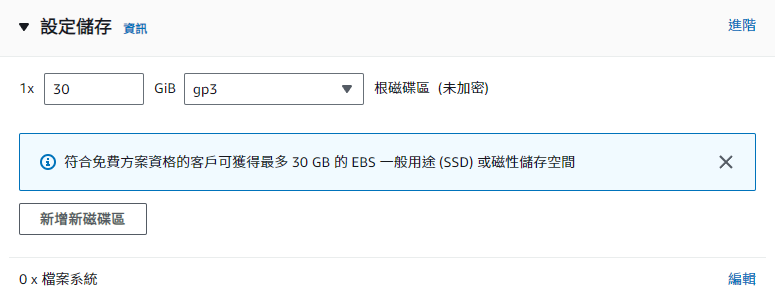
都設定完畢後就按下右側的「啟動執行個體」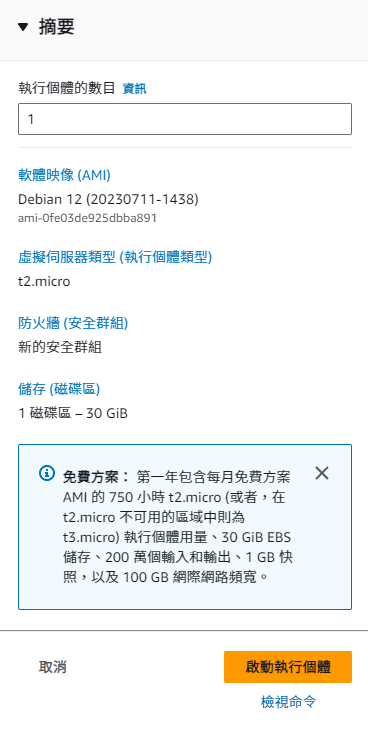
然後等它一下子
這樣就買好主機啦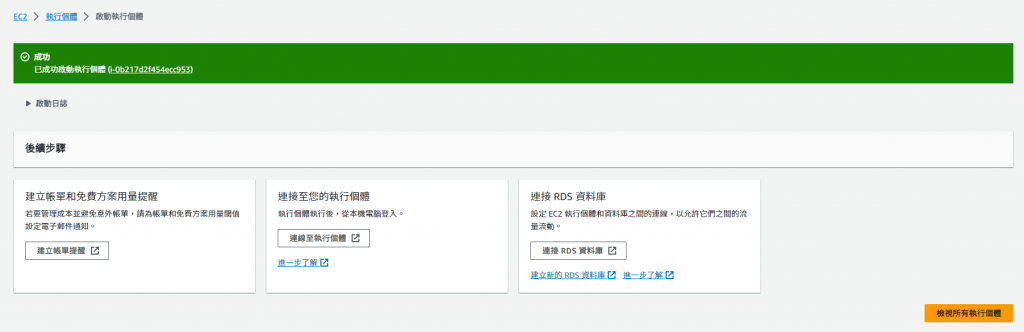
如果不小心流量用太多是會被扣錢錢的,所以要把提醒打開,在剛剛的頁面點左下方的「建立帳單提醒」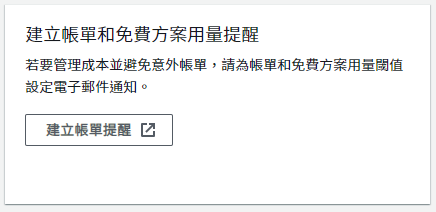
編輯右邊的「提醒偏好設定」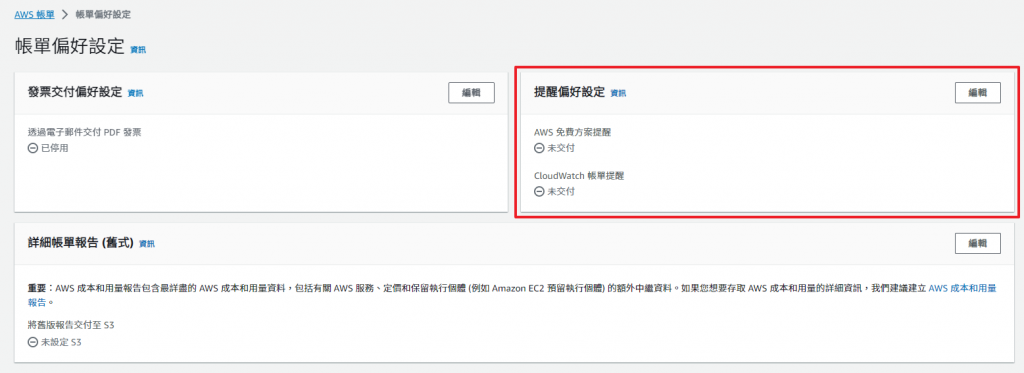
把免費方案提醒打勾,底下的 Email 可以不用輸入,通知會寄到你註冊的信箱,如果你有第二個信箱再輸入就行了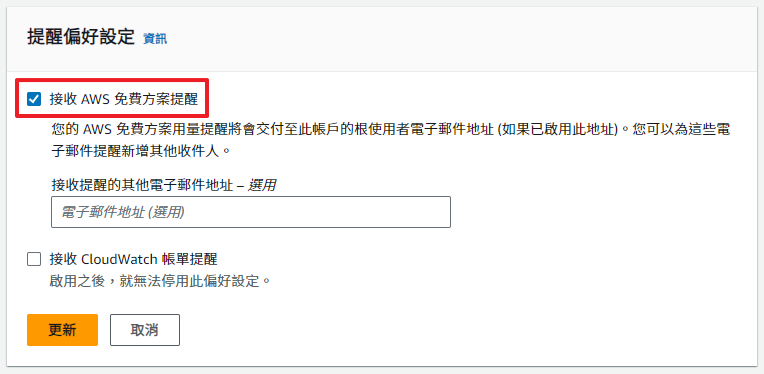
這樣子就設定完成啦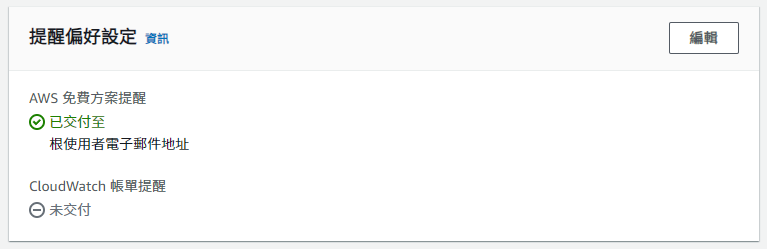
在剛剛買好主機的頁面點中間的「連線至執行個體」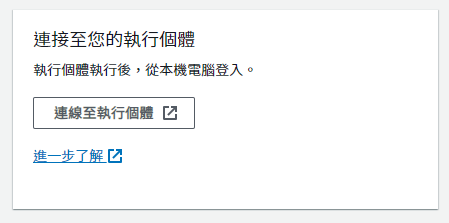
選擇 SSH 客戶端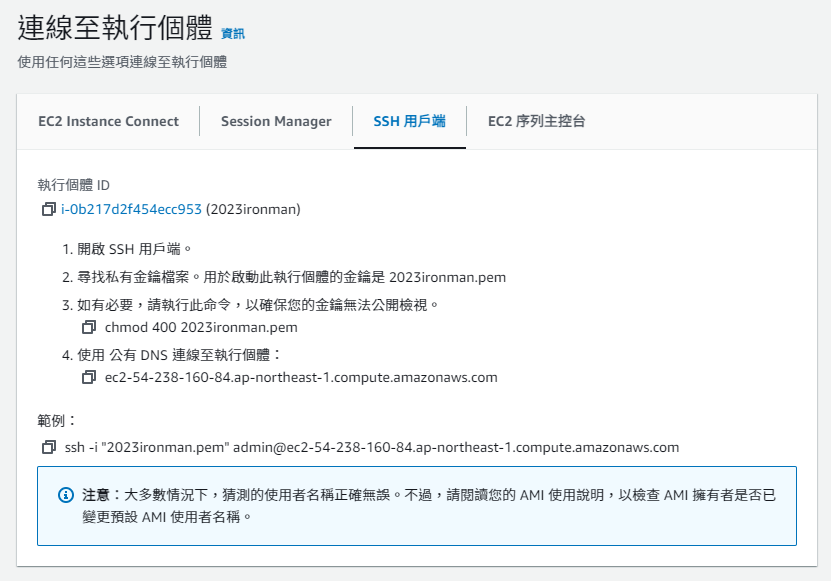
在終端機輸入
ssh -i "C:/Users/{你的使用者資料夾}/Downloads/{你的私鑰檔名}.pem" admin@{你的EC2主機網址}

首次連線會要你確認,這裡剛好有一篇 確認 SSH 首次連線的指紋 Fingerprint,確認無誤後輸入 yes
如果有看到 admin@ip-XXXXX 就是連線成功啦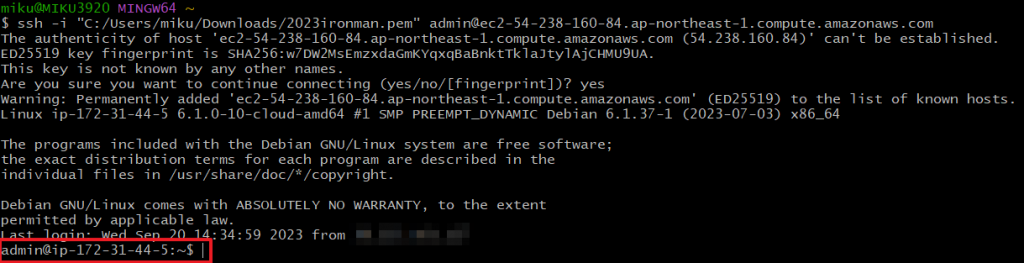
每次都要打那一長串才能連進去主機實在是太麻煩了,所以來設定一下 ssh 的 config
將剛剛下載下來的 ssh key 剪下貼上到 C:/Users/{你的使用者資料夾}/.ssh/,然後建立一個 config 檔案 (注意沒有附檔名)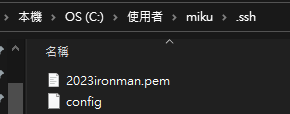
用文字編輯器打開 config,輸入以下內容,並且存檔
Host {待會要連線用的主機名稱(可以自己取名字)}
HostName {實際連線的主機名稱(也就是那一長串網址)}
Port 22
User admin
IdentitiesOnly yes
IdentityFile ~/.ssh/{你的私鑰檔名}.pem
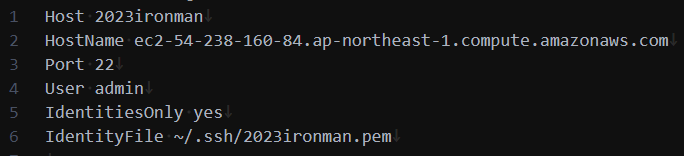
重開終端機,記得重開終端機,輸入剛剛設定的 {待會要連線用的主機名稱}
ssh {待會要連線用的主機名稱}

按下 Enter,再次連線成功