我們今天用一些時間來認識Camunda web應用程式的操作介面功能介紹,總共會介紹4個功能,分別為Admin、Cockpit、Tasklist、Welcome,章節可能會偏長,廢話不多說,我們直接開始
| 應用程式名稱 | 描述 |
|---|---|
| Admin | 用於使用者管理的網頁應用程式 |
| Cockpit | 用於監控和操作的網頁應用程式 |
| Tasklist | 用於人工任務管理的網頁應用程式 |
| Welcome | 具有使用者個人資料的進入點網頁應用程式 |
http://localhost:8080/camunda/app/admin/
Admin是Camunda的網路應用程式之一,允許您透過引擎的身份服務配置使用者和群組,以及透過引擎的授權服務進行授權設定。此外,您還可以將Camunda Admin連接到您的LDAP系統。
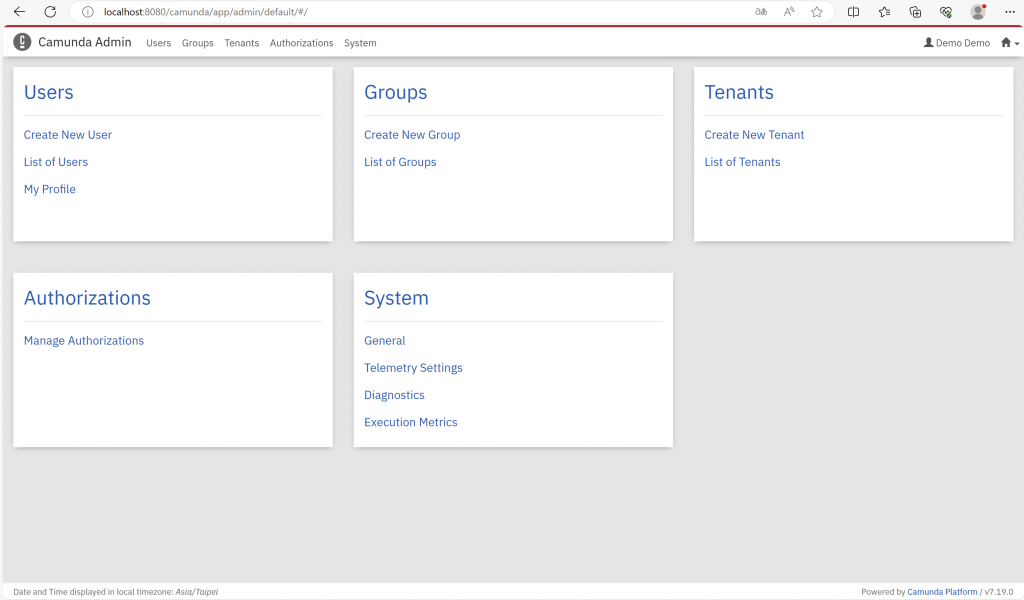
(圖片來源:筆者電腦 應用程式:Camunda Run)
Admin今天會介紹有5種子項目,如下:
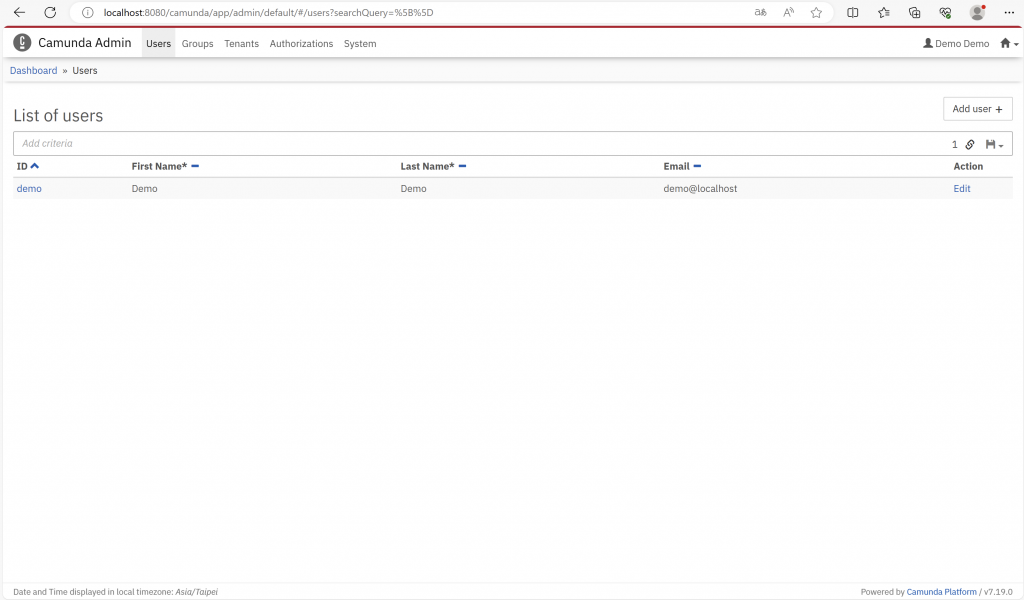
(圖片來源:筆者電腦 應用程式:Camunda Run)
“User ”功能表允許您添加、編輯和刪除使用者配置檔。此外,您可以管理組成員身份和更改密碼。
通過在「User 」功能表中按下您的使用者名,您可以訪問「My Profile」功能表。在「Edit your profile」功能表中,我們可以編輯您的個人帳戶設置。
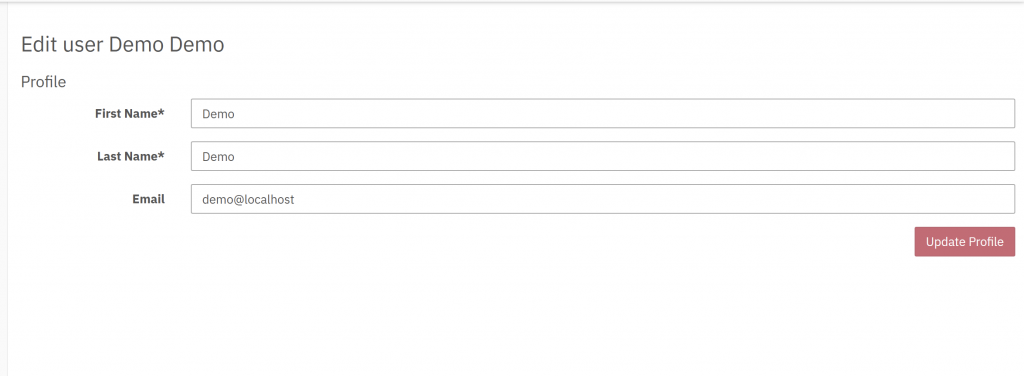
(圖片來源:筆者電腦 應用程式:Camunda Run)
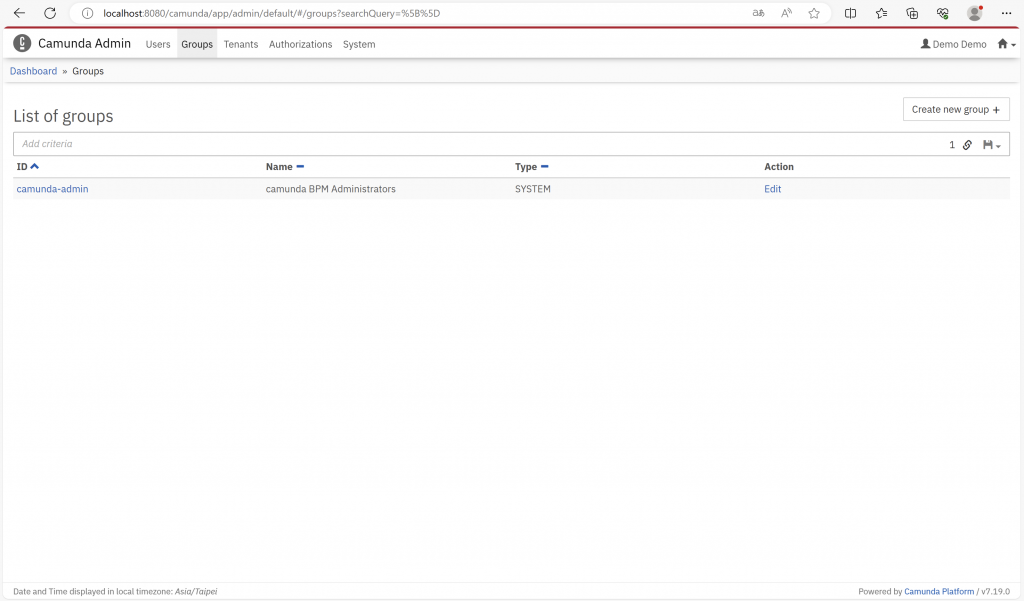
(圖片來源:筆者電腦 應用程式:Camunda Run)
"Groups Menu"功能表允許您添加、編輯和刪除使用者群組。除此之外,您還可以查看Groups 的成員
"Tenant Management"功能表允許您添加、編輯和刪除租戶。除此之外,您還可以查看哪個使用者或組是 租戶的成員。
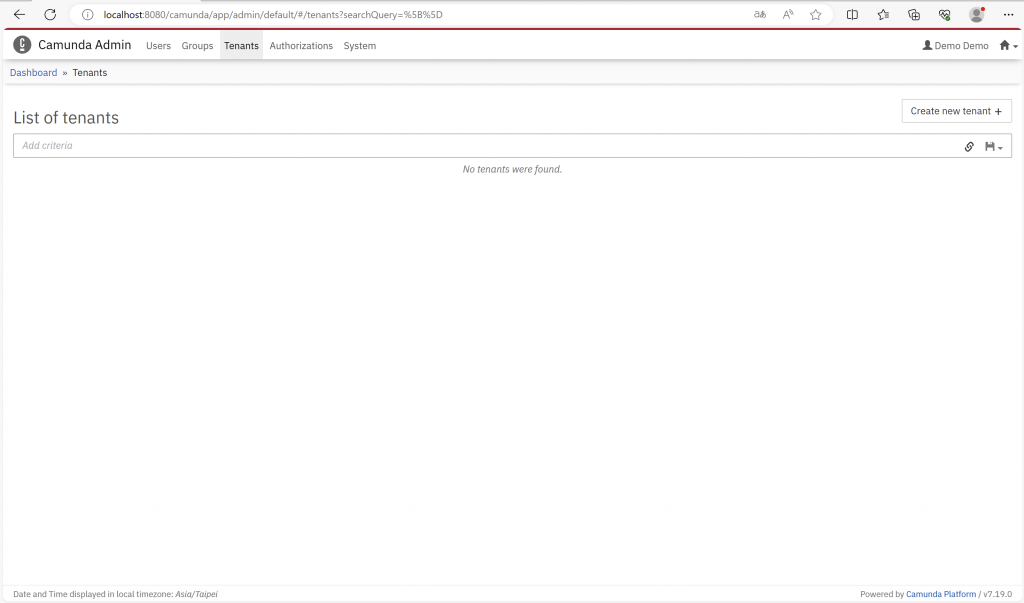
(圖片來源:筆者電腦 應用程式:Camunda Run)
Create a new tenant
要創建一個新租戶,您只需要:
Add an user to a tenant
要將使用者添加到租戶中,您需要前往使用者帳戶設置(users account setting),然後在左側選單中點擊「租戶」 (Tenants menu )。
在這個選單中,您可以點擊「添加到租戶」(Add to a tenant button)按鈕,然後選擇該使用者應成為成員的租戶
Add a group to a tenant
要將群組添加到租戶中,您需要前往群組設置,然後在左側選單中點擊「租戶」
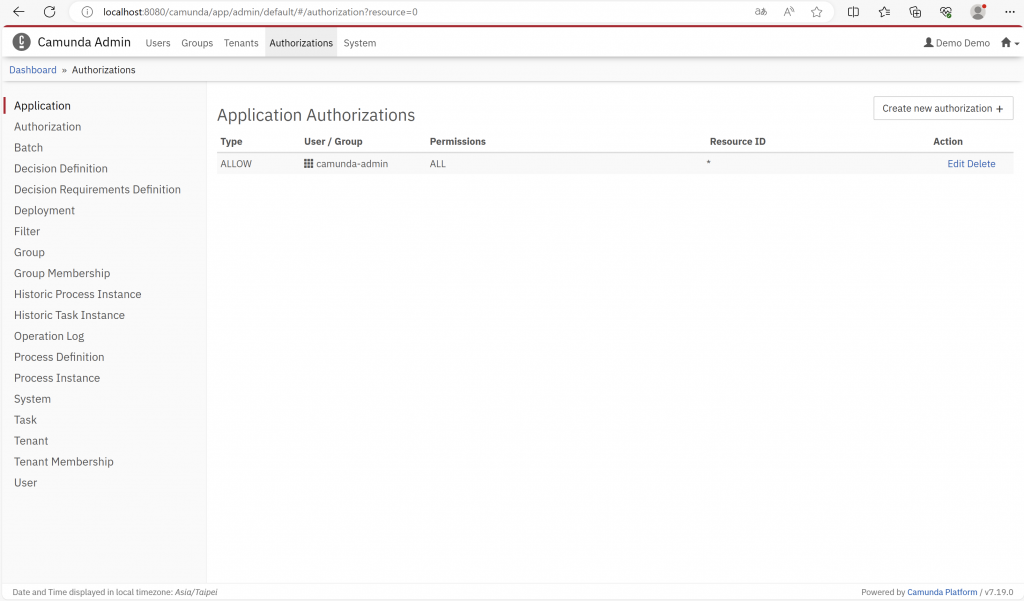
(圖片來源:筆者電腦 應用程式:Camunda Run)
管理各種資源(例如,應用程式、組織)的授權。
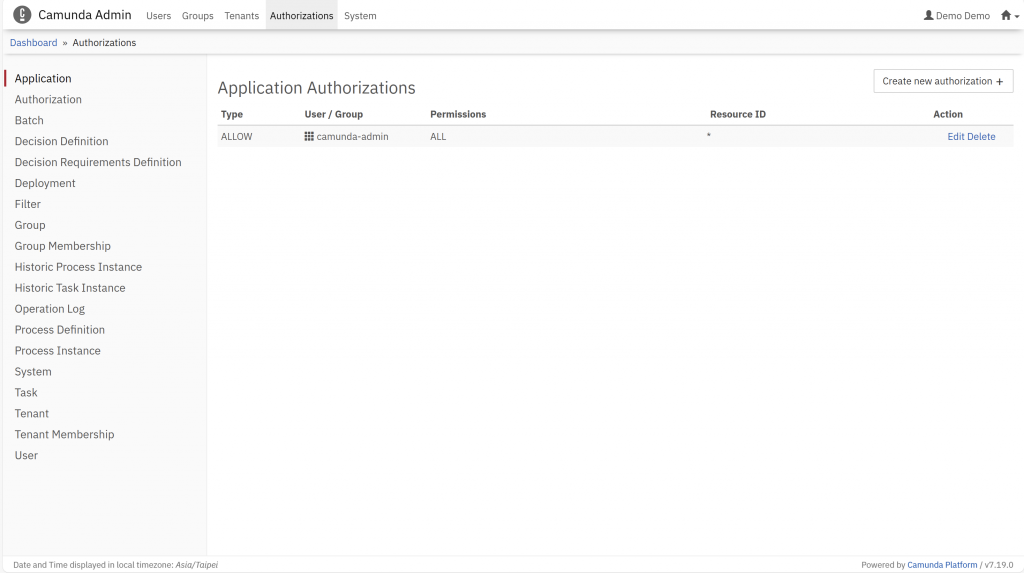
(圖片來源:筆者電腦 應用程式:Camunda Run)
可以透過右上角的[Creat New authorization]新增。
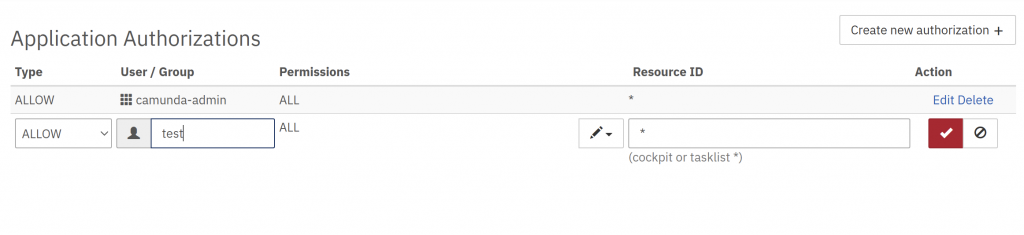
(圖片來源:筆者電腦 應用程式:Camunda Run)
您在[Resource ID]如果填入[Cockpit],該使用者就只能使用Cockpit,同理,填入tasklist也是如此,只能使用tasklist。
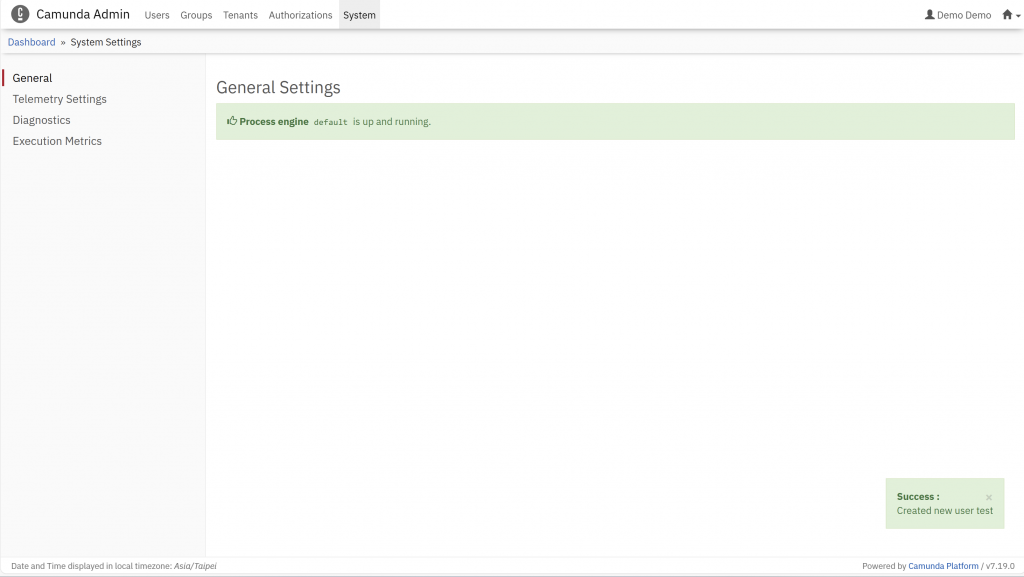
(圖片來源:筆者電腦 應用程式:Camunda Run)
系統設置功能表提供有關進程引擎的一般資訊,使其具有系統許可權的用戶能夠訪問某些系統資訊,包括遙測、指標和許可證密鑰。
Diagnostics(診斷)
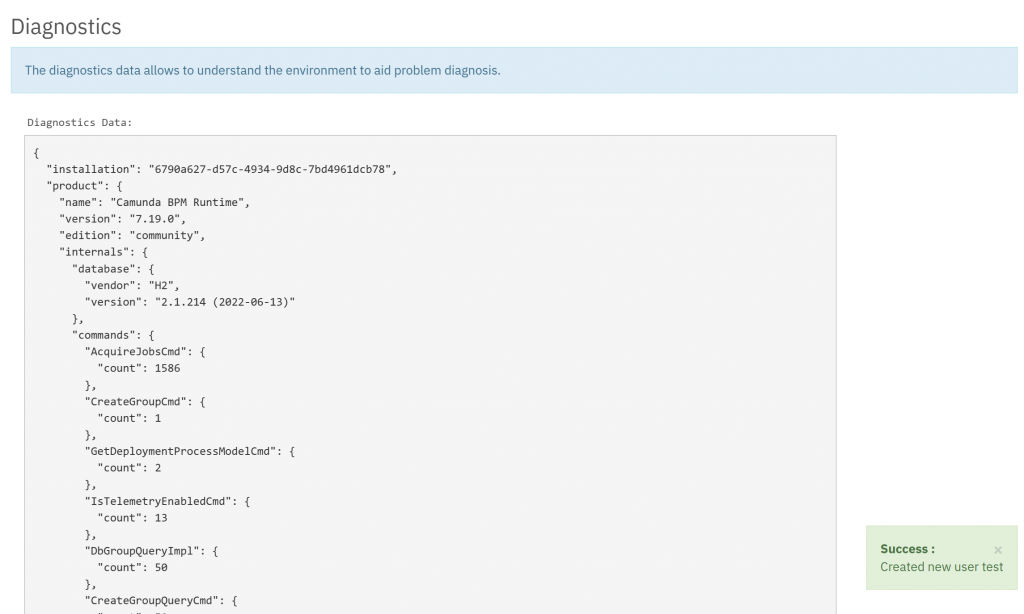
(圖片來源:筆者電腦 應用程式:Camunda Run)
“Diagnostics(診斷)”功能選單允許您查看和複製有關環境或Camunda分佈的遙測數據。其主要目的在於透過提供輕鬆訪問關鍵的系統遙測資訊,提升透明度。當出現問題時,這也可讓您迅速了解並分享運行中的Camunda環境,從而改善問題診斷。
**Execution Metrics(**執行指標)
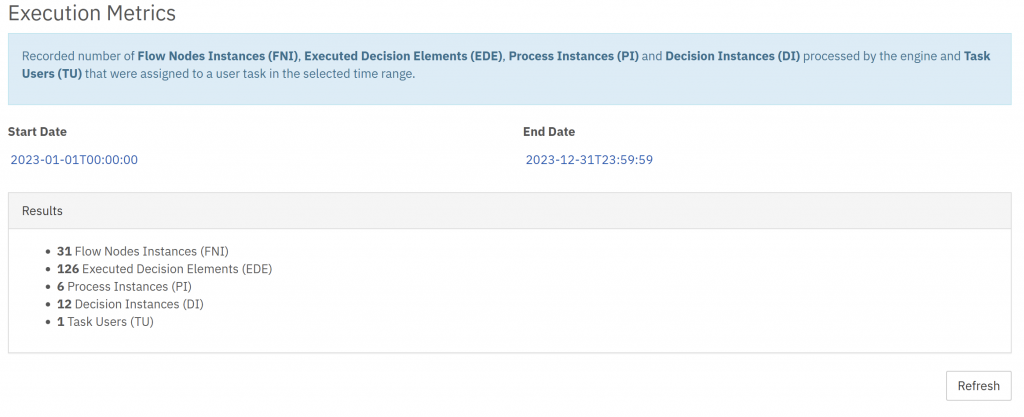
(圖片來源:筆者電腦 應用程式:Camunda Run)
"**Execution Metrics(**執行指標)"功能表顯示引擎處理的流節點實例 (FNI)、執行決策元素 (EDE)、根流程實例 (RPI)和執行決策實例 (EDI)的大致數量,以及分配給選定時間範圍內用戶任務的唯一任務工作線程 (UTW)的數量。
[Cockpit]用於監控和操作的Web應用程式,提供對已部署的 BPMN 流程和 DMN 決策的訪問,允許搜索正在運行和結束的實例並對這些實例執行操作
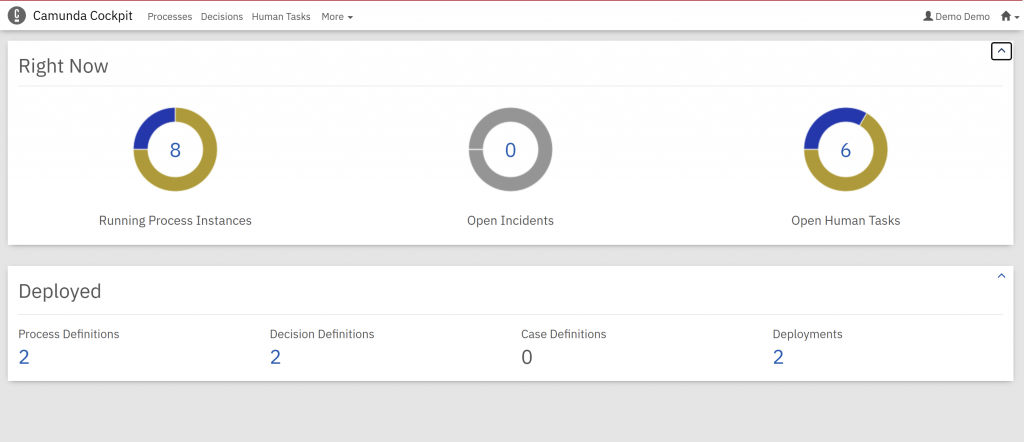
(圖片來源:筆者電腦 應用程式:Camunda Run)
我們來認識processes、decisions、tasks、Deployment四個功能區吧!
可以輕鬆觀察流程定義的狀態。綠色和紅色點表示正在運行和失敗的作業。在此觀察級別,紅點表示至少有一個流程實例或子流程實例具有未解決的事件。您可以使用流程定義檢視來定位問題。
有兩種檢視方式,下圖為[List]
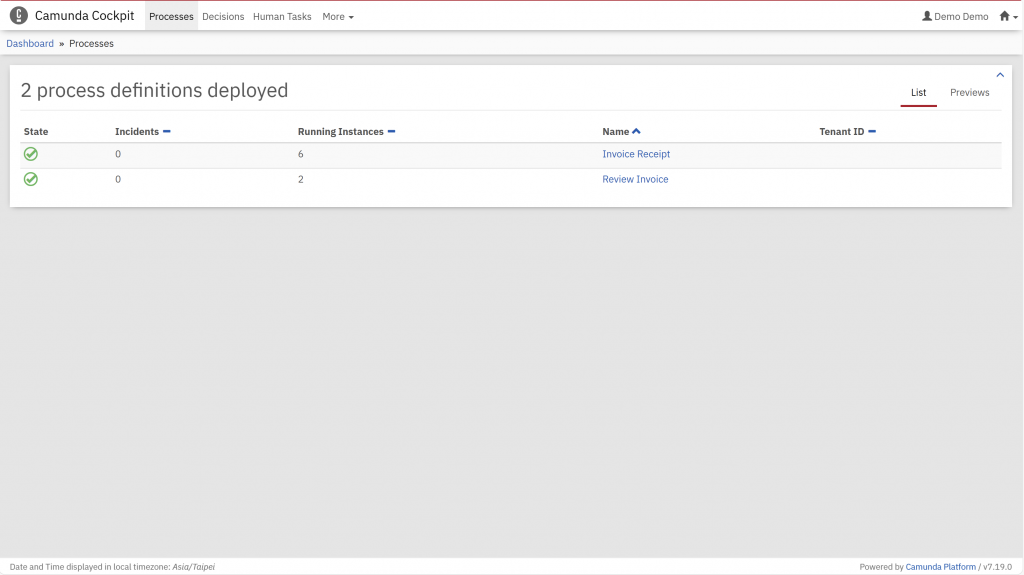
(圖片來源:筆者電腦 應用程式:Camunda Run)
下圖為[Previews]
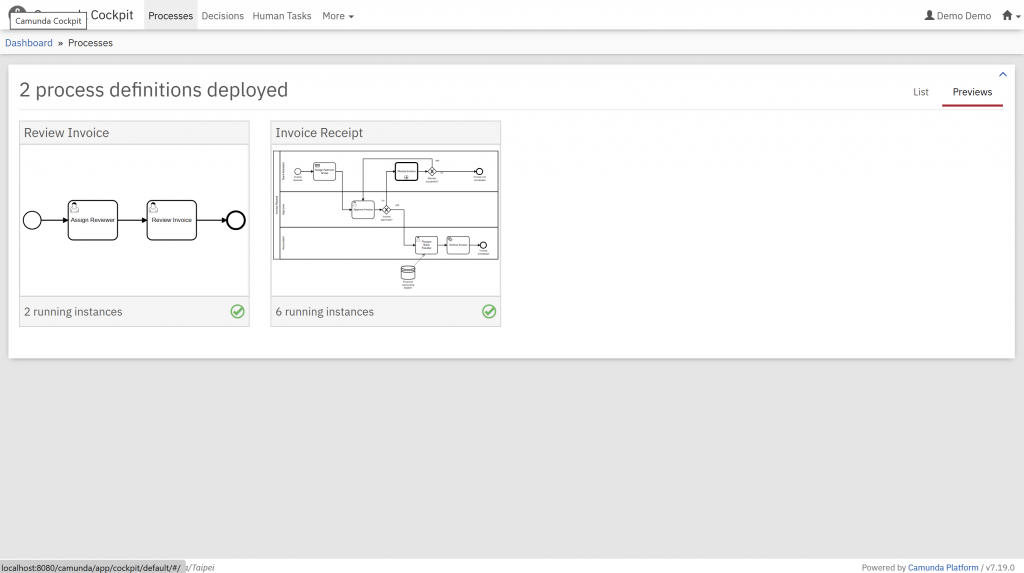
(圖片來源:筆者電腦 應用程式:Camunda Run)
點擊[Name]欄,可以進入到個別項的詳細資訊。
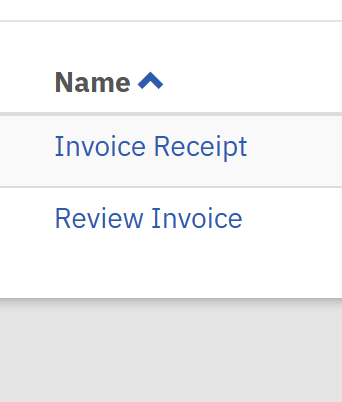
(圖片來源:筆者電腦 應用程式:Camunda Run)
(圖片來源:筆者電腦 應用程式:Camunda Run)
下圖為個別流程的詳細資訊,在官方的名稱為[Process Definition View]。
在流程定義檢視中,您能獲取有關流程定義及其狀態的相關資訊。在左側,輕鬆查看流程的版本及運行中版本的實例數量。所有運行中流程實例的故障情況將顯示在相應的渲染圖表中,並帶有實例計數標籤,因此能輕鬆定位流程中的失敗活動。可使用滑鼠導覽圖表,按住 CTRL 鍵並轉動滑鼠滾輪進行放大和縮小。按住左鍵可在所需的方向上移動圖表。此外,您可通過點擊圖表檢視或詳細信息面板下方左下角的 按鈕或 按鈕來最大化圖表檢視或詳細信息面板。
在「流程實例」選項卡中,以表格形式列出了所有運行中的實例。除了開始時間、業務鍵和狀態等信息外,您還可以通過 ID 選擇一個實例,然後轉到流程實例檢視。
「被呼叫的流程定義」選項卡顯示了被呼叫的子流程。您可以在「關於調用活動導航」部分了解有關導航被呼叫流程定義和此選項卡的更多信息。在「被呼叫的流程定義」列中,列出了被呼叫子流程的名稱。點擊名稱以在流程定義檢視中顯示流程。請注意,為流程自動設置了一個名為「父級」的過濾器,以便您只看到屬於父流程的實例。在「活動」列中,您可以選擇調用子流程的實例。
「工作定義」選項卡顯示了與此流程定義相關聯的工作定義。請注意活動的名稱、工作類型、配置以及其狀態。
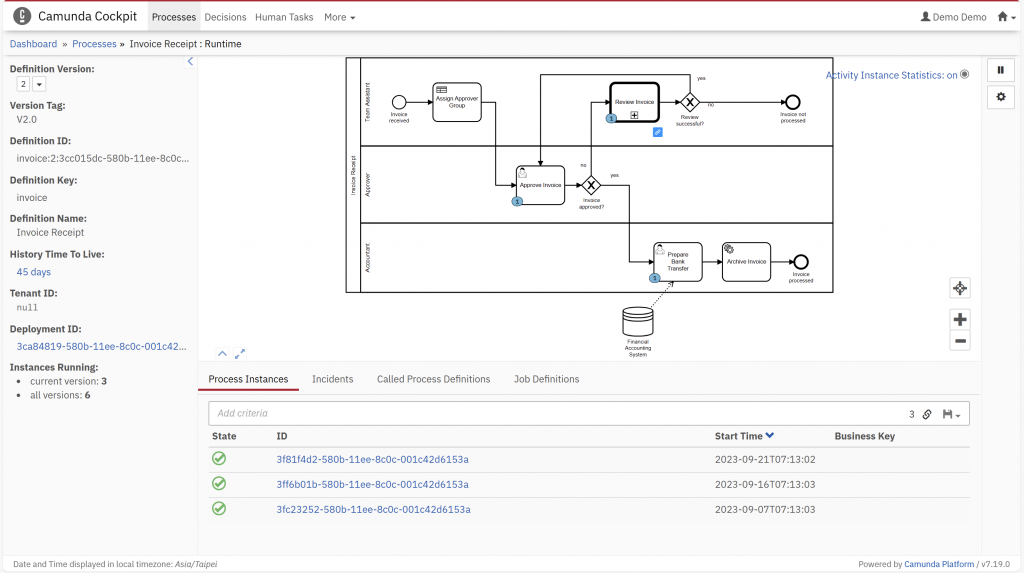
(圖片來源:筆者電腦 應用程式:Camunda Run)
Runtime View
總共有5種篩選模式,筆者這次介紹前四種。
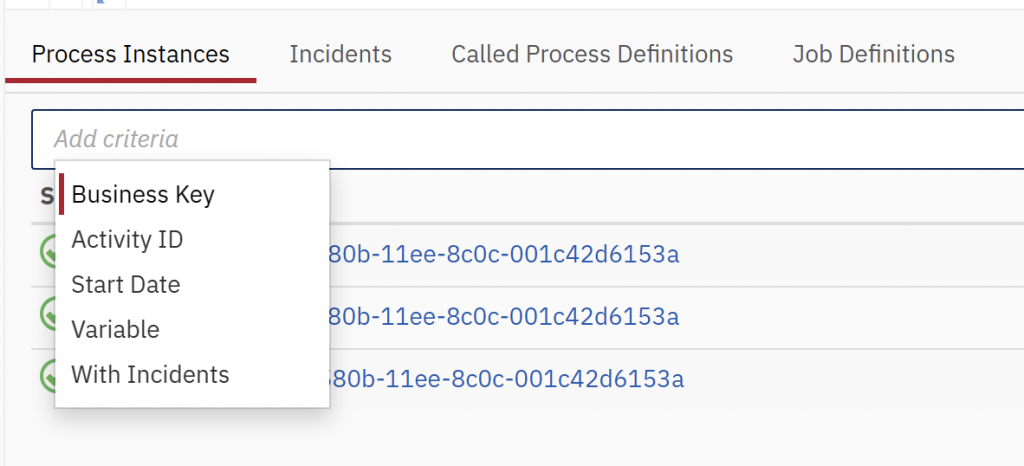
(圖片來源:筆者電腦 應用程式:Camunda Run)
Business Key
按業務鍵為流程實例添加篩選器。

(圖片來源:筆者電腦 應用程式:Camunda Run)
Activity ID
可以用ID進行查詢。

(圖片來源:筆者電腦 應用程式:Camunda Run)
Start Date and Time
按開始日期為流程實例添加篩選器。請注意,日期必須根據ISO 8601標準設置。
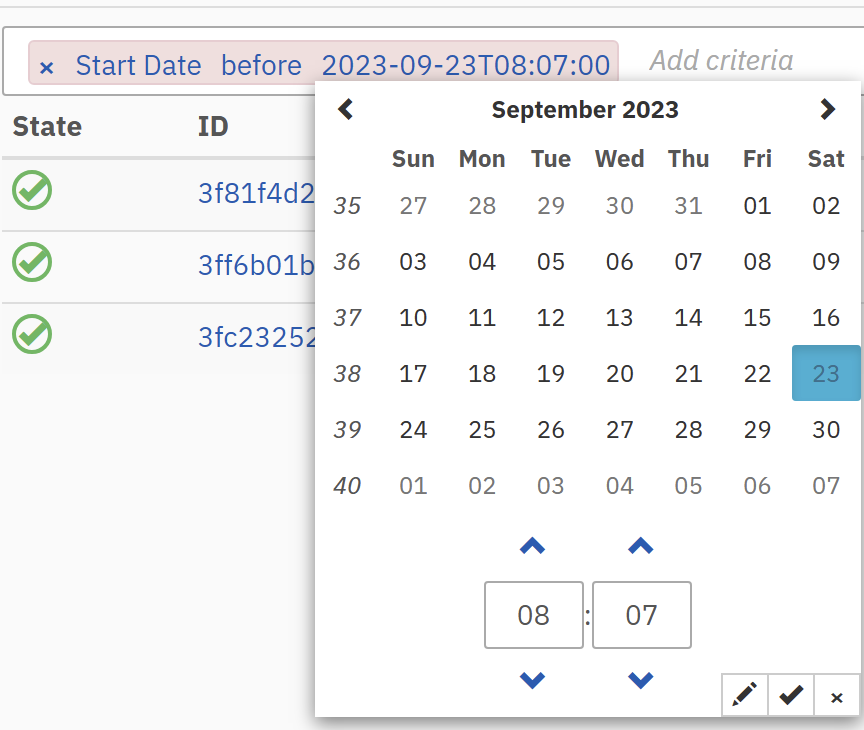
(圖片來源:筆者電腦 應用程式:Camunda Run)
可以設定日期是在之前還是之後。
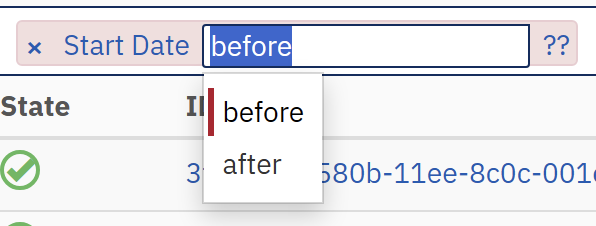
(圖片來源:筆者電腦 應用程式:Camunda Run)
Variable:String variable
通過篩選值為流程實例添加篩選器。

(圖片來源:筆者電腦 應用程式:Camunda Run)
Variable:Boolean variable
通過篩選值為流程實例添加篩選器。
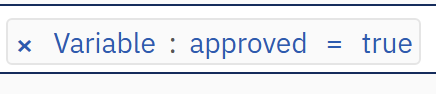
(圖片來源:筆者電腦 應用程式:Camunda Run)
Variable:Numeric variable
通過篩選(double, integer, long or short)值,為流程實例添加篩選器。

(圖片來源:筆者電腦 應用程式:Camunda Run)
在右上角,有一個齒輪的圖示[Change Overriding Job Priority],我們一起來點擊看看。
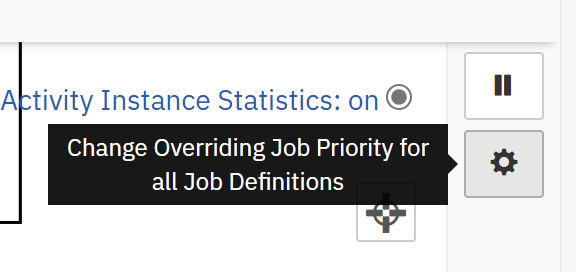
(圖片來源:筆者電腦 應用程式:Camunda Run)
您可以透過覆寫在BPMN 2.0 XML中指定的作業優先順序來進行調整。要這麼做,請在「作業定義」選項卡中點擊 圖示。在彈出的對話框中,您可以覆寫作業的優先順序。如果已經設定了覆寫的優先順序,您可以清除它以再次使用XML中指定的優先順序。同時,在更改優先順序時,也可以將現有的作業包含在內。
透過在流程圖右側的 按鈕,您可以一次設定流程定義中包含的所有作業的優先順序。
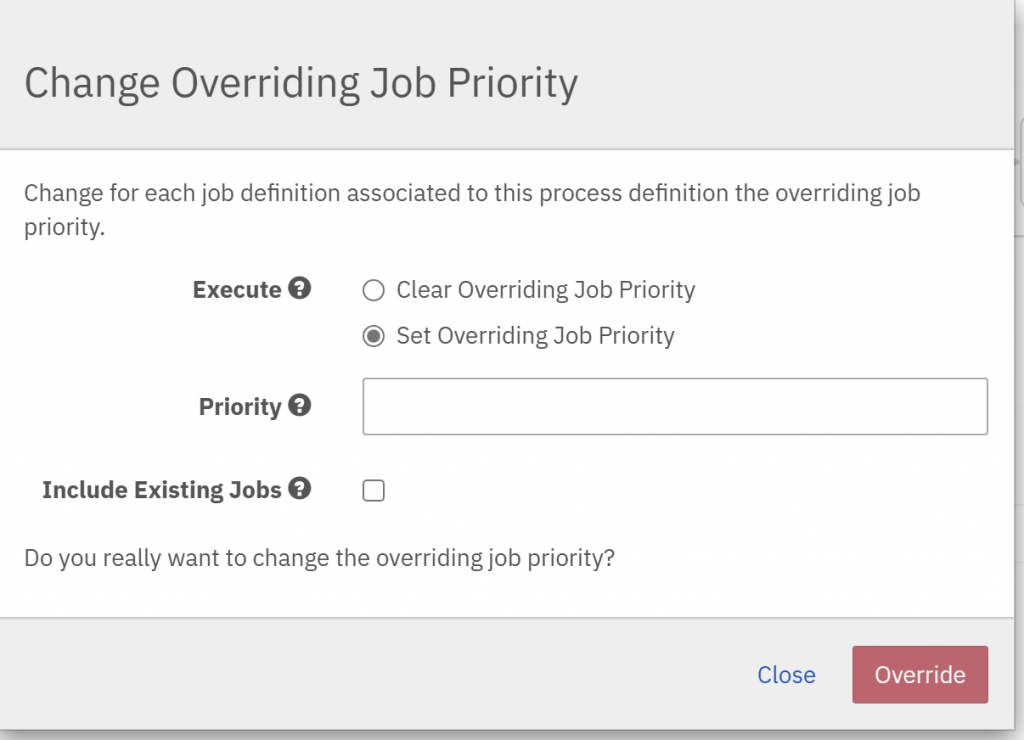
(圖片來源:筆者電腦 應用程式:Camunda Run)
您可以從包含調用活動的流程導航到其分別調用的進程定義, 將滑鼠懸停在 BPMN 圖中的調用活動上,可以看到有三欄,筆者在在這邊解釋下[狀態]的三種情況。
| 英文 | 中文 | 解釋 |
|---|---|---|
| Referenced | 參考資料 | 所呼叫的流程定義可以在沒有任何運行時資訊的情況下得出。 |
| Running and referenced | 運行且被參考 | 所呼叫的流程定義可以在沒有任何運行時資訊的情況下得出,且在此流程中的呼叫活動目前正在呼叫它。 |
| Running | 運行 | 目前有一個流程實例在呼叫這個流程定義。然而,所呼叫的流程定義只能在運行時解析,並且僅對特定的流程實例有效。 |
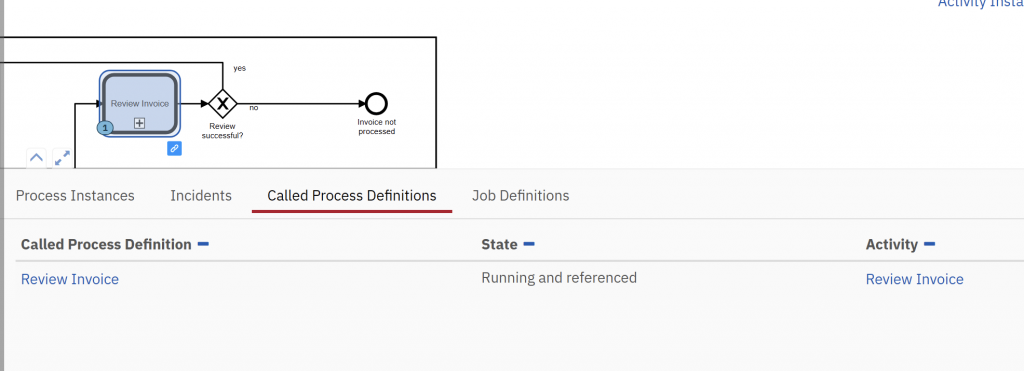
(圖片來源:筆者電腦 應用程式:Camunda Run)
顯示內容的有關決策定義和決策實例的所有數據均基於歷史數據。與流程定義和流程實例不同,沒有運行時數據,因為決策是即時執行的,沒有中間等待狀態或保存點。
您可以按一下決策的名稱以轉到決策定義檢視並訪問更多詳細資訊,例如 DMN 表或執行的決策實例檢視。 您還可以按一下決策需求定義的名稱以轉到決策需求定義檢視。
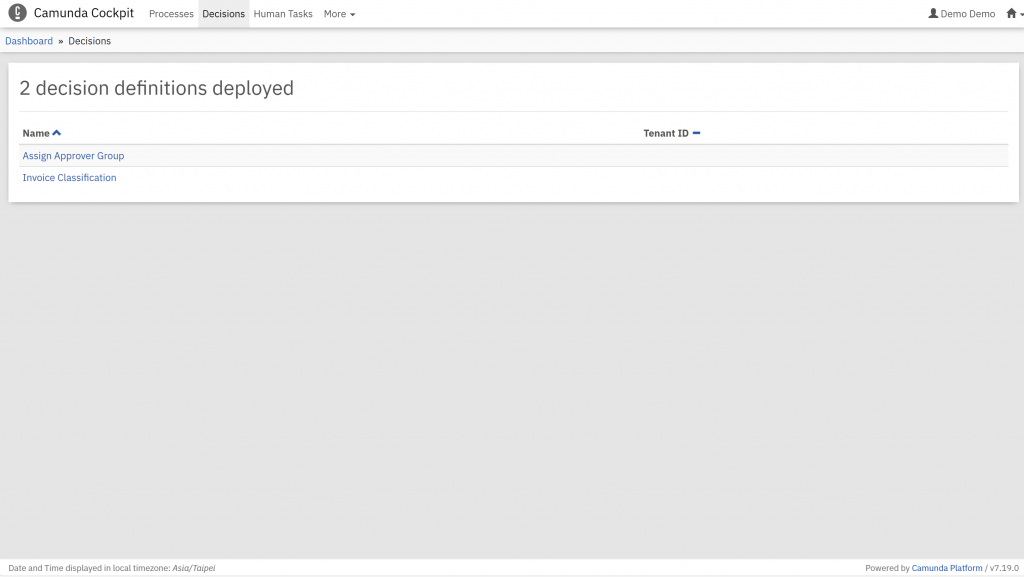
(圖片來源:筆者電腦 應用程式:Camunda Run)
Decision Definition View
在決策定義檢視中,您可以找到已部署的決策定義的表格或文字表示。您可以透過左側的下拉選單更改決策定義的版本,相應地,表格或文字表示也會更新。此外,您可以點擊"導航到部署"按鈕以進入包含所選版本的部署檢視。您還可以透過點擊表格檢視左下角的按鈕來最大化表格視圖或詳細信息面板。
在決策表格下方,您會找到該定義的所有實例清單。您也可以搜索符合特定搜尋條件的決策實例。為此,請點擊搜索框並選擇要搜尋的參數。您也可以開始輸入以更快地找到所需的參數。您必須指定所選屬性的值以執行搜尋,並且可以結合多個搜尋標籤以縮小搜尋結果。
此外,您可以透過點擊按鈕將當前搜尋查詢的鏈接複製到剪貼板中,也可以透過點擊按鈕將搜尋查詢保存到本地瀏覽器存儲中,然後在顯示的下拉菜單中插入一個名稱。接著,您可以通過點擊按鈕並在下拉菜單中選擇所選名稱以檢索搜尋查詢。
如果決策實例是在流程的上下文中執行的,您還可以找到流程定義以及執行該特定決策實例的流程實例ID。
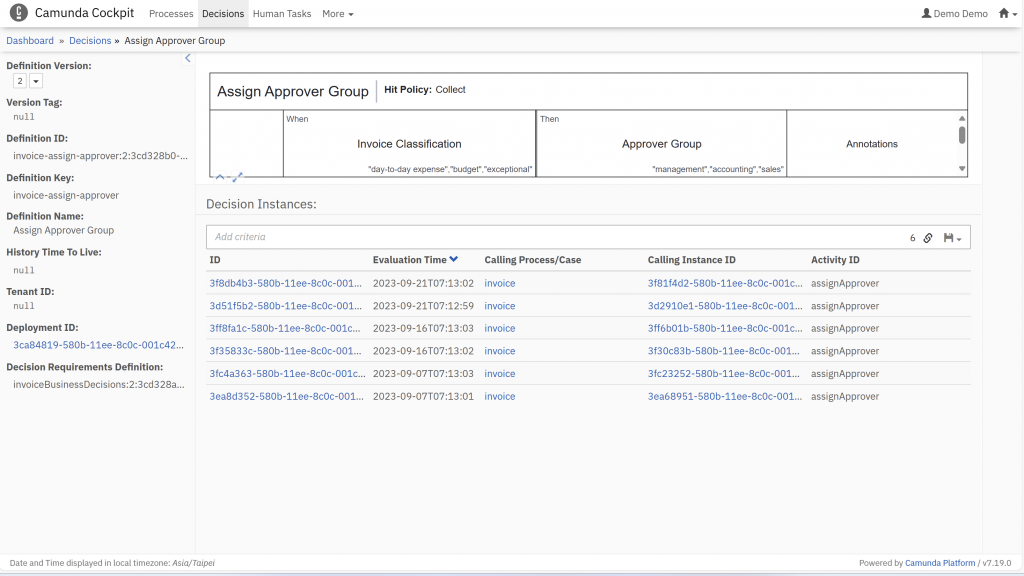
(圖片來源:筆者電腦 應用程式:Camunda Run)
主要看有多少任務是分配給人工驗證及操作的環節。
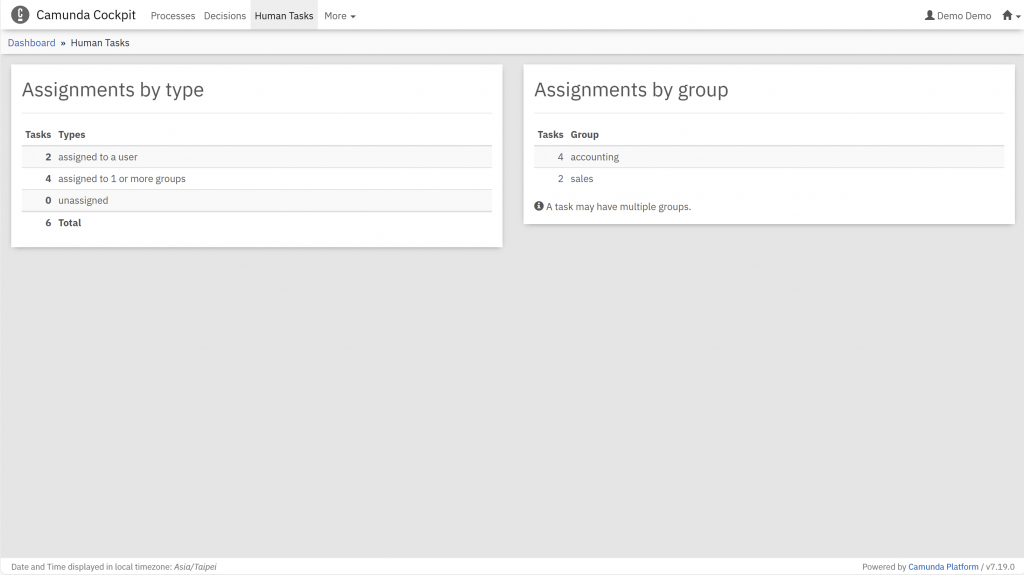
(圖片來源:筆者電腦 應用程式:Camunda Run)
Cockpit 的部署檢視顯示所有部署、其資源以及這些資源內容的概述,可以顯示部署中資源的內容,也可以從此檢視下載單個資源。
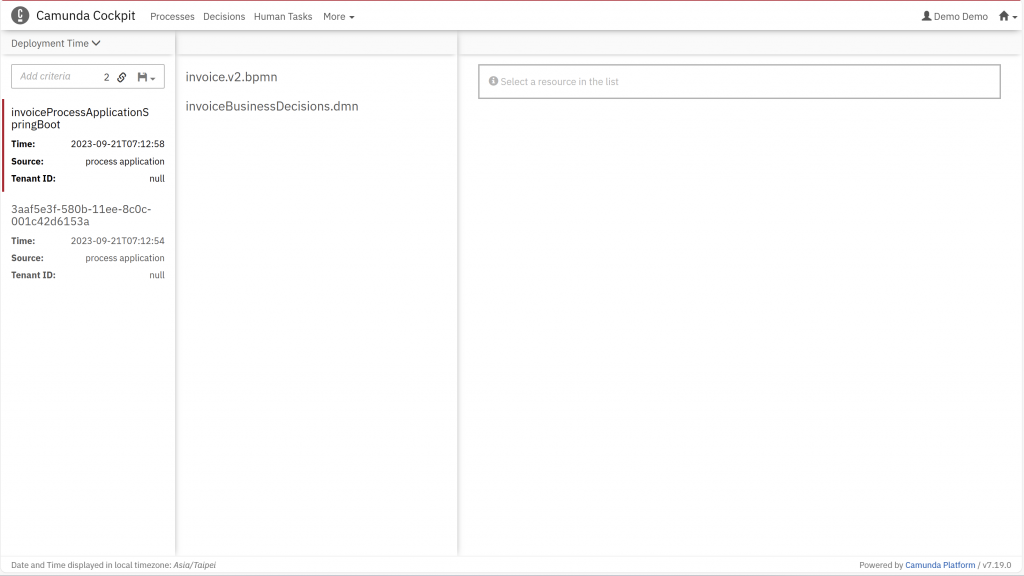
(圖片來源:筆者電腦 應用程式:Camunda Run)
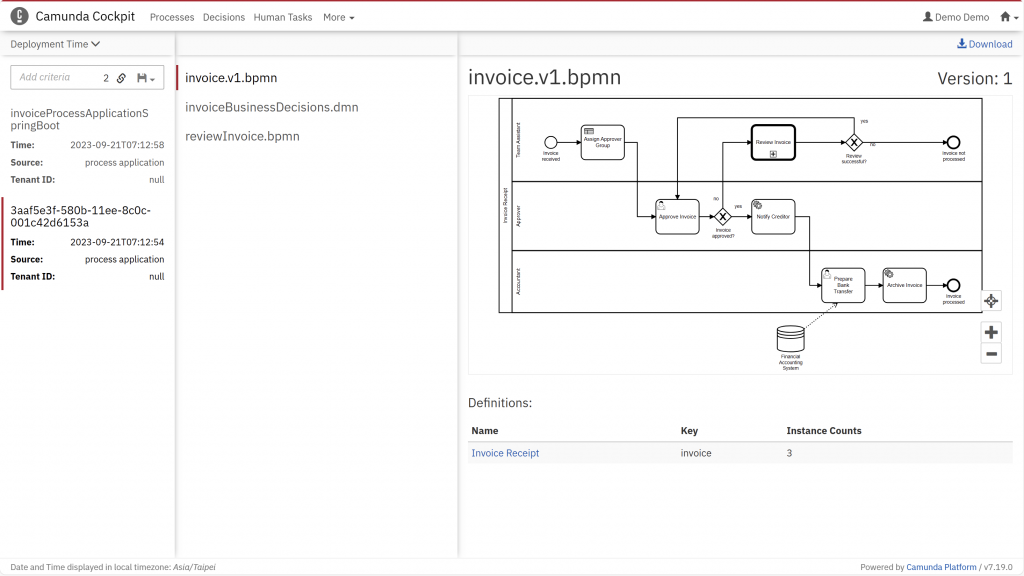
(圖片來源:筆者電腦 應用程式:Camunda Run)
允許您處理用戶任務。任務清單是Camunda平台發行版的一部分,可以通過打開 http://localhost:8080/camunda/app/tasklist 即可使用
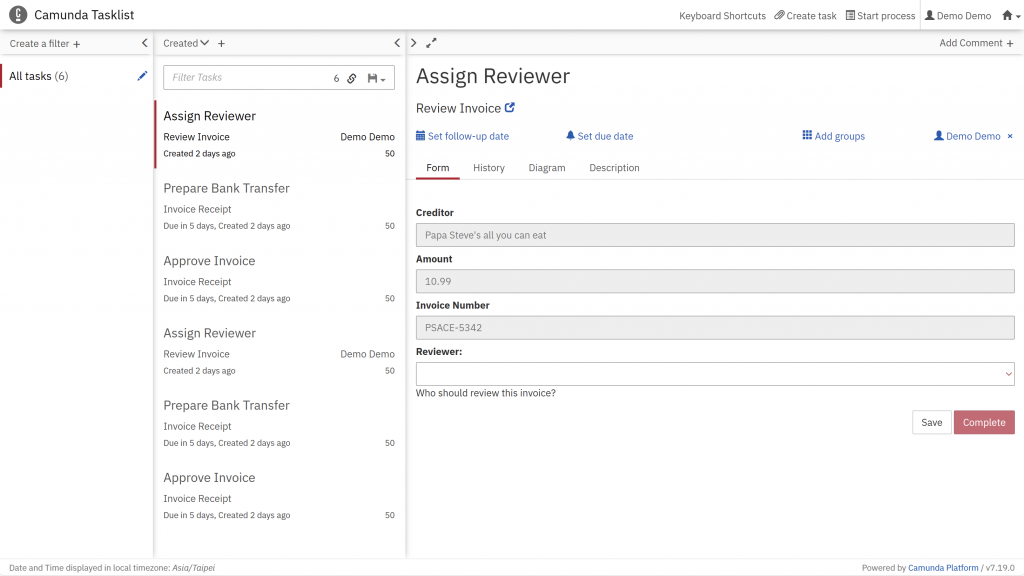
(圖片來源:筆者電腦 應用程式:Camunda Run)
要通過任務清單啟動流程實例,請單擊儀錶板標題功能表中的「啟動流程」,然後從顯示的流程定義清單中選擇一個流程。如果此處未列出流程定義,請驗證您的流程應用程式是否已正確部署,並且您是否具有啟動流程所需的許可權*。對於我們的示例,啟動發票收據流程。 選擇要開始的流程后,填寫開始表單。點擊以繼續執行範例中的下一步。
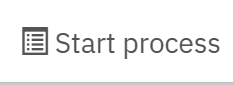
(圖片來源:筆者電腦 應用程式:Camunda Run)
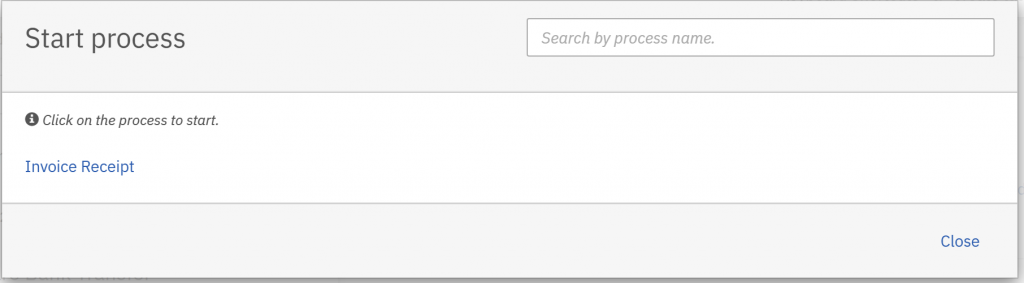
(圖片來源:筆者電腦 應用程式:Camunda Run)
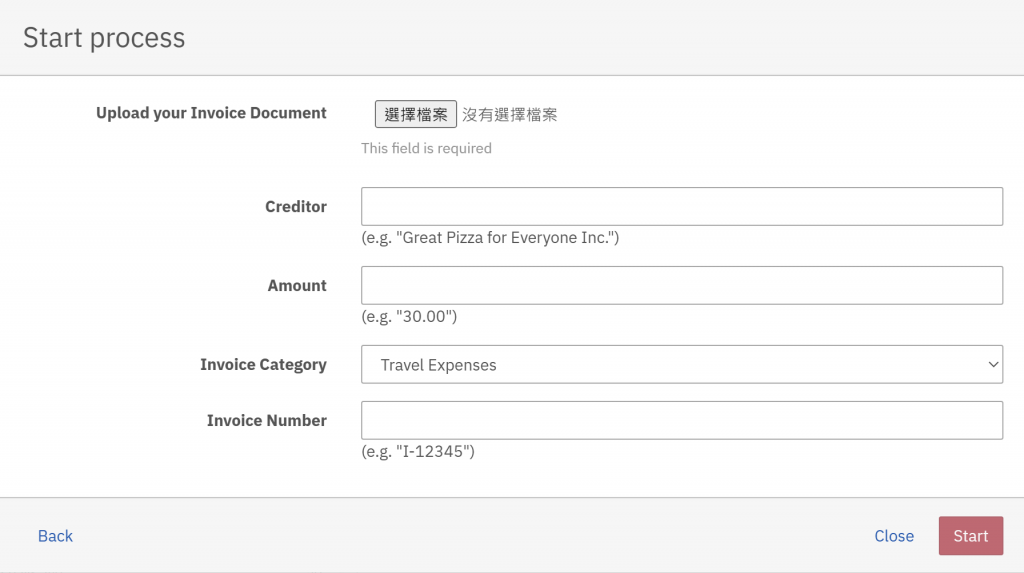
(圖片來源:筆者電腦 應用程式:Camunda Run)
在儀表板上,您可以創建一個篩選器來顯示特定任務。以我們的示例為例,我們將建立一個篩選器,以展示分配給當前登錄使用者的所有屬於「發票收據」流程定義的任務。請點擊「創建篩選器」並填入篩選器的名稱,例如「我的發票任務」。接著,點擊「條件」和「添加標準」。在空的鍵欄位中,選擇「流程定義」並選擇「名稱」,然後在「值」欄位中填入「發票收據」。再次點擊添加條件,在鍵欄位中選擇「使用者/組」並選擇「任務分配對象」,然後在值欄位中插入 ${currentUser()}。同時,我們希望將此篩選器分享給我們的同事。為此,請點擊「權限」,勾選「所有使用者均可訪問」框。最後一步,按兩下以建立篩選器。
現在,在儀表板的左側,您可以看到篩選器。點擊兩下篩選器以顯示相關的用戶任務及其ID。點擊這些鏈接將帶您進入相應的頁面,而點擊任務ID則會將您帶到該任務的檢視頁面。
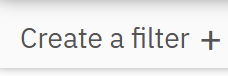
(圖片來源:筆者電腦 應用程式:Camunda Run)
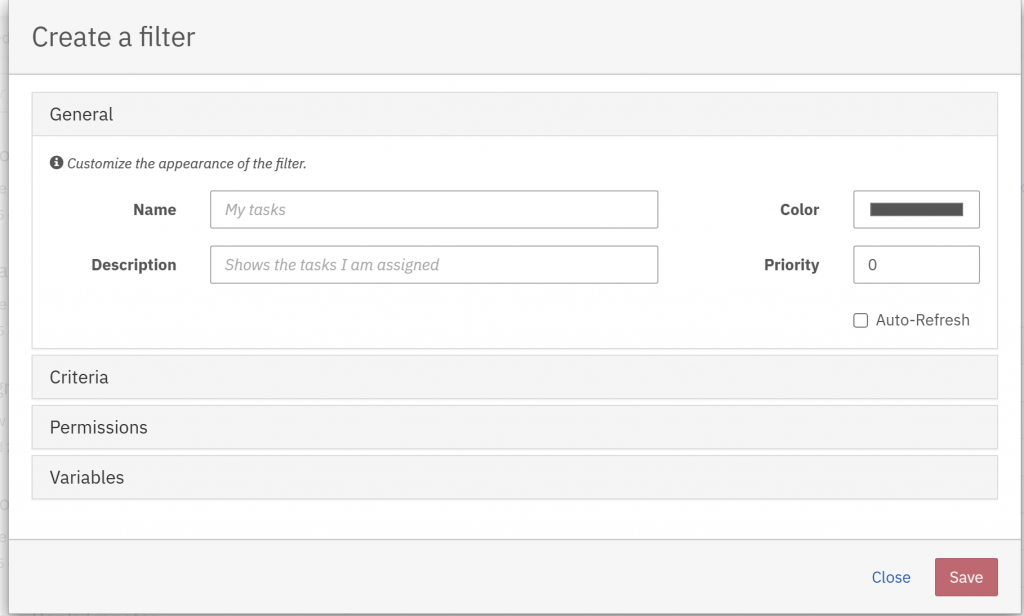
(圖片來源:筆者電腦 應用程式:Camunda Run)
在下表中,列出了一些可以在任務清單中創建的更常見和有用的篩檢程式以及如何設置。
| 查詢條件 | 描述 | 欄位 | 表達式或數值 |
|---|---|---|---|
| 所有我的任務 | 顯示所有分配給當前登錄用戶的任務 | 被分配者 | ${ currentUser() } |
| 特定用戶的任務 | 顯示分配給指定用戶的所有任務 | 被分配者 | 使用者ID (例如, demo) |
| 所有我的群組任務 | 顯示分配給當前登錄用戶所屬用戶組的所有任務 | 候選群組 | ${ currentUserGroups() } |
| 特定群組的任務 | 顯示分配給特定用戶組的所有任務 | 候選群組 | 群組名稱 (例如, accounting) |
| 特定群組的未聲明任務 | 顯示分配給特定用戶組的所有尚未聲明的任務 | 候選群組, 未被分配 | 群組名稱 (例如, accounting), N/A |
| 未被分配的任務 | 顯示尚未被任何人聲明的所有任務 | 未被分配 | N/A |
| 逾期任務 | 顯示所有已設定過期日期的任務 | 到期前 | ${ now() } |
| 今日到期的任務 | 顯示所有今日設定到期日期的任務 | 到期後, 到期前 | ${ dateTime().withTimeAtStartOfDay() }, ${ dateTime().withTimeAtStartOfDay().plusDays(1).minusSeconds(1) } |
| 特定日期之後的任務 | 顯示所有設定了特定日期之後到期日期的任務 | 到期後 | 符合 ISO 8601 標準的指定日期 (例如, 2015-01-01T00:00:01) |
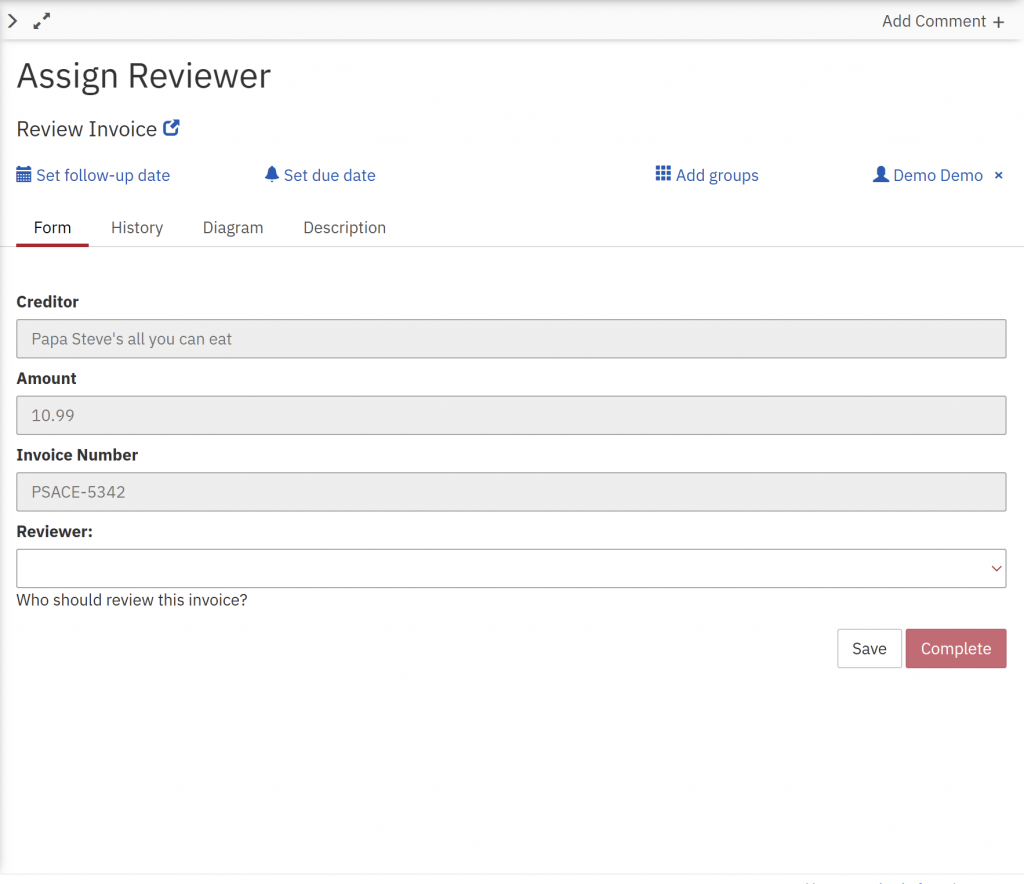
(圖片來源:筆者電腦 應用程式:Camunda Run)
| 原文 | 功能 | 描述 |
|---|---|---|
| Form | 任務表單視圖 | 預設選項,顯示任務表單(前提是任務表單是嵌入式、自動生成的或通用的任務表單)。您可以在此處進行任務的處理和完成。 |
| History | 任務歷史 | 此選項顯示此使用者任務的歷史記錄。您可以在這裡查看詳細信息,例如分配歷史、截止日期和後續日期的更新以及任務的聲明和取消聲明。同時也會顯示評論。 |
| Diagram | 圖表視圖 | 圖表選項顯示流程定義的圖表。此圖表中突顯顯示當前用戶任務。 |
| Description | 任務描述 | 開啟描述選項以檢視用戶任務的描述。 |
Set Follow-Up Date
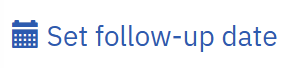
(圖片來源:筆者電腦 應用程式:Camunda Run)
假設這個任務在使用者的工作日結束前分配給了他。由於我們想要趕緊離開,我們將為這個任務設定一個跟進日期(提醒),以免我們回到辦公室後忘記它。要這樣做,請在任務檢視區段中點擊"設定跟進日期",並在顯示的日曆中選擇一個日期。我們也可以為跟進日期設定一個確切的時間。
Comment a Task
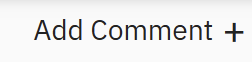
(圖片來源:筆者電腦 應用程式:Camunda Run)
現在我們想為其他工作清單使用者添加一個評論,以便他們能看到。要這樣做,請在任務檢視區段的頂部點擊"新增評論",然後輸入評論,例如:“嗨jackwu,請檢閱這個任務”。這個評論現在可以在任務歷史中看到。
Set Due Date
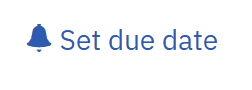
(圖片來源:筆者電腦 應用程式:Camunda Run)
最後但同樣重要的是,我們想為這個任務設定一個截止日期,以確保及時處理這個任務。要這樣做,請在任務檢視區段中點擊"設定截止日期",然後在顯示的日曆中選擇一個日期。您也可以設定一個確切的時間。
| 快捷鍵 | 操作 |
|---|---|
| CTRL + ALT + C | 聲明當前選定的任務 |
| CTRL + SHIFT + F | 將鍵盤焦點設置為過濾器清單中的第一個過濾器 |
| CTRL + ALT + L | 將鍵盤焦點設置為任務列表中的第一個任務 |
| CTRL + ALT + F | 將鍵盤焦點設置為嵌入式任務表單中的第一個輸入字段 |
| CTRL + ALT + P | 打開啟動流程模態對話框 |
歡迎「應用程式顯示指向用戶有權訪問的應用程式的連結。 它具有使用者配置檔,用戶可以在其中更改其姓名,電子郵件地址和密碼。 該應用程式還可以具有可配置的自定義連結,例如用於內部網或其他有用資源的連結。
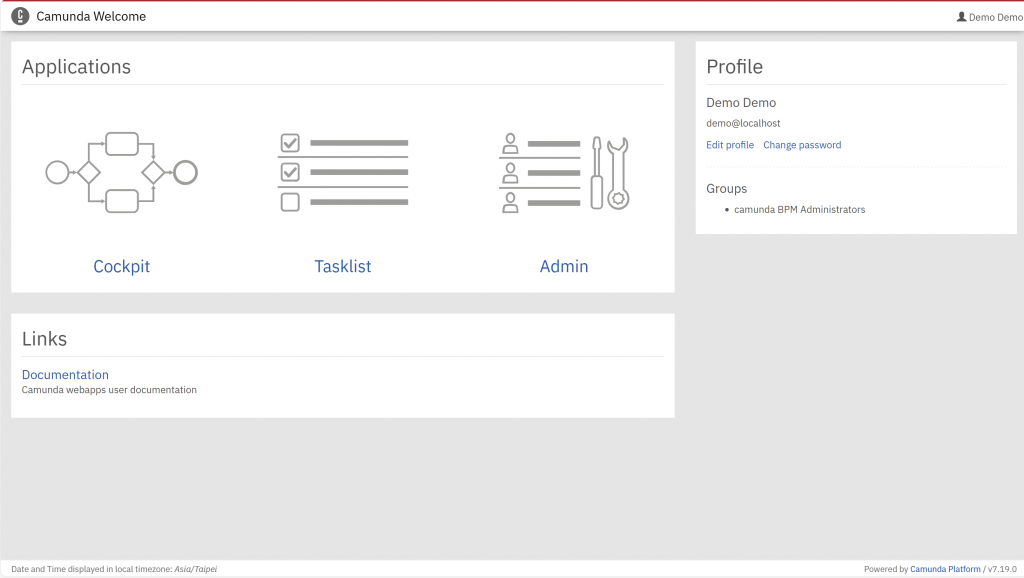
(圖片來源:筆者電腦 應用程式:Camunda Run)
難產中~~
後續會在部落格anything.best,以及下方留言區補上,不好意思。
礙於篇幅的關係,很多的功能操作並沒有寫入,筆者後續會在部落格anything.best逐一補上,動態的操作要寫成文字著實困難,如果有寫得不清楚的地方,請留言給我。我們今天一起學習完,相信在未來的操作路上,會更加順暢。加油!
💡 如果有任何問題,歡迎在下方留言!! 筆者頭一回寫技術文,如果內容有誤,或者內容的呈現上有所缺陷,如果您願意,歡迎在下方留言給我呦~~
這是我的部落格,歡迎點擊閱覽喔~~會不定期更新文章
