透過 Midjourney 產生圖片後,可以使用 U ( upscale ) 和 V ( variation ) 的功能按鈕,產生放大的圖片或其他類似的圖片,並可以再次輸入提示詞,讓圖片延伸出更多的細節和內容,這篇教學會介紹產生圖片後續的 remix 放大、修改與重繪。
產生圖片之後,在圖片下方會出現四個 U 功能按鈕 ( U1~U4 )、四個 V 功能按鈕 ( V1~V4 ) 和一個重新產生的按鈕。
| 功能按鈕 | 說明 |
|---|---|
| U ( upscale ) | 放大所選的圖片,並添加更多細節。 |
| V ( variation ) | 根據所選的圖片,產生類似的圖片以及相關圖片變體。 |
| 重新產生 | 重新產生四張圖片 |
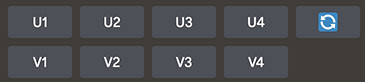
按鈕編號分別對應產生四張圖片的位置,1~4 分別是左上、右上、左下、右下,只要點擊該按鈕,就會採用指定的圖片,進行指定的動作。
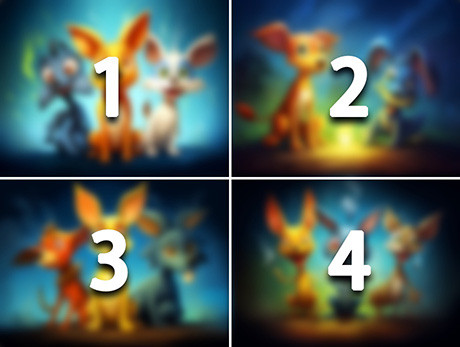
點擊 U 功能按鈕表示「放大所選的圖片並添加更多的細節」,在放大的圖片下方,會出現許多進階的功能按鈕。
| 進階功能 | 說明 |
|---|---|
| Vary ( Strong ) | 根據這張圖片,產生另外四張變化比較大的圖片。 |
| Vary ( Subtle ) | 根據這張圖片,產生另外四張只有細節變化的圖片。 |
| Vary ( Region ) | 使用提示替換圖片中的特定區域。 |
| Zoom Out 2x | 將圖片的長寬縮小 2 倍,並自動產生畫面補滿。 |
| Zoom Out 1.5x | 將圖片的長寬縮小 1.5 倍,並自動產生畫面補滿。 |
| Custom Zoom | 自訂義縮放,可設定縮小的比例以及使用提示詞畫面補滿。 |
| 上下左右延伸 | 往上下左右延伸並自動產生畫面補滿。 |
| Make Square | 如果圖片不是正方形,會將圖片變成正方形。 |
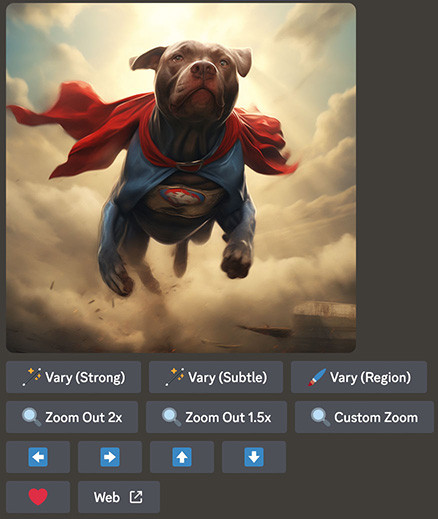
Vary ( Strong )、Vary ( Subtle ) 功能會根據產生的大圖,產生四張「類似但具有變化」的圖片,Strong 所產生的變化較大,Subtle 產生的變化較少,例如下圖,Strong 產生的圖片會有不同的角度變化,但 Sbutle 就只有一些背景和細節的差異。
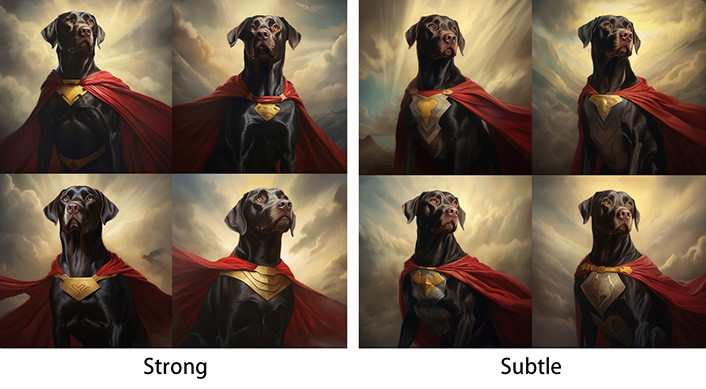
Vary ( Strong )、Vary ( Subtle ) 功能支援 Remix 模式,首先使用「/settings」開啟 Remix 模式。
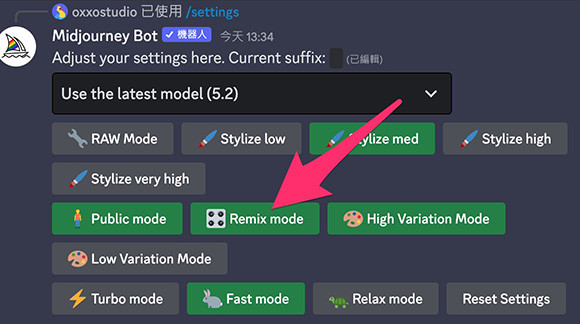
開啟 Remix 模式後,點擊 Vary ( Strong ) 或 Vary ( Subtle ),就會彈出輸入提示詞的視窗,這裡的提示詞表示產生變體圖片時,要混合的提示。
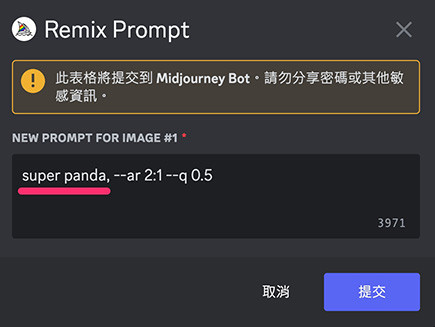
例如下圖,原始的提示為「super dog, --q 0.5 --ar 2:1」,點擊 Vary ( Subtle ) Remix 時所添加的提示為「super panda, --q 0.5 --ar 2:1」,產生的圖片就會從原本的超人狗,變成超人貓熊,且姿勢和背景都接近。
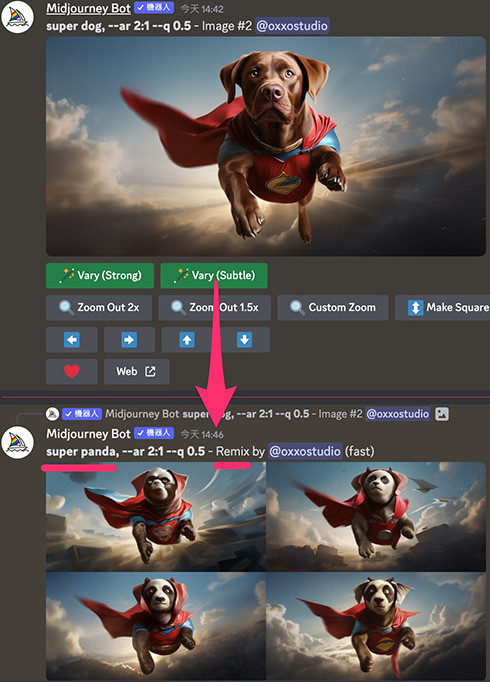
Vary ( Region ) 功能會開啟一個小視窗,在視窗中可以使用「矩形」或「任意畫線」的工具,選取原本影像中的某個區域,透過輸入新的提示詞產生該區域的內容。
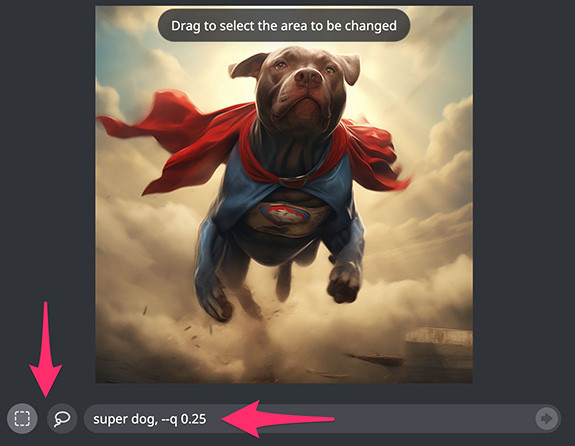
以下圖為例,透過「任意畫線」的工具,將狗的頭全部選取,提示詞的部分輸入「Rooster」( 公雞 )。
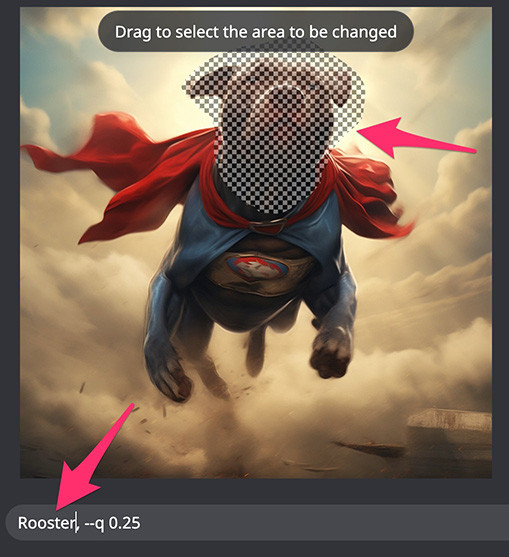
完成後就會得到一張只有狗頭替換成公雞頭的影像,影像中其他部分都完全相同。

Zoom Out 功能表示「將圖片的長寬縮小 2 倍或 1.5 倍」,然後自動將空出來的畫面填滿,產生四張與原圖等比例的圖片,下圖的範例使用 Zoom Out 2x,紅框範圍是原始的圖片。
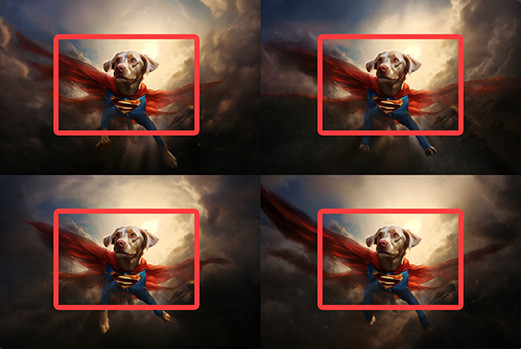
Custom Zoom 功能表示「自訂縮小的提示詞與比例」,點擊 Custom Zoom 按鈕後,會彈出一個輸入提示詞的視窗,這裡的提示詞表示圖片縮小後要填滿的內容,並可以使用「--zoom」參數,參數範圍 1~2。
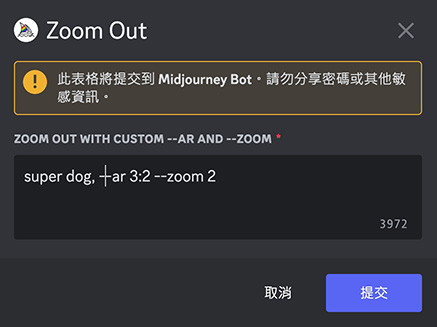
下圖原始的提示為「uper dog, --q 0.5 --ar 3:2」,使用 Custom Zoom 所添加的提示為「A framed picture on the wall of the museum, --ar 4:3 --zoom 2」,就會得到一幅在博物館牆上的小狗畫作,同時圖片比例也從 3:2 被調整為 4:3。

上下左右按鈕的功能表示「往上下左右延伸並自動產生畫面補滿」,單純點擊按鈕就可以從下上下右擇一延伸畫面,延伸後圖片會變寬或是變高 ( 產生過程比例不變 ),下圖的例子點擊了兩次向左延伸,紅色方框是原始圖片,黃色為第一次延伸,其他部分是第二次延伸。

上下左右延伸的功能支援 Remix 模式,首先使用「/settings」開啟 Remix 模式。
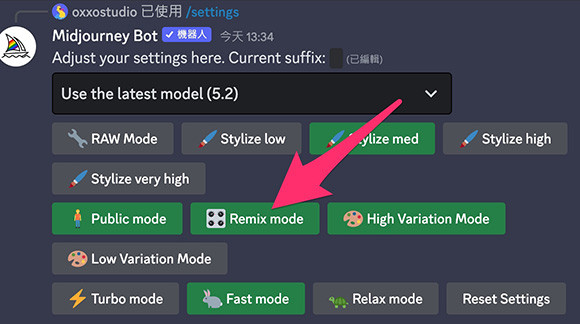
開啟 Remix 模式後,點擊上下左右延伸的按鈕,就會彈出輸入提示詞的視窗,這裡的提示詞表示圖片延伸後要填滿的內容。
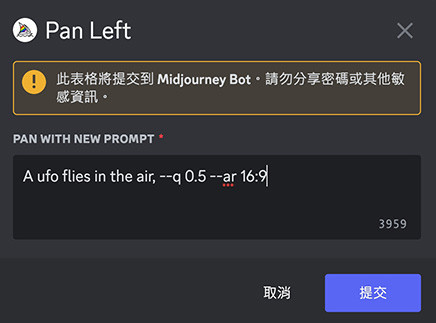
例如下圖,原始的提示為「super dog, --q 0.5 --ar 3:2」,使用 Remix 模式延伸所添加的提示為「A ufo flies in the air, --ar 16:9」,延伸的畫面就會出現一台 UFO,同時圖片比例也從 3:2 被調整為 16:9。
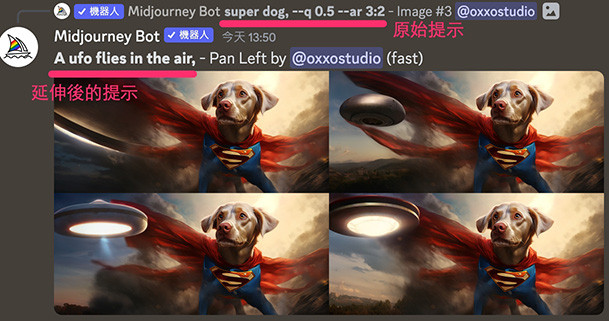
Make Square 功能表示「如果圖片不是正方形,就延伸圖片成為正方形」,如果是縱向圖片就往左右延伸,如果是橫向圖片就往上下延伸,下圖範例中的紅框部分為原始 2:1 或 1:2 的圖片。
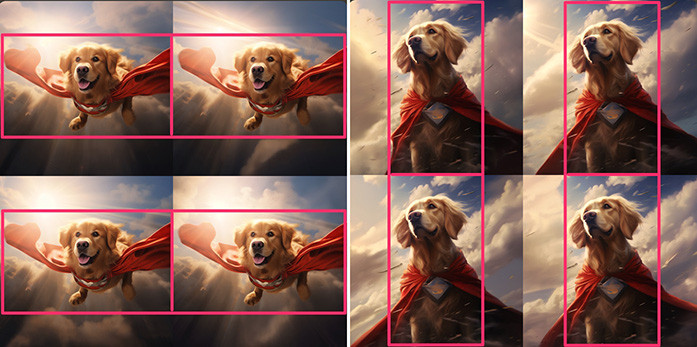
點擊 V 功能按鈕表示「根據所選的圖片,產生類似的圖片以及相關圖片變體」,點擊後會產生四張略有變化的圖片,預設的效果類似「Vary ( Strong )」,相關設定可以透過「/settings」進行調整 ( 參考「/settings」)。
下圖是點擊「V1」後,根據左上第一張圖片產生的四張圖片,從訊息可以看到使用「Vary ( Strong )」的方式產生圖片。
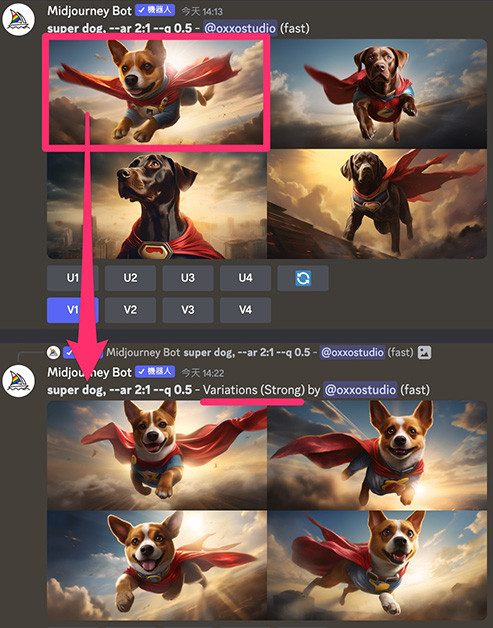
V 的功能支援 Remix 模式,首先使用「/settings」開啟 Remix 模式。
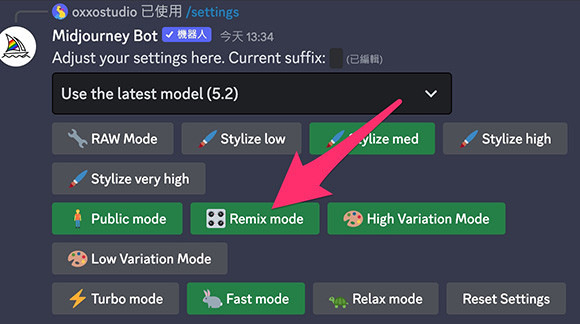
開啟 Remix 模式後,點擊 V 按鈕,就會彈出輸入提示詞的視窗,這裡的提示詞表示產生變體圖片時,要混合的提示。
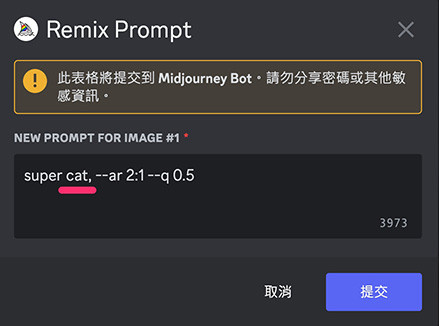
例如下圖,原始的提示為「super dog, --q 0.5 --ar 2:1」,點擊 V1 Remix 時所添加的提示為「super cat, --q 0.5 --ar 2:1」,產生的圖片就會從原本的超人狗,變成超人貓,但整體風格仍然接近。
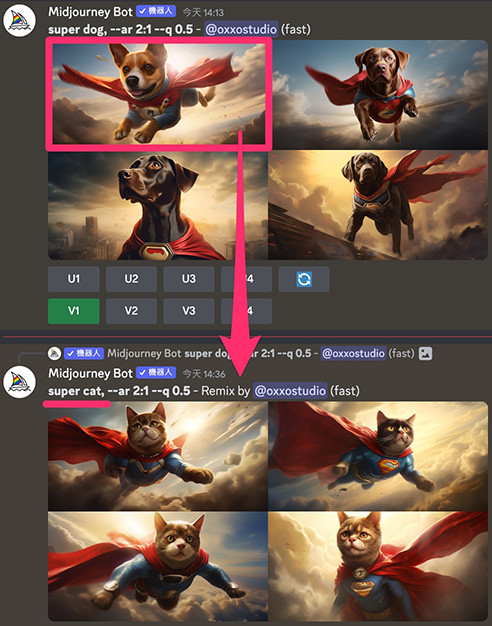
使用 Midjourney 產生圖片很簡單,真正進階的其實是產生圖片的後續動作,透過一系列的後續動作,就能進一步修正產生的圖片,讓圖片更完整且更符合需求。
更多參考:
大家好,我是 OXXO,是個即將邁入中年的斜槓青年,我有個超過一千篇教學的 STEAM 教育學習網,有興趣可以參考下方連結呦~ ^_^
