「探索」是 GA4 的進階報表功能,能夠提供比標準報表更詳盡的資料,並能夠使用更彈性的方式呈現,這篇教學會介紹探索報表,以及探索報表和標準報表的一些差異。
原文參考:認識探索報表
「探索」是 GA4 的進階報表功能,能夠提供更完整的資料、更彈性的顯示方式,以及更強大的分析功能,過去只有付費版本的 GA 才擁有探索的功能,進入 GA4 的時代後,免費版本也可以使用這項強大的服務,GA4 的探索報表提供七種「技巧」,讓使用者可以快速使用七種不同型態的分析報表,下方列出這些技巧的簡介:
| 技巧 | 說明 |
|---|---|
| 任意形式 | 自訂圖表,可以使用表格、散布圖、圓環圖、長條圖、折線圖和地理區域圖六種顯示方式。 |
| 同類群組探索 | 根據有共通特徵使用者群的行為與成效取得深入分析資訊。 |
| 漏斗探索 | 將使用者完成某件事時的步驟化為圖表,瞭解使用者完成或不完成各個步驟的情況。 |
| 區隔重疊 | 瞭解各種使用者區隔之間的關係,可幫助您找出符合複合條件的新使用者區隔。 |
| 路徑探索 | 以視覺化方式呈現使用者與您網站和應用程式互動時經歷的路徑。 |
| 使用者生命週期 | 探索使用者 (也就是客戶) 在生命週期內的行為和價值。 |
| 使用者多層檢視 | 選取特定使用者群組,往下細查各個使用者活動 ( 示範帳戶沒有,必須使用自己帳戶的資料 )。 |
在 GA4 裡點擊左側「探索」按鈕,進入建立探索報表的流程 ( 以下範例使用 demo 帳戶 )。
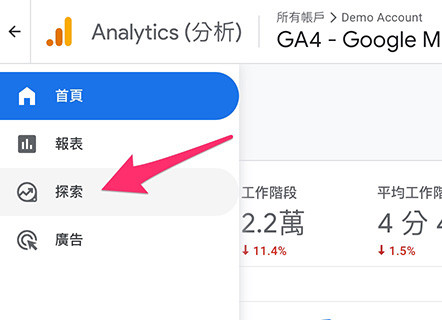
進入建立探索報表畫面後,上方區域可以建立空白報表 ( 點擊 + 號 ),或是直接使用預設的報表格式建立報表,下方則是建立報表的歷史紀錄。
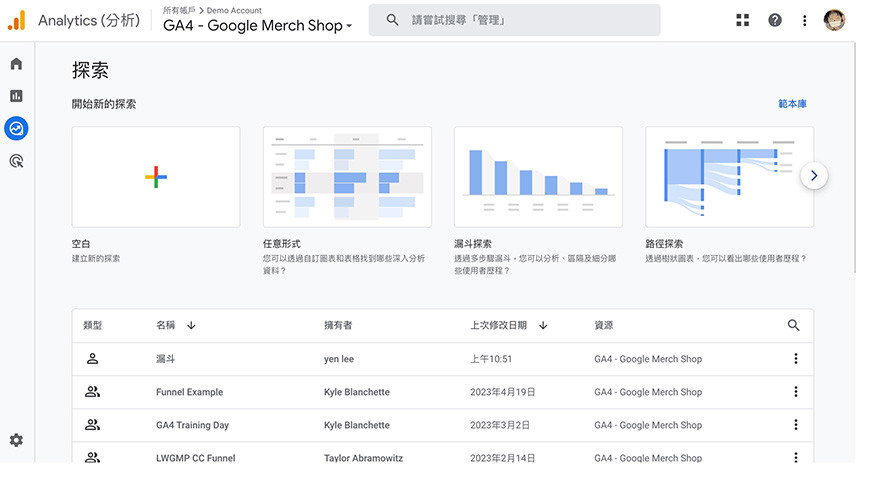
點擊「任意形式」建立任意形式的報表 ( 建立其他格式也可以 ),就會建立一份以「任意形式」為格式的探索報表,報表介面如下圖所示:
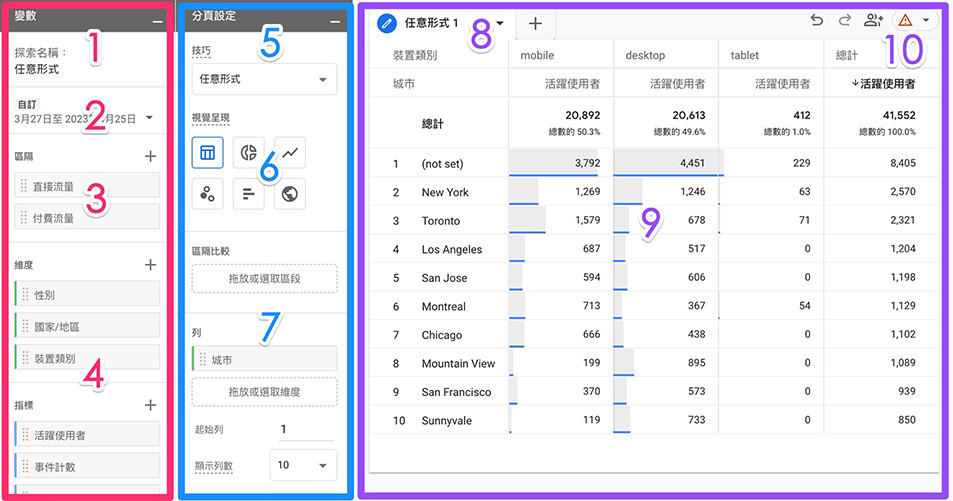
探索報表主要分成三個區塊:變數、分頁設定和報表內容,相關說明如下:
- 1、名稱:該報表的名稱。
- 2、自訂:設定取得資料的日期區間。
- 3、區隔:需要區分的使用者群組。
- 4、維度和指標:需要在報表中呈現的維度與指標。
- 5、技巧:要呈現的圖表樣式。
- 6、視覺呈現:指定技巧中所使用的視覺呈現方式。
- 7、選項&篩選器:根據不同樣式,可以使用列、欄、值、步驟、細分...等不同選項以及篩選器。
- 8、分頁:以不同的視覺化方式呈現資料,每一個探索報表可包含最多 10 個分頁,點選 + 號可以新增分頁。
- 9、視覺呈現:根據目前的設定來顯示資料。
- 10、工具列:可設定上一步、下一步、權限以及觀察資料取樣。
點擊右上角的「共用探索」圖示,就可以與擁有「檢視」權限的使用者分享探索報表 ( 無法用 demo 測試,需使用自己的帳戶 )。
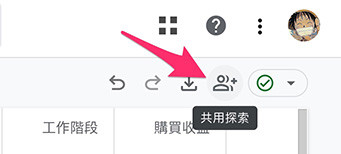
由於共享的探索報表都使用「唯獨」模式,雖然擁有「檢視」權限角色的使用者可以查看共用探索資料,但無法進行編輯。只有在複製或複製共用探索後,才能進行編輯。
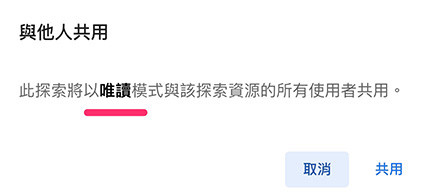
點擊右上角的「匯出資料」圖示,就能夠將目前的探索報表匯出成 Google 試算表、TSV、CSV 或 PDF。
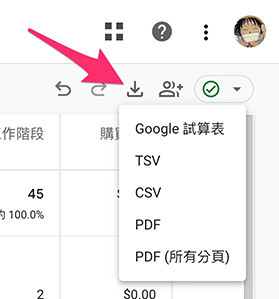
GA4 針對每個帳戶的探索報表,有定義下列的限制:
- 每個資源可以位每個使用者建立最多 200 項個別探索。
- 每個資源可以建立最多 500 項共用探索。
- 每項探索可套用最多 10 個區隔、最多 20 個維度和 20 個指標。
- 每個探索技巧一次可套用最多 4 個區隔。
- 每個分頁可套用最多 10 個篩選器。
在標準報表裡,會呈現 100% 的資料,但因為探索報表需要處理的數據量更大,所以當超過數量處理上限時,就會呈現資料取樣後的資料,GA4 探索報表的資料取樣門檻為 1000 萬個事件。
以 demo 帳戶 Google Merch Shop 為例,如果使用 2023/4/1~2023/4/24 的資料 ( 24 天 ),因為資料的事件數量未達取樣門檻,因此會呈現 100% 的資料。
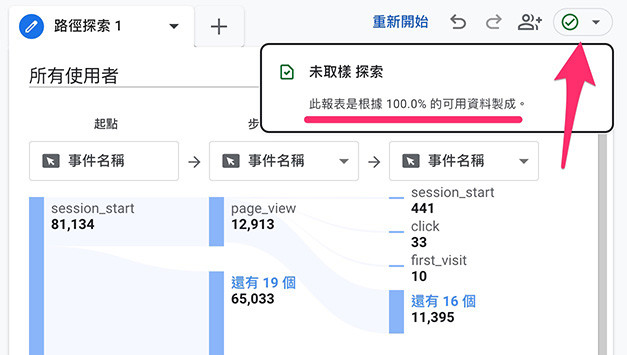
但如果將日期調整為 2022/4/1~2023/4/24 ( 389 天 ),則呈現的資料就會使用資料取樣的資料,也就是如果有 1000 個事件,就從中隨機取出 286 個事件。
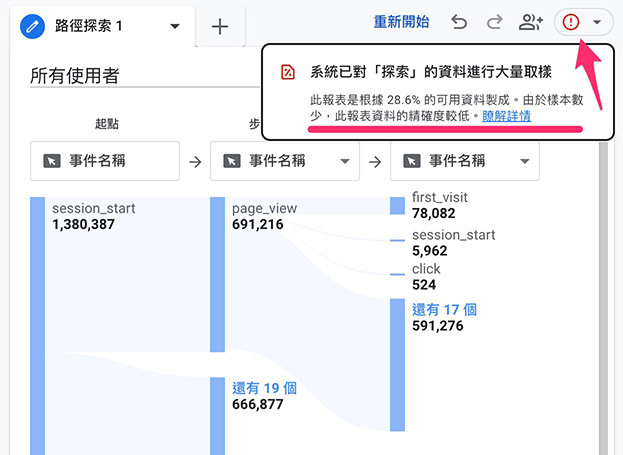
探索報表是 GA4 裡的進階報表功能,能夠提供更完整與詳細的分析,只要熟悉了探索報表,就能夠更全面的掌握使用者與產品之間的互動行為。
大家好,我是 OXXO,是個即將邁入中年的斜槓青年,我有個超過一千篇教學的 STEAM 教育學習網,有興趣可以參考下方連結呦~ ^_^
