不要再用 FTP、SCP 傳程式啦,用 GitHub、GitLab push pull 吧!
首先點開 GitHub 首頁
https://github.com/
中間會出現一個填 Email 的地方,Email 就是你的帳號,填好之後按下旁邊的按紐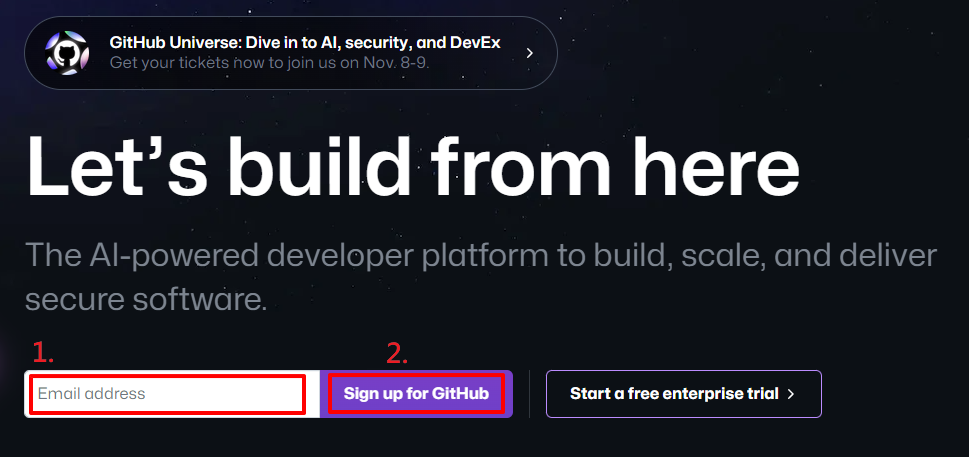
這個註冊畫面很有趣,模仿終端機的介面,一行行輸入
這邊要輸入 Email ,會自動幫你填入,只要按下一步就可以了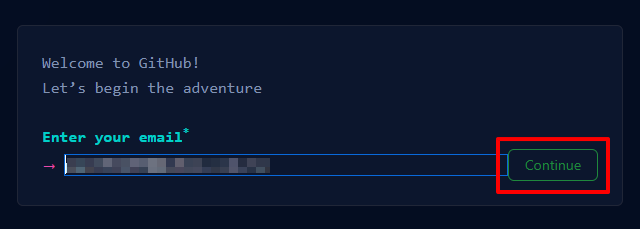
設定一個密碼,做為登入時使用
設定 username,這個會變成網址的一部份,所以盡量只用數字、英文和減號
問說要不要接受產品更新的 Email 通知,為了保持信箱乾淨我不要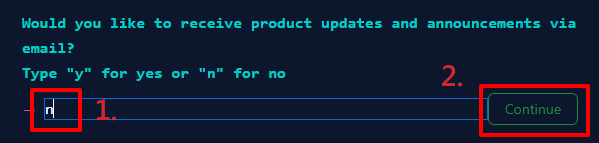
最後要做真人驗證,上面是圖形,底下是聲音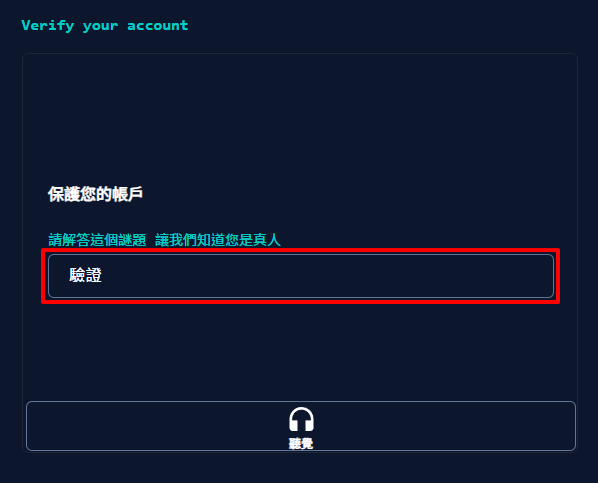
把圖片轉到同一個方向就行了,滿簡單的
驗證完畢後,按下建立帳號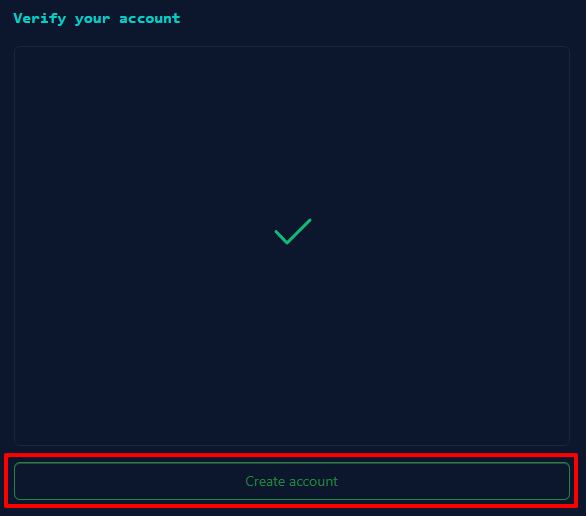
這邊要驗證信箱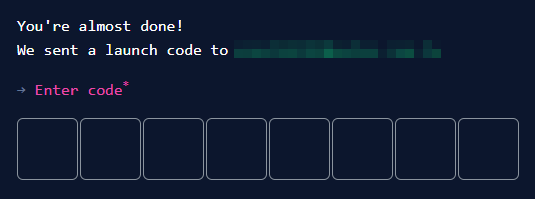
過沒多久就會有一封驗證碼信寄到信箱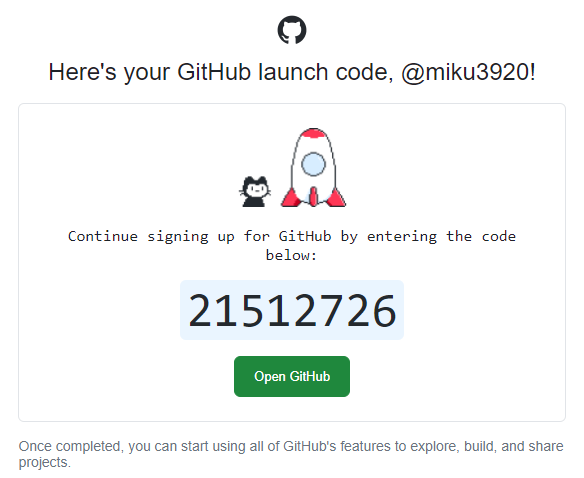
把剛剛的驗證碼填進去就完成啦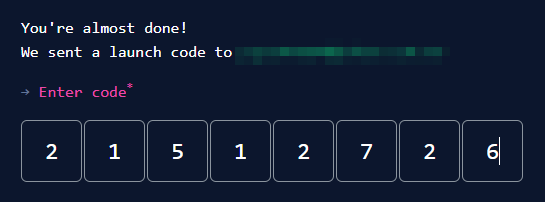
接著要做個小調查

對哪些功能感興趣去使用,其實就是在介紹 GitHub 的功能啦

最後一步選擇方案,免費就很夠用了,我選免費的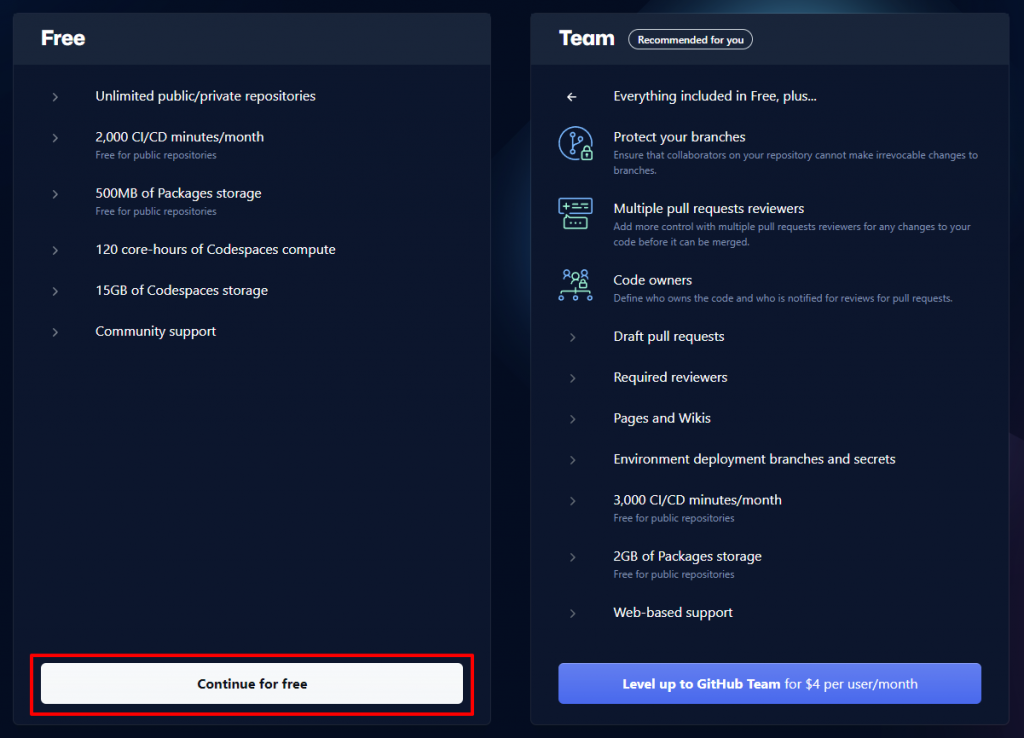
跑個過場動畫
現在就進到 GitHub 的世界啦
右上方有個「+」,然後點「New Repository」建立儲存庫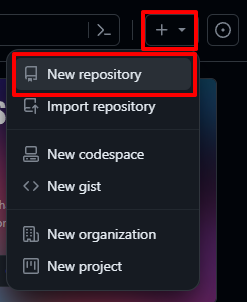
這邊只有一個地方要輸入,就是儲存庫的網址,如果想要填描述也是可以
底下的選項通通不要動,直接按下「Create repository」,這樣待會才看的到要用的指令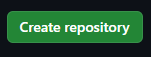
現在推薦都用 SSH 連到 GitHub,這邊就選 SSH
底下有三種設定方式

在輸入第一個指令之前,先在專案資料夾把本地的 git 儲存庫設定打開
code .git/config

打開後會像這個樣子,啥都先不用動
接著設定遠端儲存庫
git remote add origin git@github.com:miku3920/2023ironman.git

中間多出了一些設定呢,其實除了輸入指令也可以直接修改這裡的設定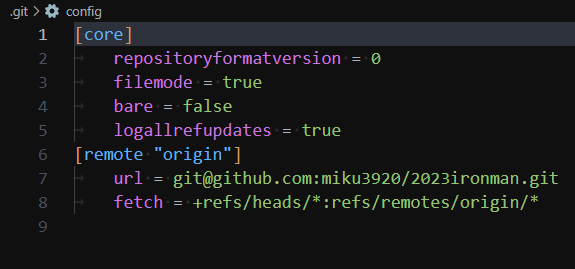
第二個指令可以跳過,之前已經把分支名稱改成 main 了
最後一個指令是最重要的指令,每次 commit 完都要重新推上雲端,只有這個之後還會用到,其他的不用再重複設定了
我們在底下新增一些設定,這樣 push 的時候就不用指定遠端名稱和分支囉,注意前面是 tab 不是空格
[branch "main"]
remote = origin
merge = refs/heads/main
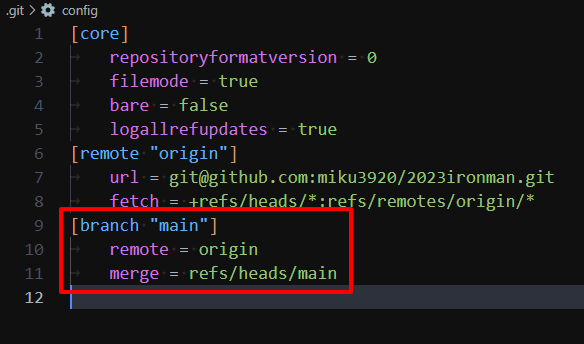
輸入 git push 將儲存庫推上 GitHub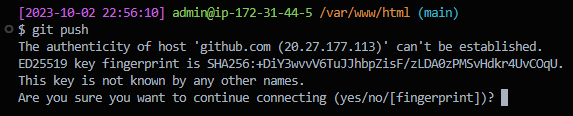
熟悉的畫面,之前的文章有出現過,第一次連線時都會出現的確認指紋
Google 搜尋 GitHub fingerprints 第一筆結果就是答案了
https://docs.github.com/en/authentication/keeping-your-account-and-data-secure/githubs-ssh-key-fingerprints
輸入完 yes 就會看到 permission denied,因為我們還沒設定 SSH 金鑰對嘛,沒鑰匙當然不能推上去
在專案的設定裡有個「Deploy keys」,中間也有設定的教學 可以點開看看,點右上角「Add deploy key」新增一個這個專案要用的公鑰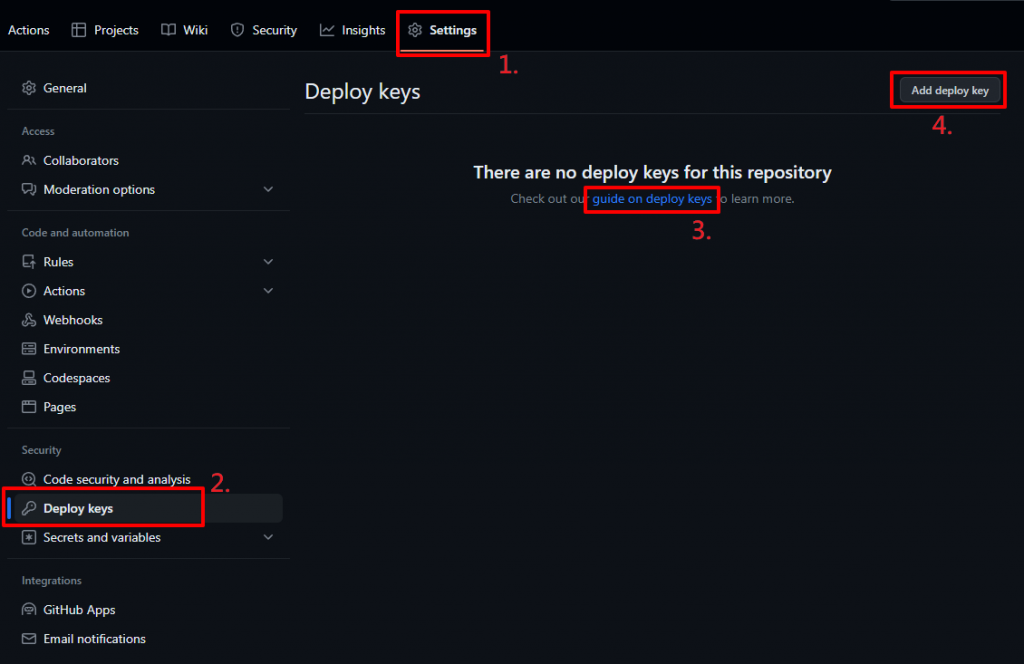
回到終端機,來產生金鑰對,-t 是加密方式,-C 是這個金鑰對的說明,通常是信箱,不過我比較喜歡用 user@host
ssh-keygen -t ed25519 -C "miku3920@2023ironman"
中間會問你產生的檔名,因為之前沒建立過,所以就用預設的檔名,還有要不要設定密碼,就是連線時要額外輸入密碼,就算私鑰檔案被盜走還可也沒辦法用這個私鑰檔案連線,要額外記密碼有點麻煩,我直接 Enter 跳過
建立完成後把這個公鑰的檔案打開,有 .pub 的就是公鑰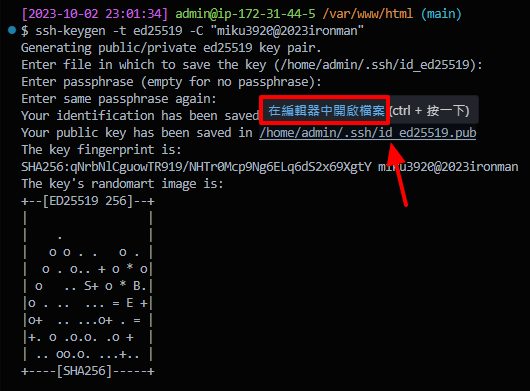
然後複製貼上到剛剛的網頁書入框中,取個標題名稱,還有把寫入權限打勾,最後按下「Add key」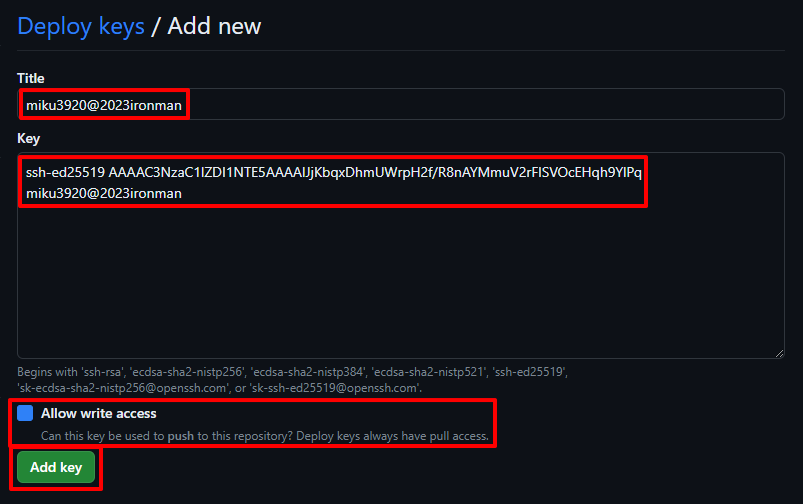
這樣就設定好 SSH 啦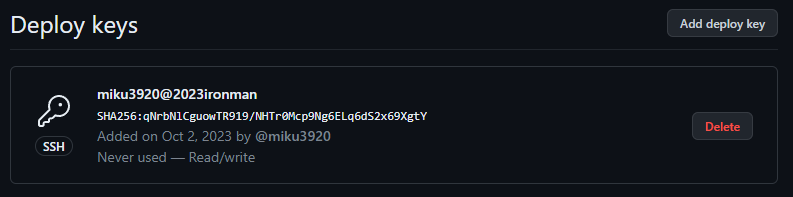
再來 push 一次看看
看來順利推上去了呢
點 Code 回到儲存庫的首頁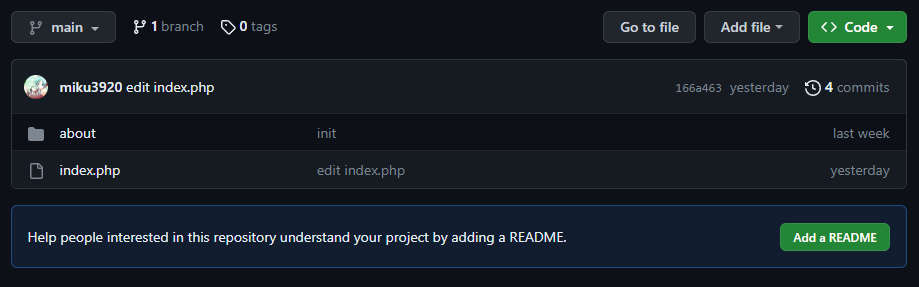
已經不是一堆指令,而是出現檔案目錄了
現在就能在 GitHub 上看到程式碼啦
