上一篇有介紹了RAID的概念,
那這篇會開始實做如何建置自己需要的RAID。
這邊的電腦使用的是Dell。
操作內容
8顆8TB硬碟透過BIOS設定轉換成單個5.9TB的RAID5
測試環境
Dell Precision 7920 Tower; 4T SATA SSD 1pcs; 8T SATA HDD 8pcs
操作方式
List:
#進入RAID 設定視窗
第一步:
進入boot menu (本次操作為開機時按F12,進入方式不同型號的指令皆不同)
進入boot menu後選擇Device Configuration按Enter進入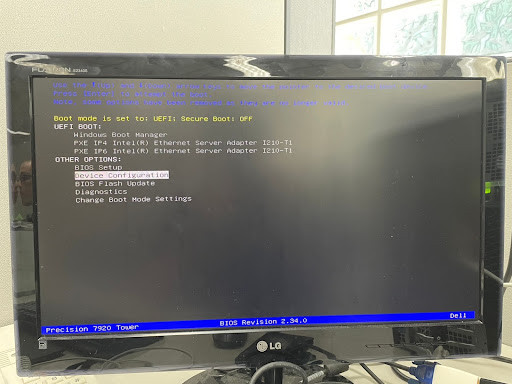
第二步:
進入後並非直接到RAID設定視窗,
需要方向鍵向右切換多次至下一頁,到AVAGO MegaRAID
(圖片中畫面是已經切換到RAID的頁面)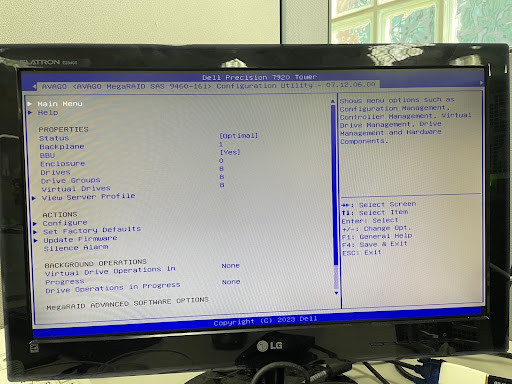
#RAID的刪除
由於硬碟初始會預設RAID-0
而建立過RAID-0的硬碟需要刪除陣列設定後,才可以新增建立新的RAID設定
第一步:
從剛剛畫面的Main Menu -> Virtual Drive Managment 可以查看目前的硬碟使用狀況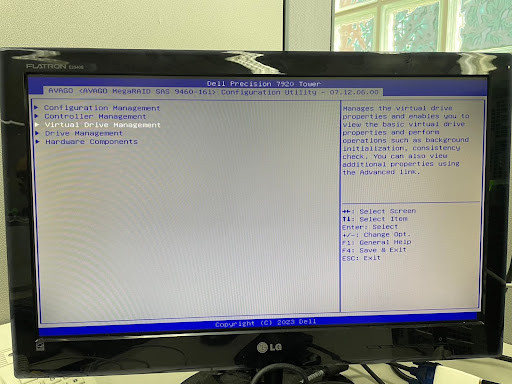
這邊可以看到我們目前的8顆8T硬碟都有RAID0的設定正在使用中
因此下一步我們需要完全清空所有陣列設定,才能新增我們的RAID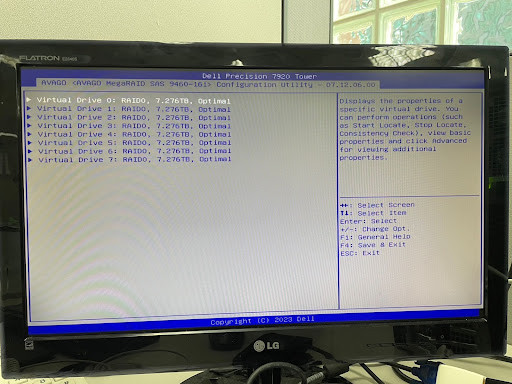
第二步:
我們需要esc跳回上一頁 進入configuration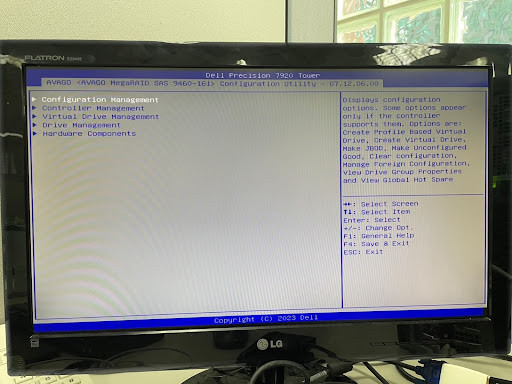
Management
並進入Clear Configuration進行清空陣列設定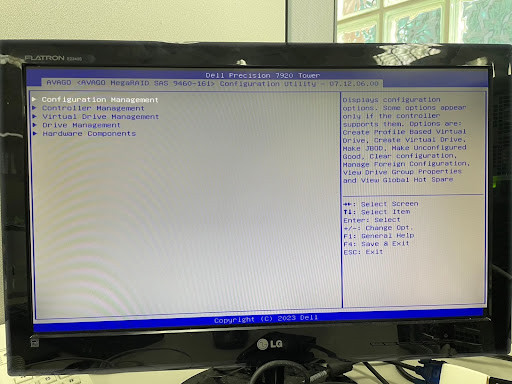

這邊改成Enabled就可以選擇Yes 出現OK就是成功清除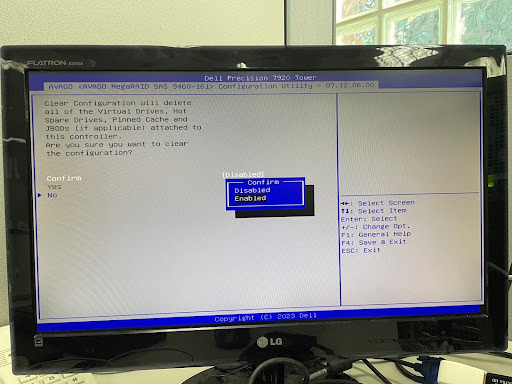
接下來可以esc回到剛剛的Main Menu -> Virtual Drive Managment
確定是否都清空了,出現Unable to display virtual drive summary這樣便是完成刪除
#RAID的建立
第一步:
回到剛剛的Main Menu選擇Configuration Management
然後就會有Create Virtual Drive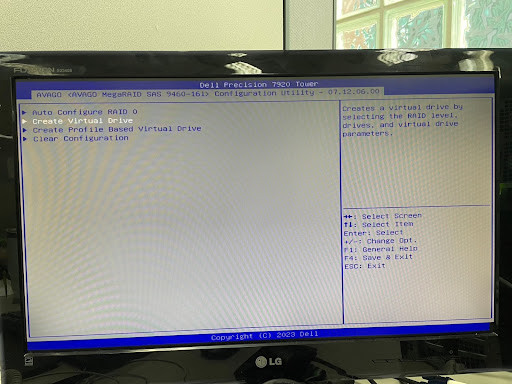
這邊就開始設定建立RAID的內容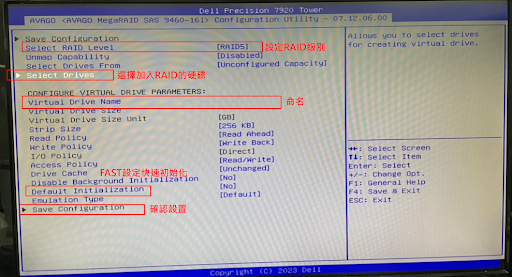
第二步:
Select Drives選擇加入RAID的硬碟,這邊往下Check ALL可以全選硬碟後按Apply Changes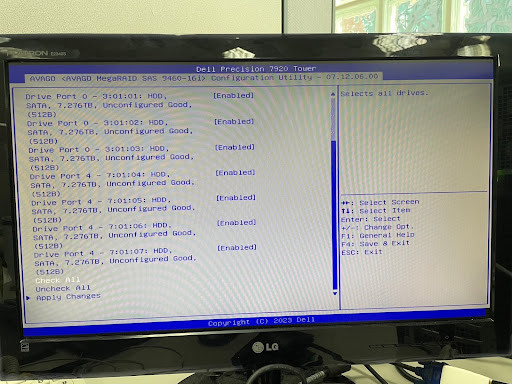
第三步:
設置FAST快速初始化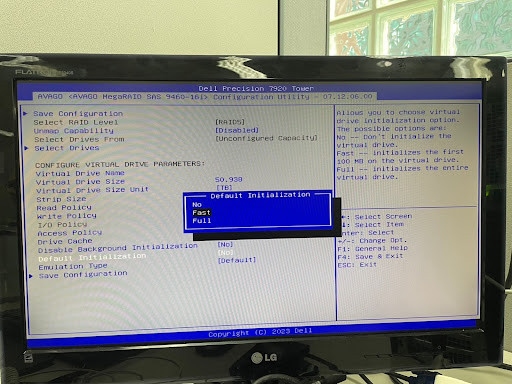
第四步:
到Save Configuration按下Enter後看到OK便新增完成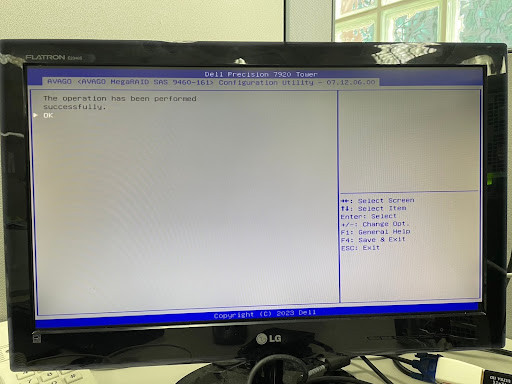
可以回到Virtual Drive Managment查看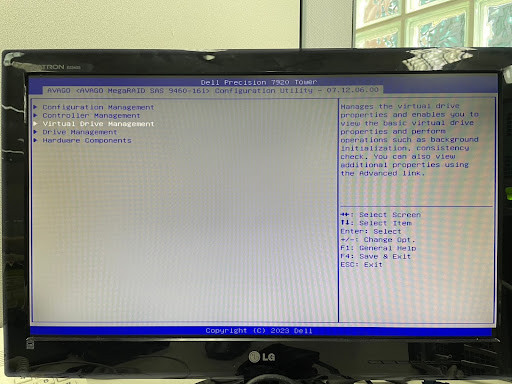
這邊就可以看到成功設置一個RAID5,50.938TB就可以儲存設定退出了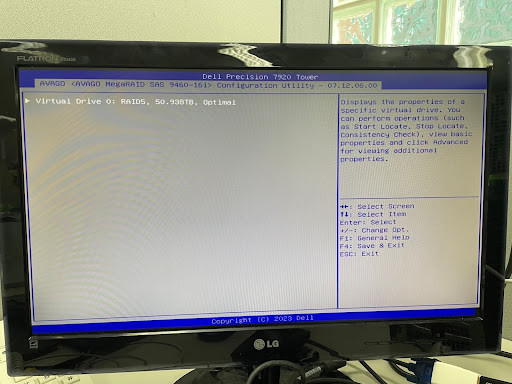
#Windows磁碟管理設置
再來是進到windows系統裡去新增磁碟區
第一步:
在Windows上,按下win+x選擇磁碟管理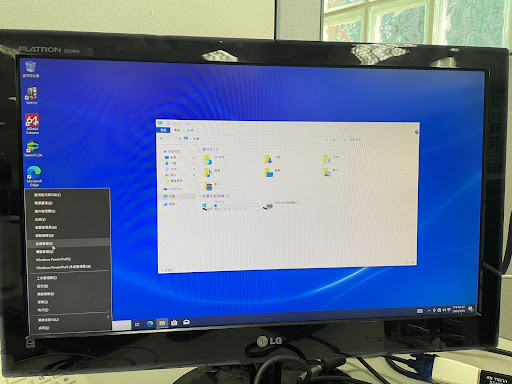
第二步:
可以看到除了4T的磁碟0,還有我們剛剛設定的磁碟1,右鍵點擊後選擇新增簡單磁碟區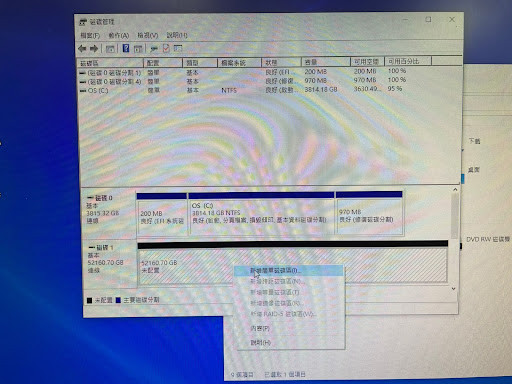
看到本機出現一個50.9TB的新磁碟區就代表完成了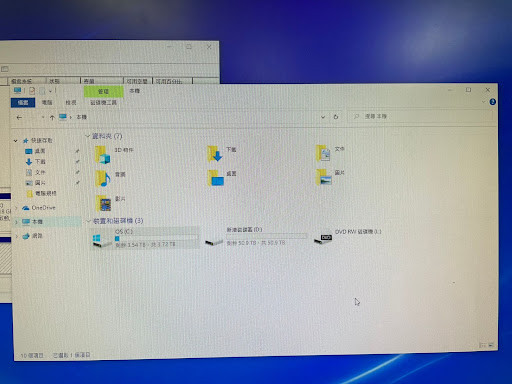
以上就完成一個RAID的設定了,但由於每個廠牌的電腦或是不同版本,
BIOS設定畫面都不太相同,但原理還是一樣的,都可以做參考。
