登入 Leonardo.Ai 之後,點擊左側 Image Generation 就可以開始透過文字提示產生圖片,這篇教學會介紹如何使用 Image Generation ( 圖片產生器 ) ,以及相關的操作介面。
登入 Leonardo.Ai 之後,點擊左側 Image Generation,就會開啟 Image Generation ( 圖片產生器 ),操作介面主要分成左右兩部分:
- 1、左上方:提示目前可用的算圖 token 數量。
- 2、左邊:相關算圖的設定。
- 3、右邊:輸入文字提示,並顯示產生的圖片。
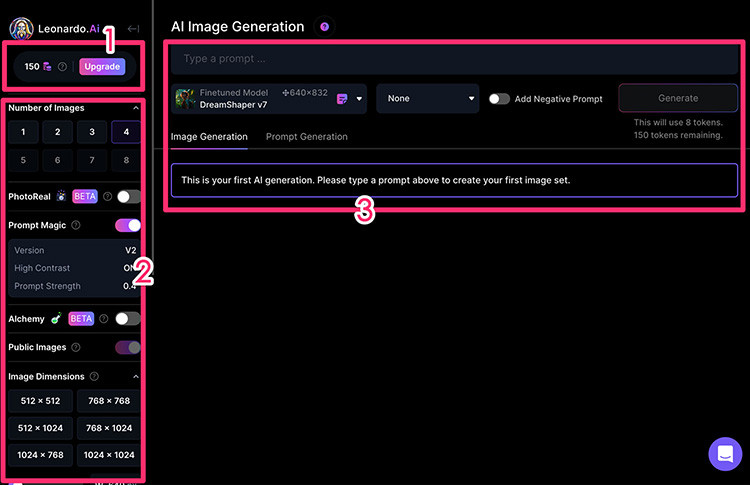
右邊主要的 AI Image Generation 畫面,除了可以讓使用者輸入文字提示產生圖片,同時也是產生後圖片所存放和瀏覽的區域,主要有下列幾個功能:
- 1、Type a prompt:提示輸入框:輸入文字提示 ( 參考「文字提示語法和準則」)。
- 2、Finetuned Model:選擇算圖模型:不同模型會有不同的強項 ( 參考「Featured Models 特色模型」)。
- 3、Add Elements:添加混合風格元素,最多可添加四種,並可設定權重 ( 參考「Elements 風格元素」)。
- 4、Add Negative Prom:勾選後會多出一欄輸入負面提示,AI 會盡可能排除輸入的內容。
- 5、Generate:算圖按鈕,點擊就會開始產生影像,下方也會有提示文字,提示這次算圖會消耗多少 token。
- 6、Image Generation:產生的圖片。
- 7、Prompt Generation:AI 幫你想提示詞。
- 8、Prompt Generation:產生圖片的圖庫區。
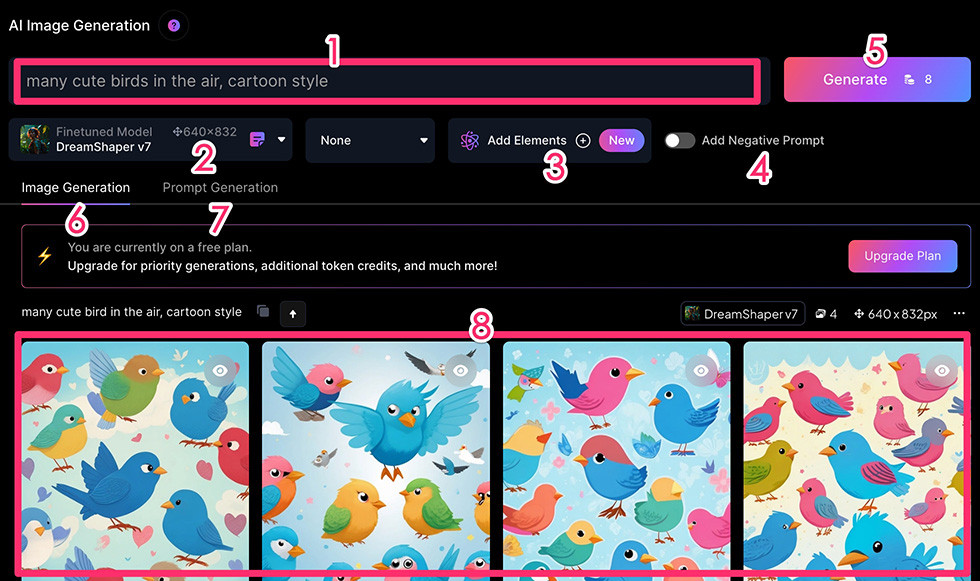
「Number of Images」可以設定要產生的圖片數量,可以選擇 1~8 張,通常數量越多,「平均」消耗的 token 數會越少,但總消耗的 token 仍然是比較多的。
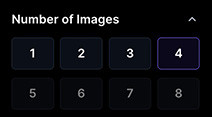
「PhotoReal」可以產生「極為逼真」的照片,開啟 PhotoReal 功能的同時,也會一併開啟「AIChemy」功能,使用 PhotoReal 不僅會消耗大量的 token,對於免費的使用者,也有 7 天試用期的限制,時間超過後就不能使用,與 Prompt Magic 不能同時使用。
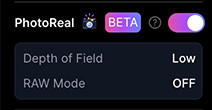
PhotoReal 有兩個設定選項:
- Depth of Field:景深控制,Low 表示淺景深 ( 主體清楚,背景模糊程度高 ),High 表示長景深 ( 主體清楚,背景模糊程度低 )
- RAW Mode:RAW 模式,圖片會產生更多細節,如果提示內容較多建議開啟,如果提示內容較少則可以關閉。
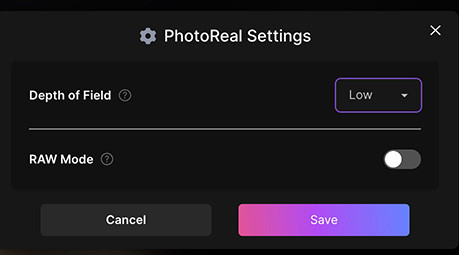
「Prompt Magic」可以讓 AI 對於提示更有「想像力」或「創造力」,Prompt Magic 可以設定 V2 或 V3 版,V2 使用 High Contrast,V3 使用 RAW Mode,使用 Prompt Magic 會消耗 token,與 PhotoReal 不能同時使用。
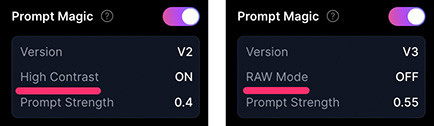
Prompt Magic 有兩個設定選項:
- Prompt Magic Strength:強度,數值範圍 0~1,數值越大 AI 的想像力或創造力越豐富。
- ( V2 ) High Contrast:高對比,陰影或對比會越明顯。
- ( V3 ) RAW Mode:RAW 模式,細節會越多。
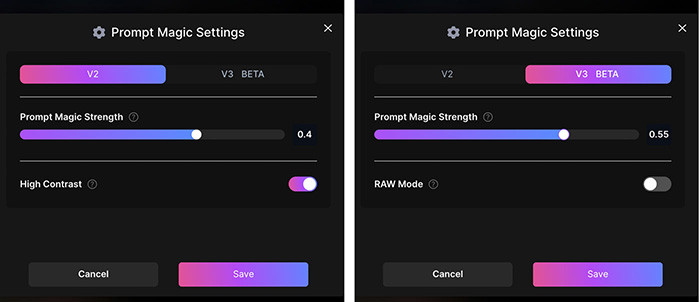
「Alchemy」可以產生高品質且符合產圖模型的影像,使用後會大幅消耗 token。
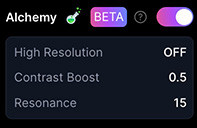
Alchemy 有三個設定選項:
- High Resolution:產生尺寸更大的影像,官方建議搭配 Prompt Magic V3。
- Contrast Boost:對比度增強,預設 1,官方建議有些影像可以減少數值。。
- Resonance:細節增強,數值越多細節越多,官方建議使用 13~15。
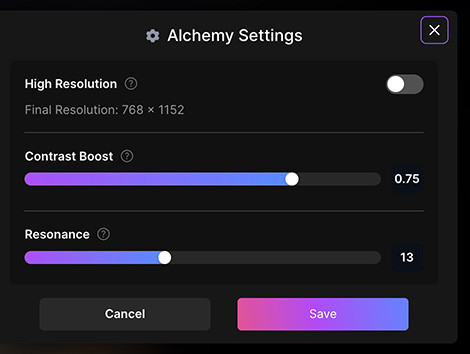
「Public Images」可以設定是否公開影像,只有付費使用者才能夠將影像設為私有。
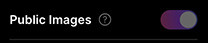
「Input Dimensions」可以設定產生圖片的長寬比例或尺寸,數值越高所消耗的 token 也越多。
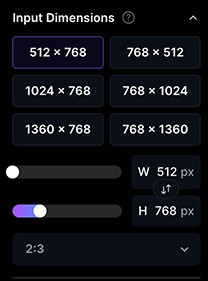
「Image to Image」可以上傳單張圖片,透過圖片產生類似的影像,這個功能無法與 PhotoReal 和 Prompt Magic 同時使用,上傳圖片後,可進行下列的設定:
- Guidance Scale:文字提示的權重,範圍 1~20。
- ControlNet:圖片參考模式,可以設定「Pose to Image 姿勢」、「Edge to Image 外型」或「Depth to Image 景深」,無法與 Alchemy 同時使用。
- ControlNet Weight:圖片參考模式權重,無法與 Alchemy 同時使用。
- Tiling:產生可重複的材質貼圖。
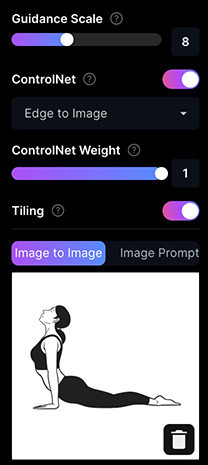
「Image Prompt」可以上傳多張圖片,將圖片作為提示詞,與文字提示搭配使用,這個功能無法與 PhotoReal 和 Alchemy 同時使用,上傳圖片後,可進行下列的設定:
- Guidance Scale:文字提示的權重,範圍 1~20。
- Tiling:產生可重複的材質貼圖。
- Image Weight:圖片參考權重,範圍 0.35~1。
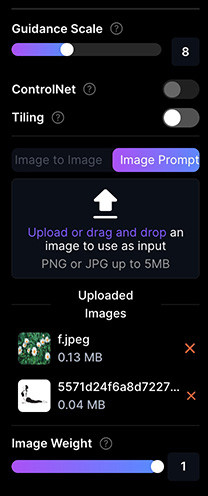
Leonardo.Ai 的 Image Generation 將許多繁瑣的設定做成按鈕或設定的形式,只要勾選或透過拉霸就能調整,當中以圖算圖的功能更能比擬 Stable diffusion 的強大功能,最後透過不同的算圖模型,就能產生各式各樣不同的影像囉!。
大家好,我是 OXXO,是個即將邁入中年的斜槓青年,我有個超過一千篇教學的 STEAM 教育學習網,有興趣可以參考下方連結呦~ ^_^
