這邊一定要注意之前在建立專案時,所選擇的版本和自己手機的 Android 版本是有包含的,不然執行時可能會報錯。
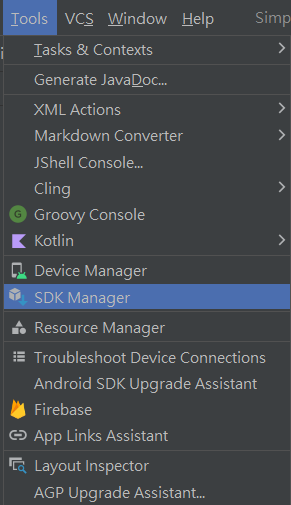

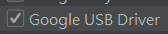
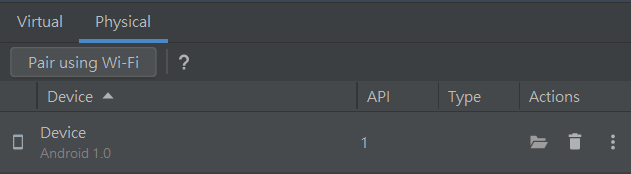


這個連接方式需要用到家用 Wifi,不能用行動網路(至少我的手機不行),雖然有學校網路可以用,但出於資安考量所以就當作沒有(雖然不知道會有甚麼資安風險,但不怕一萬只怕萬一),因此這個部份我沒有辦法實際操作,以下是網路上找到的資料。
當應用程式完成後,可以把整個 Android Studio 的專案檔打包成 APK,然後下載到手機上,就可以安裝應用程式到手機上使用了。
通常有兩個時機會用到,第一個是 for 自己或朋友使用,所以當然要下載到自己手機上;另一個是想要上架到 Google Play,不過如果是要發布自己的應用程式,一定要詳細閱讀 Google Play 的規則,不然很有可能因為版權等問題不給上架,或是上架沒多久就被下架了。
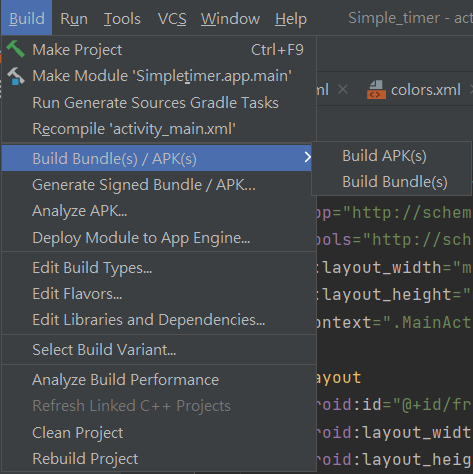
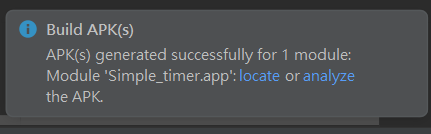
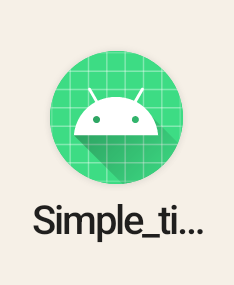
想不到吧,雖然我看起來是最像間諜的那個,但我還是有一點資安觀念;還是要提醒大家陌生的 USB、Wifi、APK 檔都存在一些危險性的,在做以上操作時建議使用自己熟悉的設備。
題外話,如果自己的手機是用 iOS 的話,我只有一句話想說「請換手機ˊˇˋb」,沒啦開玩笑的,只是由於作業系統不同,所以基本上是不太可能能夠連接實體手機,所以會建議準備一台安卓手機,或是直接去開發 iOS 應用程式。
下一篇預計會跟大家預告第三個專案的內容,敬請期待。
Android Developers - 如何連結 Android 裝置
https://developer.android.com/codelabs/basic-android-kotlin-compose-connect-device?hl=zh-tw#3
Android Developers - 在硬體裝置上執行應用程式
https://developer.android.com/studio/run/device?utm_source=android-studio-2021-1-1&hl=zh-tw
