讓我們來定義一整個Test Plan -> Test Suite -> Test case。
首先先按下New Test Plan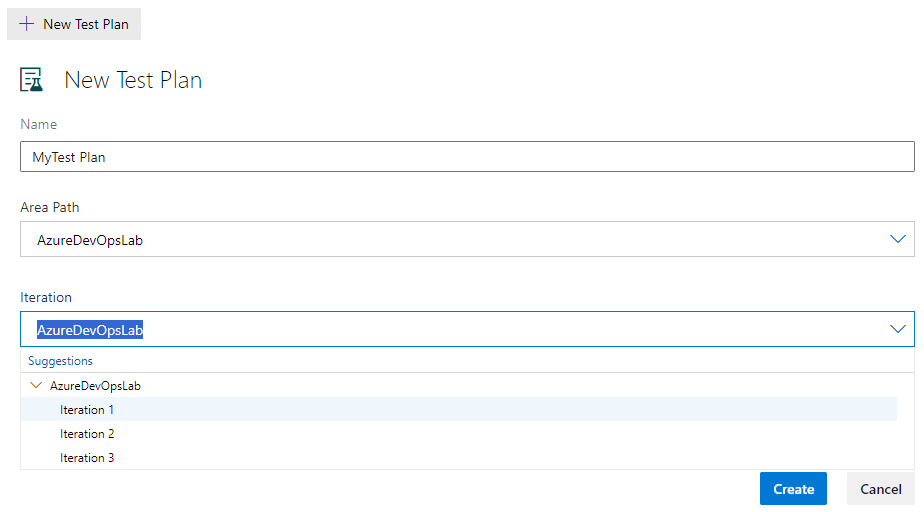
這裡我的命名是MyTest Plan,然後Area Path是預設的路徑:AzureDevOpsLab。
另外就是Iteration,在預設的三個Iteration 的上層,還有多一個root那一個層級也叫做AzureDevOpsLab,概念應該是在project下有三個iteration,我們就選擇在iteration1。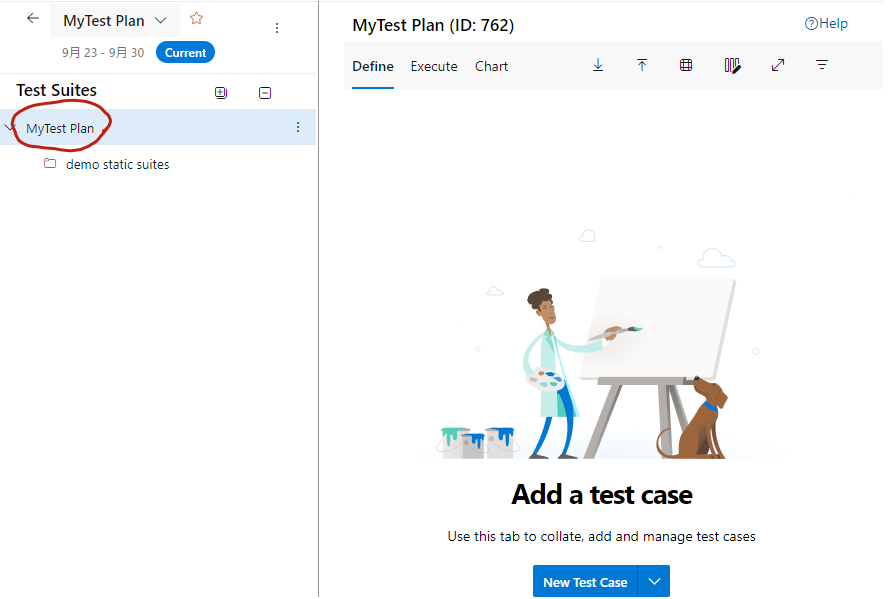
這裡有一個小小的雷,我認為設計上也沒有很直觀。紅色框起來的地方,你會發現上面黑體粗字寫著Test Suites,但是命名卻又寫了MyTest Plan(我當時選擇的Test Plan 名稱),其實非常混淆,但他其實也是一個Test Suite沒錯,就把他看成base的Suite。
在來我就建立一個sattic suite,預設裡面是空空如也,因為你要自己去建立Test Case,那我們就來建立Test Case。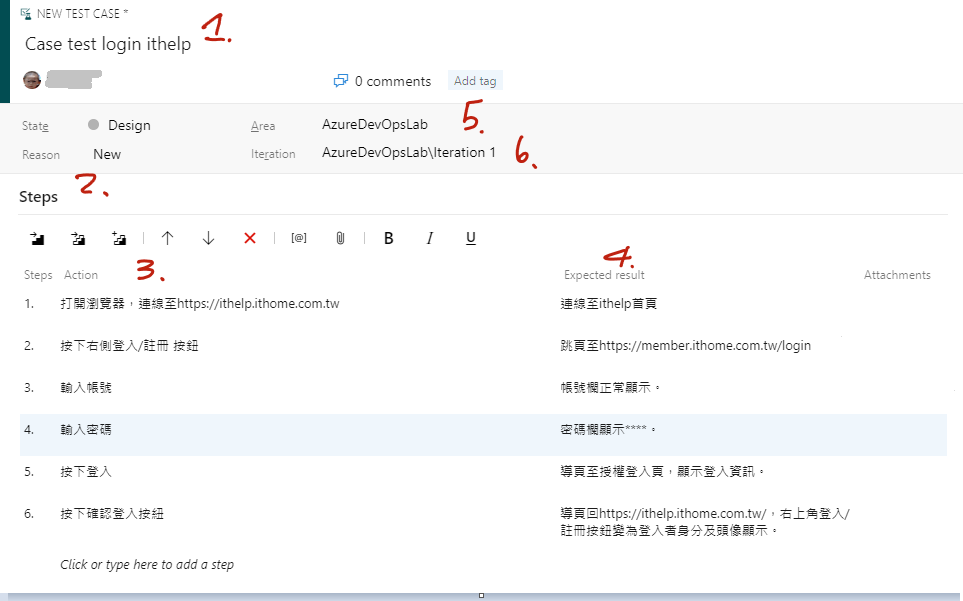
上圖我建了一個Test Case,相關資訊如下:
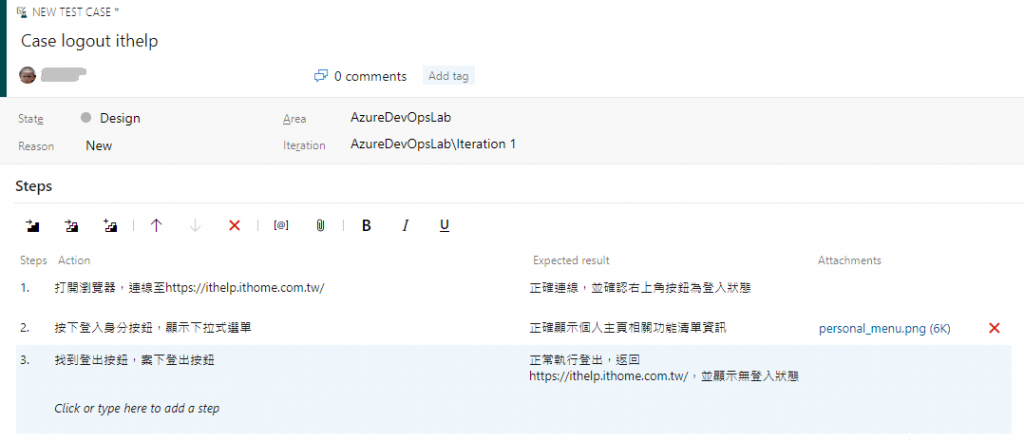
緊接著我又建立了第二個Test Case,分別驗證it幫幫忙的登入以及登出的流程。
另外可以注意到,我在第二個Test 的step2,我多放了一張圖,等等來看效果。
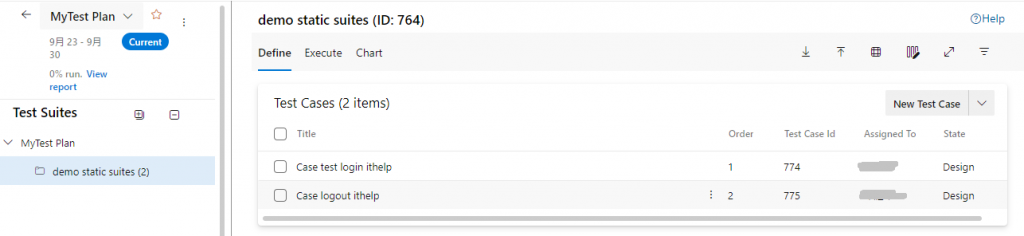
現在可以看到我的demo static suites 一共有兩個test case:
Share Steps
那我們先回到Case test login ithelp,這裡來示範一下甚麼是Share Steps。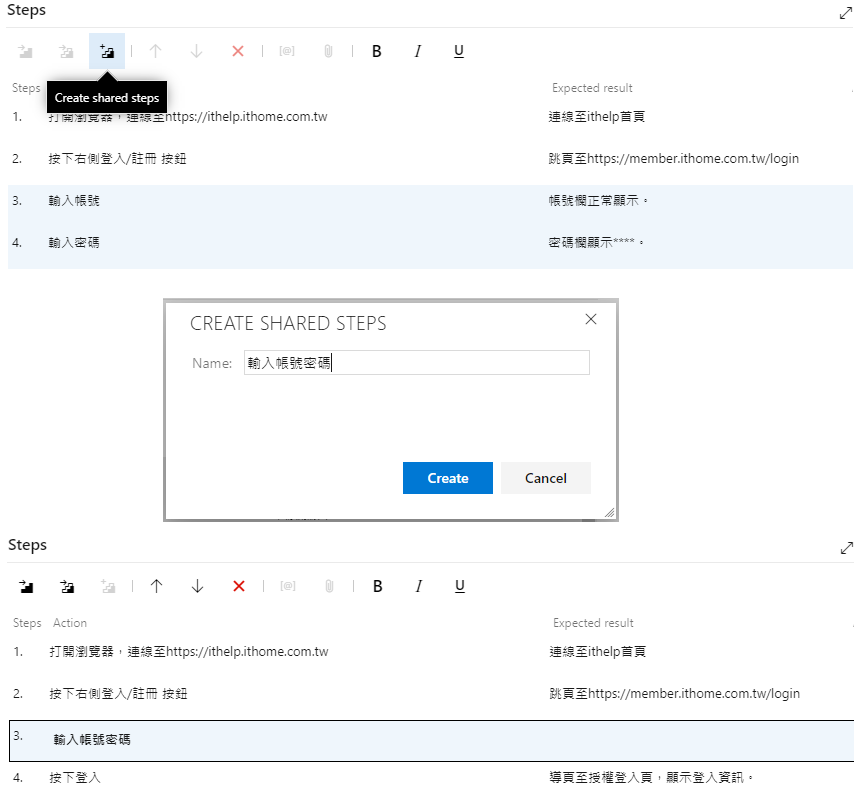
上面的連續動作中就可以看到,如果我們覺得輸入帳號,輸入密碼這兩件事情,如果很容易在其他地方都要共用到,就先選擇那兩個Steps,那我們就把他在上面的Create share steps,幫他取一個好聽的名稱輸入帳號密碼,然後按下確認鍵,你就會發現那兩個動作合成一個了。
另外,右下角會出現link,就是新的shared steps。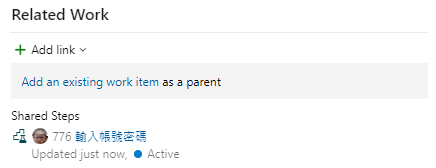
再來,我們暫時先再開一個test case 來看share step的效果。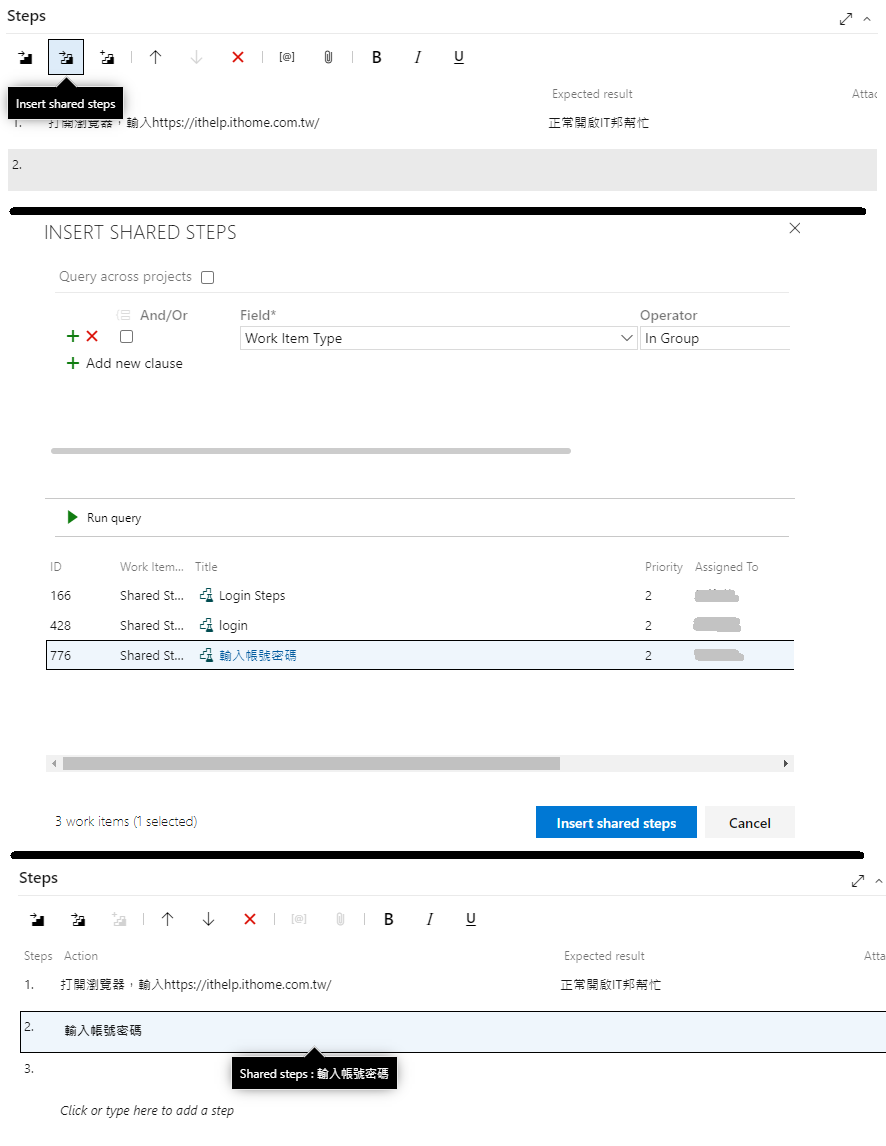
這樣我們在任何Test case,就不用打兩個step,而可以引用那一步share step了。所以想像一下場景,如果有些重複要定義的動作,高達數十項的時候,可以用來設計test case的時間就會大幅降低。
share parameter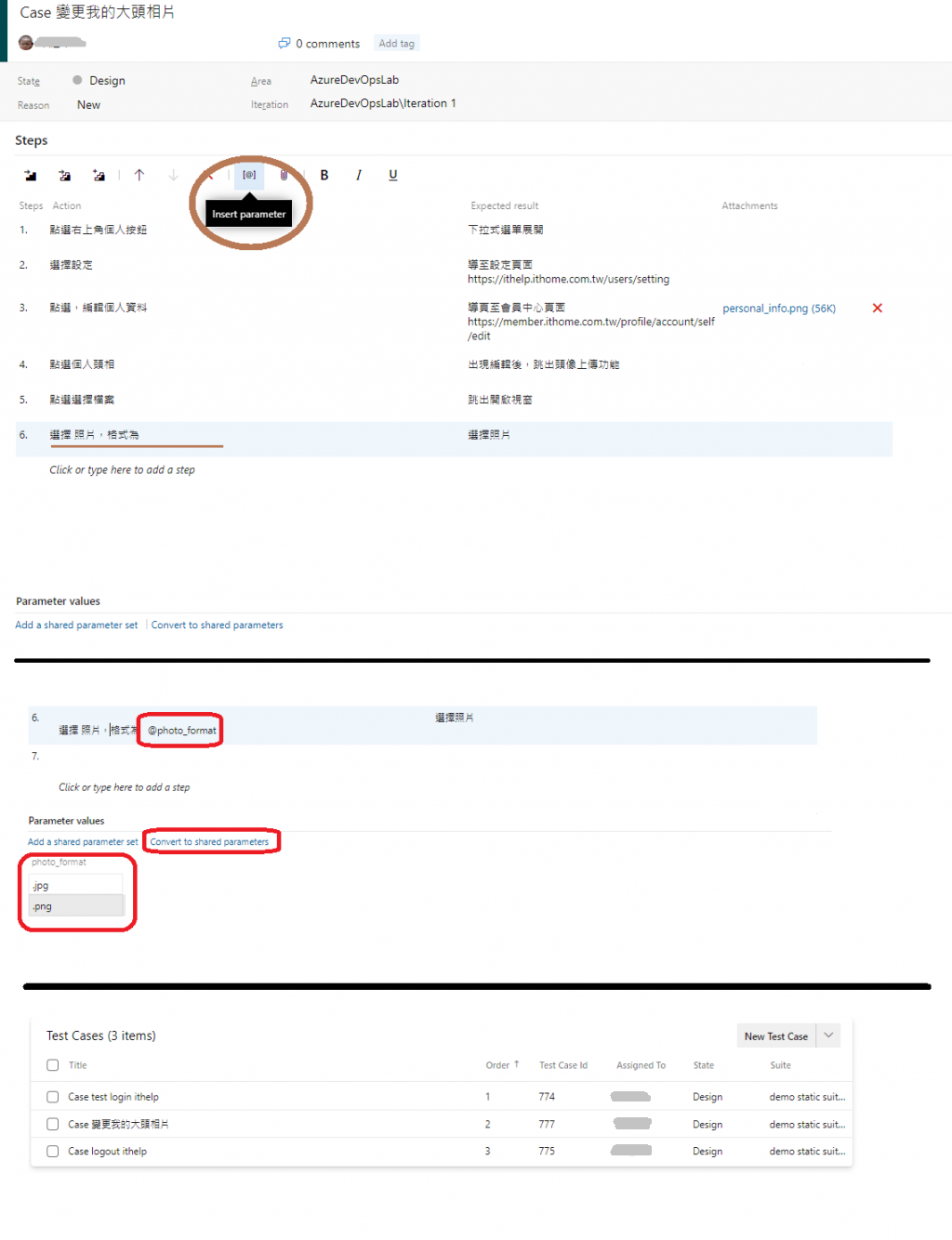
這邊就另外來介紹 share parameter,我們又新增了一個test case,叫做變更大頭相片。當我們step到6的時候,我們在這時候按下上面的Insert parameter,取名為 @photo_format。這時候同步的在下面,會看到parameter values有出現了photo_format,那我給他兩個值,分別是.jpg及.png。
最後,我們看一下最終我們有3個test case 在這個testsuite裡面,分別是登入、變更圖片以及登出。
測試測試,寫腳本累
