經過了十幾天的文章,我們介紹了 Finder 用法、模擬使用者操作與如何驗證方式,最後其實觀眾朋友可以發現,Widget Test 在測試的架構上與單元測試基本上沒什麼差異,執行速度也只比單元測試慢一點點。所有可以用在單元測試上的技巧,例如依賴注入或測試替身,也同樣的可以用在 Widget Test 中,讓開發人員可以精準控制 Widget Test。
雖然我們介紹了十幾天的 Widget Test 相關議題,但其實這只是 Widget Test 的開始,真正開始寫 Widget Test 之後,可能會碰到許多大大小小的問題。由於 Widget Test 本身與畫面高度相關,但是在測試過程中我們是看不到畫面的,所以有時候當測試發生錯誤時,我們可能不太好排查問題在哪邊。
在昨天的文章中,我們介紹了如何處理 Widget Test 中的跑版錯誤,但除此之外,還有許多在 Widget Test 可能會遇到的問題點,今天就來補充一下吧。
假設我們有一個很長 ListView 列表,當中顯示 100 個項目。[範例程式]
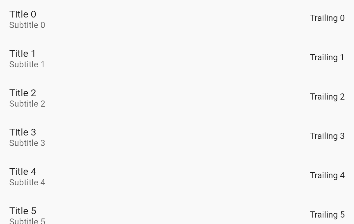
如果測試中嘗試用 Finder 去找出列表中的第 99 項目來驗證時,會發現 Finder 找不不到想要的 Widget,那為什麼會發生這種情況呢?
testWidgets("find item 99", (tester) async {
await tester.pumpWidget(const MyApp());
expect(find.text("Title 99"), findsOneWidget);
});
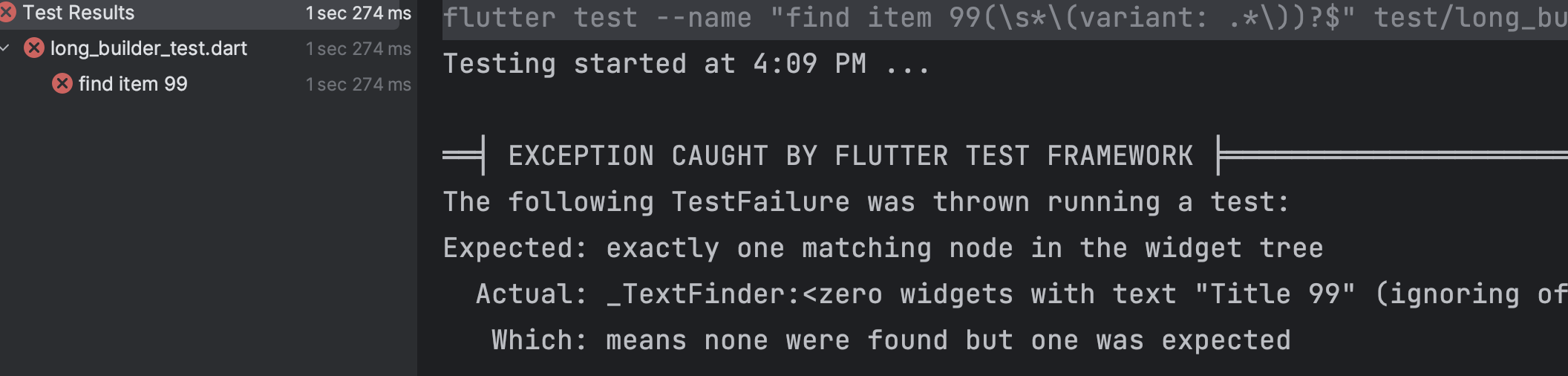
因為 ListView.builder 為了節省資源,畫面並不會在第一時間就把所有 Widget 建出來,而是等到畫面滑到那個位置的時候,才會去建立 Widget,所以也導致 Finder 找不到 Widget。就像真實的使用者一開打程式也看不到第 99 的項目,必須往下一定距離後才會出現,所以在測試中必須也在模擬向下滑動來讓第 99 個項目出現。
testWidgets("find item 99", (tester) async {
await tester.pumpWidget(const MyApp());
await tester.fling(find.byType(ListView), const Offset(0, -100), 10000);
await tester.pumpAndSettle();
expect(find.text("Title 99"), findsOneWidget);
});
有時候我們會有任務需要延遲執行,例如:在畫面中放了一個 5 秒後會消失的 Hello World。[範例程式]
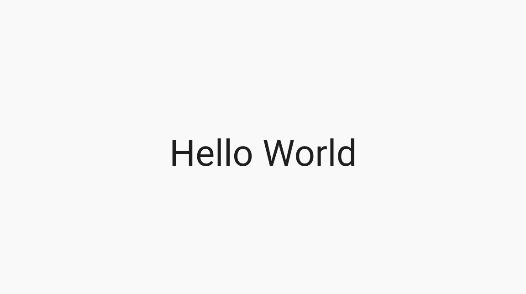
如果我只想測試畫面中有沒有出現 Hello World,我們就會很簡單的像下面例子那樣。
testWidgets("show hello world", (tester) async {
await tester.pumpWidget(const MyApp());
expect(find.text("Hello World"), findsOneWidget);
});
但是實際執行卻發生了錯誤,為什麼呢?如果我們看錯訊息會發現,因為測試結束時還有 Pending 的 Timer 還在等待沒結束,以上面程式來說,就是五秒後要消失的任務還沒執行,裡頭的 Timer 在測試結束時還殘留。
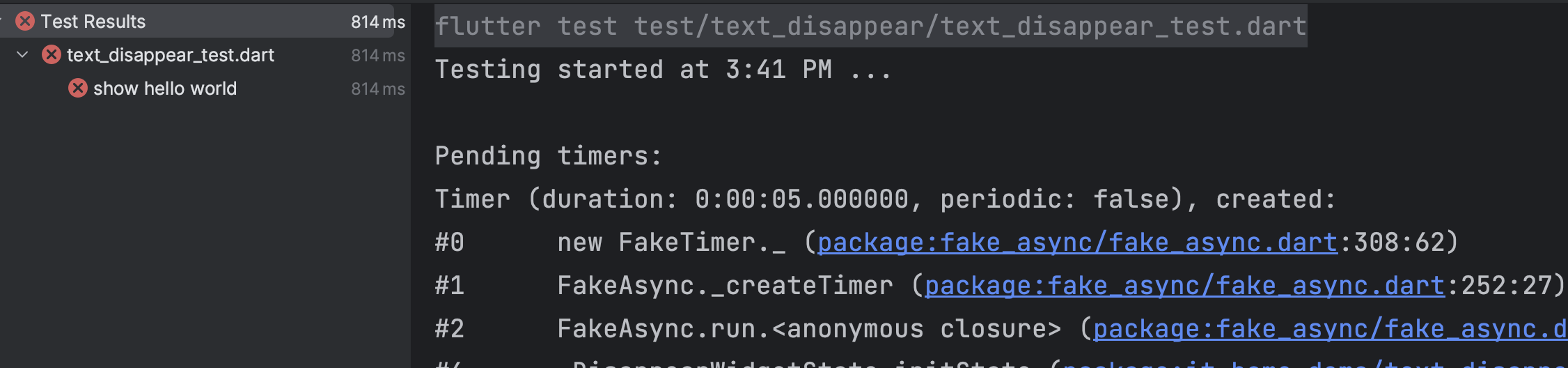
而解決的辦法也很簡單,我們可以直接在測試的最後呼叫 WidgetTester 的 pump 方法加上時間,讓 Widget Test 直接往前五秒,讓等待的 Timer 執行完成。
testWidgets("show hello world", (tester) async {
await tester.pumpWidget(const MyApp());
expect(find.text("Hello World"), findsOneWidget);
await tester.pump((const Duration(seconds: 5)));
});
在處理圖片的測試的文章中,我們提到可以用 flutter_gen 來產生圖片常數,同樣的道理,放在驗證文字的情境中,我們也可以使用相同的技巧,避免在程式與測試中寫死重複的文字。假設我們使用 Flutter 官方文件中的方式處理文字,我們會在 MaterialApp 中設定 localizationsDelegates 設定翻譯。
MaterialApp(
localizationsDelegates: AppLocalizations.localizationsDelegates,
supportedLocales: AppLocalizations.supportedLocales,
...
)
在測試中,我們也可以根據不同語言,建立測試中所使用語言的 Localizations 物件,在下面的例子中,我們就建立了英文的 Localization 物件,直接拿著物件中的 hello_world 來驗證,我們想要測試的是畫面中是否有出現正確資訊,而不是文字翻譯的對錯與否。
testWidgets("show hello world", (tester) async {
var localization = await AppLocalizations.delegate.load(const Locale("en"));
await tester.pumpWidget(const MyApp());
expect(find.text(localization.hello_world), findsOneWidget);
})
這樣還有個優點,當文字內容發生改變時,我們只要更新了文字檔裡面的文字即可,測試並不需要跟著修改。在處理多國語言的問題上,除了官方內建處理方式,還有各種不同套件也可以協助處理,例如:easy_localization,相信也是可以用類似的方法處理。
今天是介紹 Widget Test 的最後一天,補充了一些 Widget Test 會遇到什麼問題,不過問題肯定不只這樣,像是使用了 visibility_detector 後,如果沒有仔細閱讀文件,可能也會在 Widget Test 遇到錯誤。Widget Test 雖然很強大,可以讓我們用簡單的 API 直接從使用者的角度測試程式的完整行為,但是也如一開始提到的,Widget Test 與畫面高度相關,使得要了解測試 API 比較多,碰到問題也比較難解決,需要多寫才能掌握。
Widget Test 的部分就介紹到這邊,在未來的幾天中,我們會聊一些跟測試相關的議題,諸如,為什麼要寫測試或我該測試什麼 …等等,有興趣的觀眾朋友還歡迎繼續追蹤。
