透過 Leonardo.Ai 產生圖片後,除了單純下載圖片,還可以透過一些後續的功能和步驟,進一步去應用產生的影像,例如 Remix、擴展、再次利用、結合 AI Canvas...等,這篇教學會介紹產生圖片後的相關功能。
原文參考:產生圖片的後續步驟
Leonardo.Ai 產生圖片後,除了點擊查看資訊,還提供了一些功能選項,選項有:
| 選單項目 | 說明 | 消耗 token |
|---|---|---|
| Download image) | 下載圖片。 | 不會 |
| Delete image | 刪除圖片。 | 不會 |
| Use for Image to Image | 作為圖片產生圖片使用 ( 參考教學 )。 | 產生之後會 |
| Edit in Canvas | 透過 AI Canvas 編輯 ( 參考教學 )。 | 編輯之後會 |
| Unzoom image | 拉遠影像,將主體往後退,自動補滿周圍空間。 | 會 |
| Remove background | 移除背景。 | 會 |
| Upscaler | 影像增強器,增強影像細節。 | 會 |
有兩個位置會出現圖片的功能選項,第一個位置在最外層的圖片預覽區,使用滑鼠移動到圖片上方,就會出現相關選單。
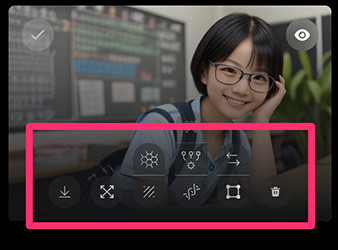
第二個位置在點擊圖片後,開啟大圖的下方,就會出現相關選單 ( 額外多出複製的選項 ),如果已經有使用過修改圖片的功能,就可以使用下拉選單,切換修改後的圖片,就能針對該圖片使用下載、刪除等其他功能。
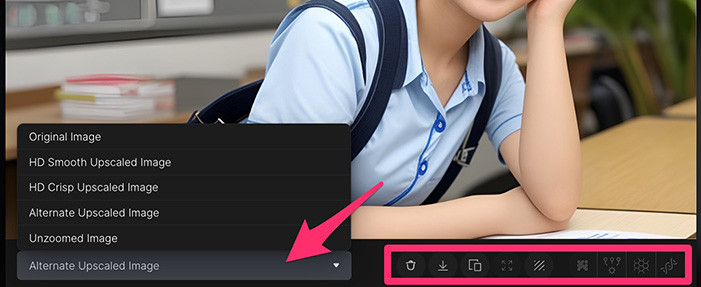
開啟大圖後,透過下拉選單選擇以經編修的照片,點擊下載圖片的按鈕,就能將圖片下載到本機儲存。

開啟大圖後,如果只有一張圖或選擇 original image ( 原始圖片 ),點擊刪除按鈕就會將原始圖片連同修改的圖片一併刪除。

如果下拉選單選擇修改後的圖片,點擊刪除按鈕就只會將這張修改後的圖片刪除。

Use for Image to Image 會將圖片導入「Image to Image」 工具,就能針對這張圖片進行 remix 或 blend 的相關動作 ( 參考:使用圖片產生圖片 ( Image to Image ) )。
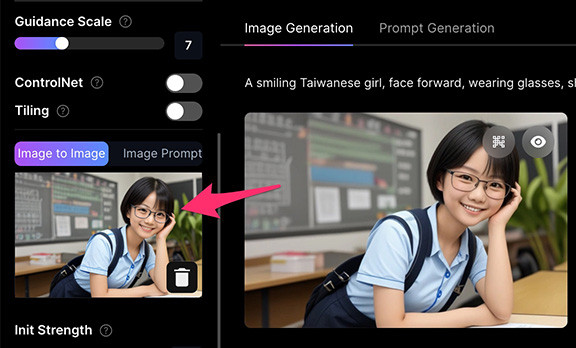
Edit in Canvas 會將圖片導入「AI Canvas」工具,使用 AI 畫布的功能進行後續編輯 ( 參考:使用 AI 畫布 ( AI Canvas ) )。
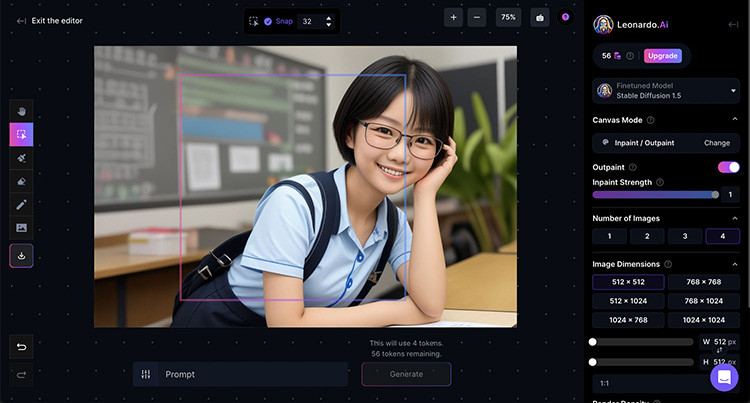
Unzoom image 類似相機 zoom out 的功能,會將中間的部分拉遠,並自動填補周圍。

Remove background 表示移除背景 ( 去背 ),會自動判斷影像中的「主體」,將非主體的部分移除並變透明。

Leonardo.Ai 提供 HD Smooth、HD Crisp 和 image alternate 這三種影像增強器,建議可以使用 HD Smooth 或 HD Crisp,都能有效地強化主題和保留細節
| 影像增強器 | 說明 |
|---|---|
| HD Smooth Upscale image | 聚焦主體,加強主體細節。 |
| HD Crisp Upscale image | 聚焦主體,加強主體細節,同時也保留一些原本的細節。 |
| Upscale image alternate | 聚焦主體但會遺失許多細節。 |
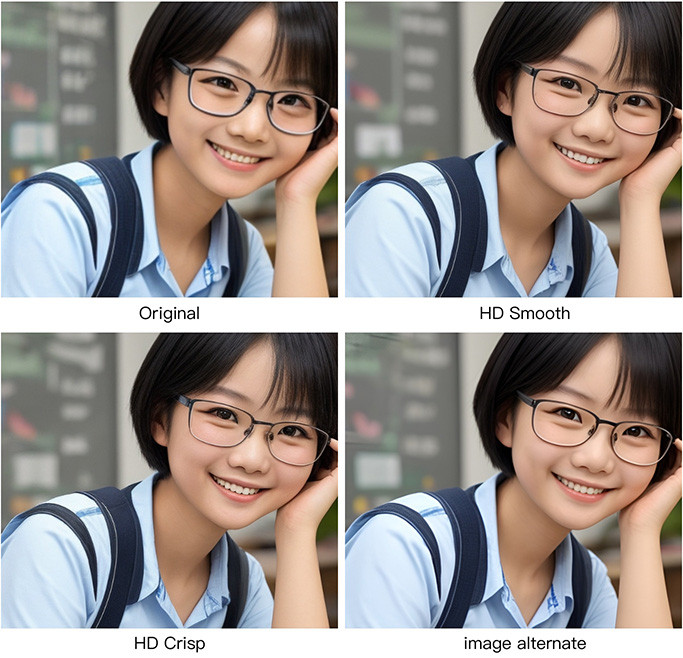
Leonardo.Ai 產生圖片後,點擊圖片後方「...」,就可以圖片選單,選單內容有:
| 選單 | 說明 | 付費版功能 |
|---|---|---|
| Upscale all | 增強所有影像。|是 | |
| Download all | 下載所有產生的圖片。 | 是 |
| Download all transparent | 下載所有編修後的圖片。 | 是 |
| Generate Again | 用同樣的設定再次產生。 | 不是 |
| View Generation Info | 查看圖片資訊。 | 不是 |
| Copy Seed | 查看種子。 | 不是 |
| Make Private | 設定為私有模式。 | 是 |
| Delete all | 刪除所有產生的圖片。 | 不是 |
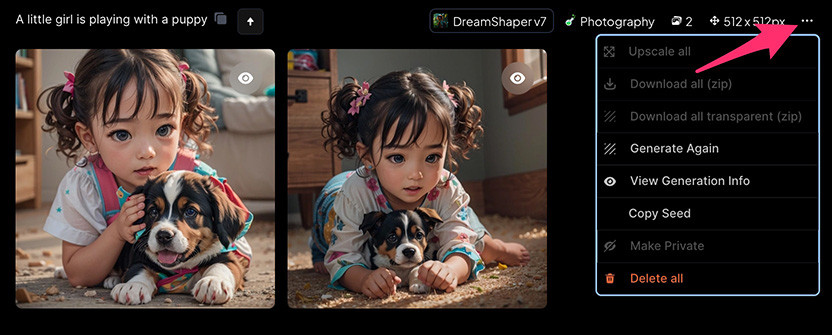
點擊 View Generation Info 之後,會開啟圖片資訊的視窗,以下圖為例主要有四個部分:
- 1、延伸功能:Copy Prompt 複製圖片提示詞,Image2Image 將圖片作為圖片產生圖片使用,Remix 使用同樣的設定準備再次產生圖片。
- 2、圖片資訊:圖片所使用的設定以及種子資訊。
- 3、切換其他圖片:如果產生的圖片超過一張,點擊箭頭可以切換。
- 4、其他人的圖片:在 Leonardo.Ai 社群中使用這個產圖模型的使用者所生成的圖片。
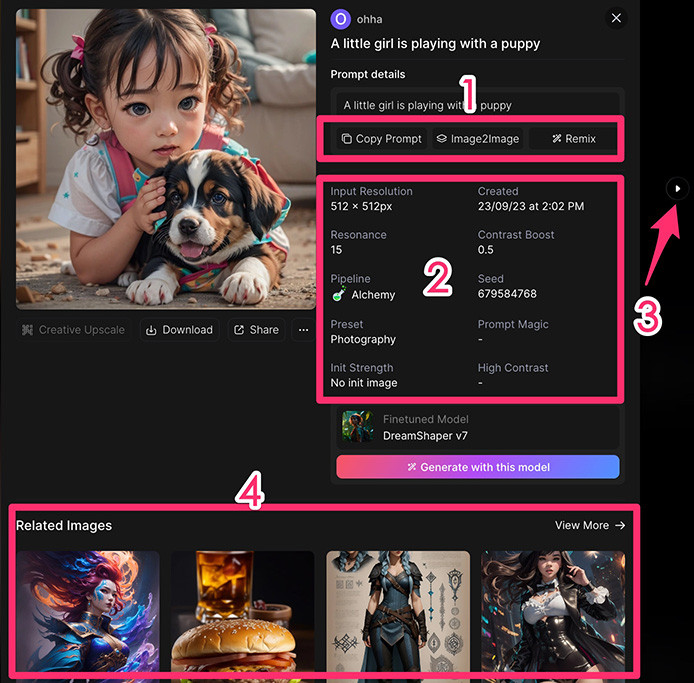
點擊 Image2Image 後會將圖片導入圖片產生器,就能根據圖片再度產生圖片 ( 參考「使用圖片產生圖片」 )。
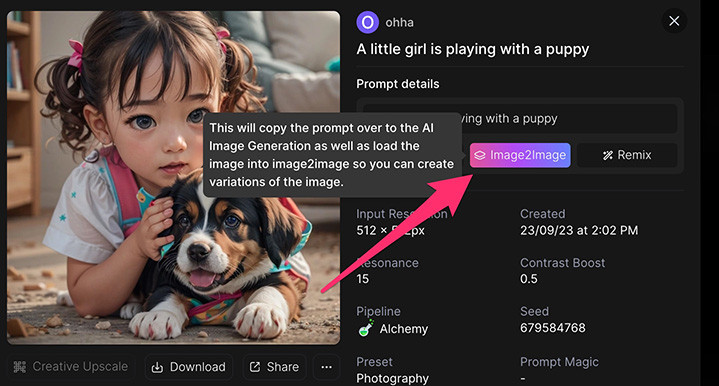
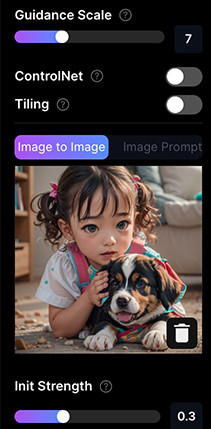
點擊 Remix 則可以把目前圖片所有的設定導入圖片產生器,然後進一步修改這些設定,這個功能非常適合在看到一張很讚的圖片時,將相關設定導入到自己的圖片產生器中,例如下面這張很棒的魯夫圖片,點擊 remix。
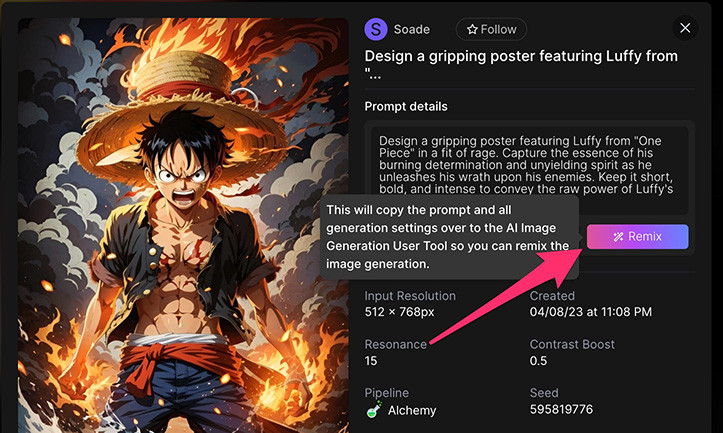
點擊後就可以參考所有的設定進行產圖,如果不做任何修改,就幾乎能產出相同的圖片。
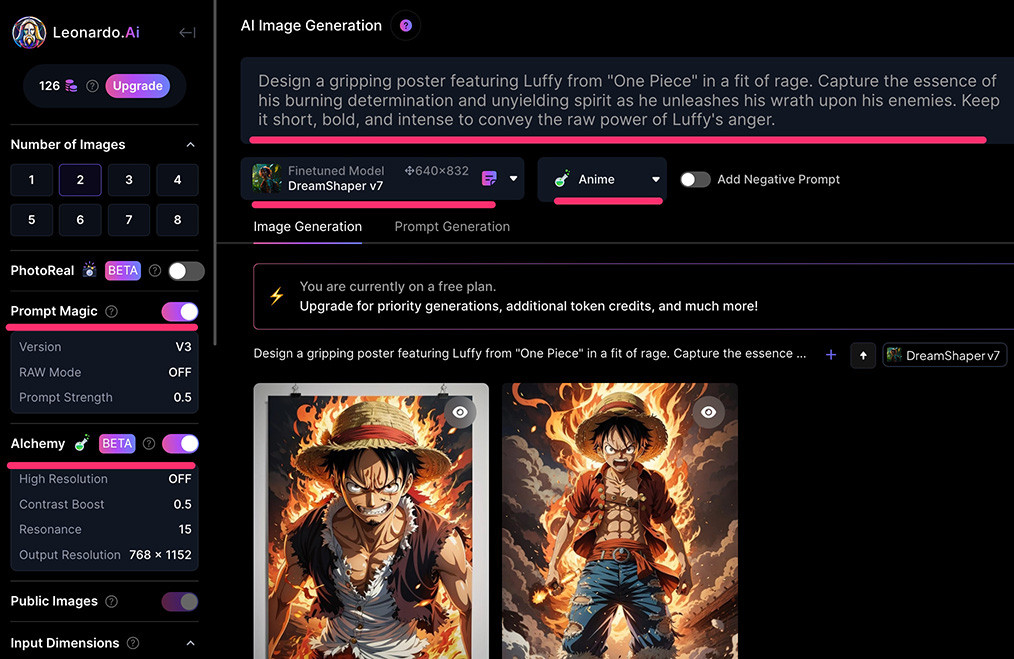
Leonardo.Ai 產生圖片後,運用產生圖片的後續工具和步驟,就更能彌補影像中不足的部分,實現更完美的 AI 影像。
大家好,我是 OXXO,是個即將邁入中年的斜槓青年,我有個超過一千篇教學的 STEAM 教育學習網,有興趣可以參考下方連結呦~ ^_^
