Leonardo.Ai 除了可以透過文字或圖片產新影像,也提供了「AI 畫布 ( AI Canvas )」的好用工具,AI Canvas 除了內建透過提示產生圖片的功能,最強大的地方在於可以透過 AI 編修圖片,替原本的圖片擴展範圍或填補內容,這篇教學會介紹如何使用 AI 畫布 ( AI Canvas )。
登入 Leonardo.Ai 之後,點擊左側「AI Canvas」,就會開啟 AI Canvas 工具。
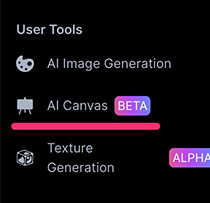
AI Canvas 工具的介面主要分成六個部分:
- 1、編輯工具:移動、選取、遮罩、橡皮擦、畫筆、載入圖片、下載。
- 2、編輯工具設定:根據不同的編輯工具,出現不同的設定 ( 例如畫筆粗細 )。
- 3、畫面縮放:縮放編輯畫面。
- 4、產生圖片設定:產生圖片的相關設定,幾乎等於是「圖片產生器」的設定
- 5、畫布區域:編輯與最終產生圖片的區域。
- 6、提示詞輸入欄位:輸入提示詞語產生圖片的按鈕。
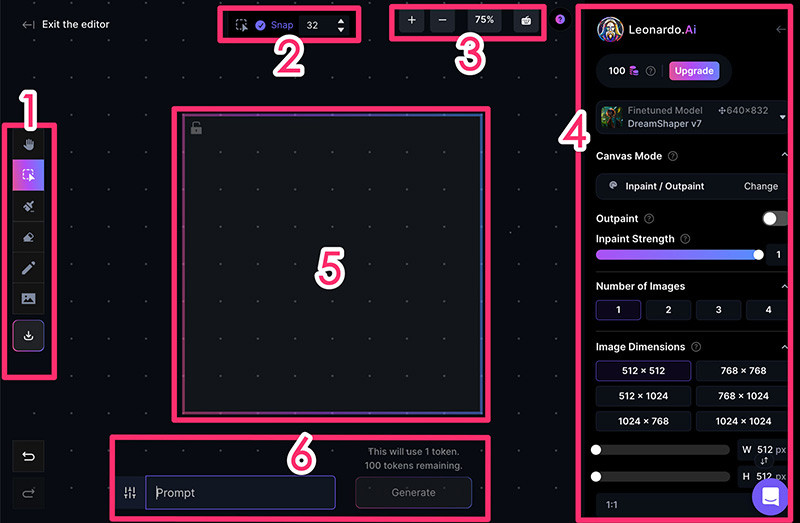
「畫布區域」是由一個紫色的矩形構成,矩形的左上角有一個鎖頭的圖示,點擊可以開啟或關閉鎖頭,開啟時可以移動畫布,關閉後不能移動畫布。
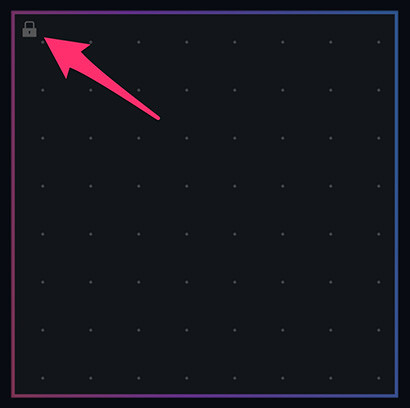
畫布的長寬無法透過滑鼠拖拉改變,需要使用右側圖形產生器的 Image Dimensions 功能進行調整。
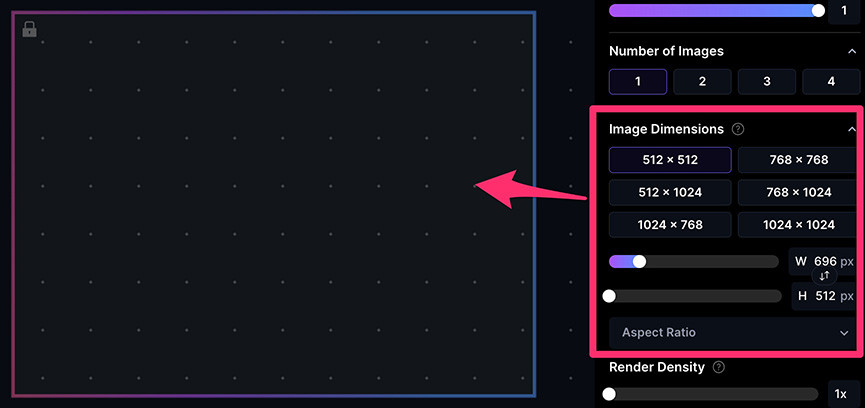
「移動工具」可以移動「整個瀏覽畫面」,不論上面有畫布區域、圖片、筆刷、遮罩...等都會一起移動。
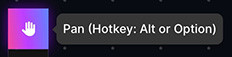
「移動工具」可以*「單獨」移動「某個元件」*,例如畫布區域、圖片、筆刷、遮罩...等都可以單獨移動。
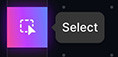
如果勾選上方的 snap,移動時就會鎖定移動並自動對齊指定區間,例如設定 24px,移動後都會將元件放置在 24 倍數的位置,同時畫面上也會有灰色小點提示。
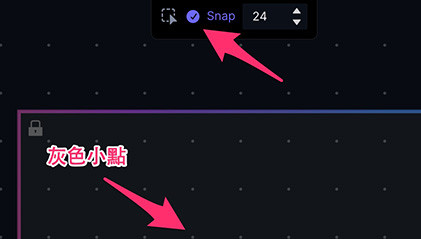
「遮罩工具」可以*繪製要產生影像的區域。
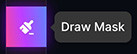
遮罩工具可以從上方設定遮罩筆刷的大小,使用遮罩時,畫面上會用洋紅色的斜線標示遮罩區域。
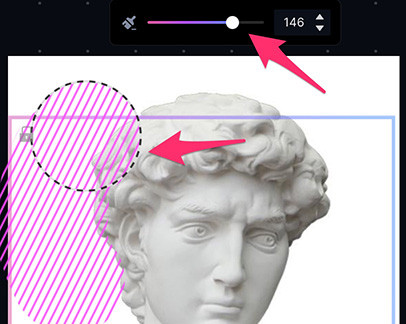
使用選取工具可以選取遮罩,選取後可以移動、縮放和刪除 ( 按下鍵盤的 del ) 遮罩。
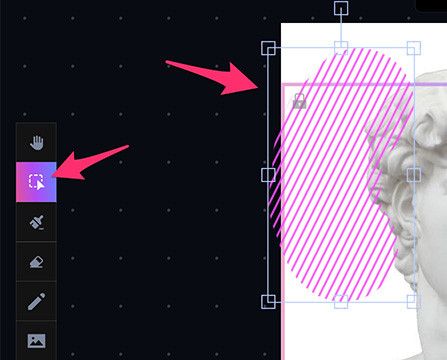
遮罩表示要產生影像的區域,當模式使用 Inpaint 模式時,就會將文字提示的內容產生在遮罩中。
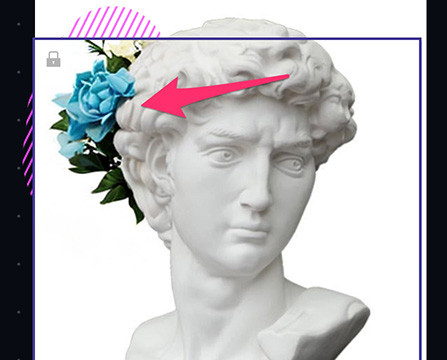
「橡皮擦工具」可以擦除圖片的某些區域。
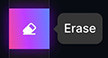
橡皮擦工具可以從上方設定橡皮擦的大小,以及要擦除哪個種類的元件,使用橡皮擦時,擦除的區域會顯示下方的內容 ( 下圖的下方是黑色,所以顯示黑色 )。
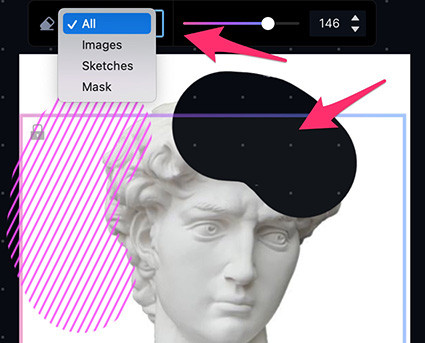
「畫筆工具」可以在圖片上繪圖,類似小畫家的功能。
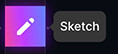
畫筆工具可以從上方設定畫筆的顏色和大小,也有滴管工具可以吸取畫面上的顏色。
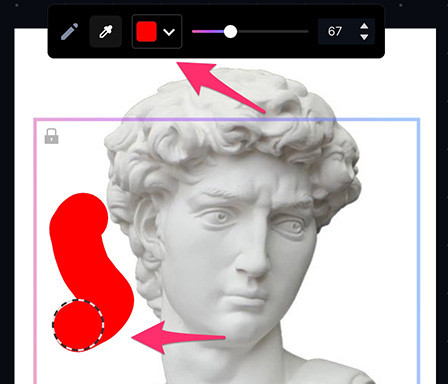
「上傳圖片」可以上傳電腦的圖片、載入自己產生的圖片、載入社群公開圖片。
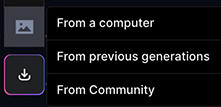
例如點擊了 From Community,就會開啟目前 Leonardo.Ai 社群裡的公開圖片,挑選合適的圖片就能載入。
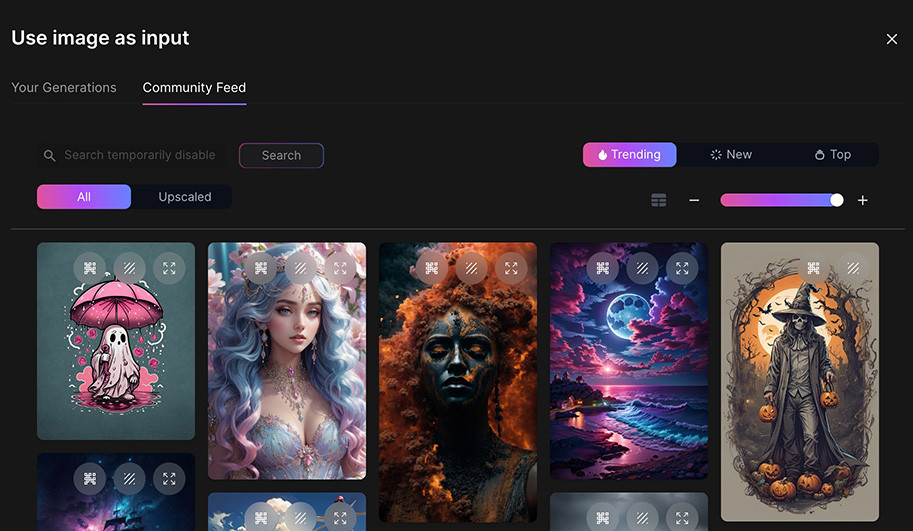
「下載圖片」可以將畫布區域下載為圖片。
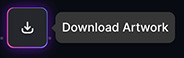
點擊右側的 Canvas Mode 就能切換模式。
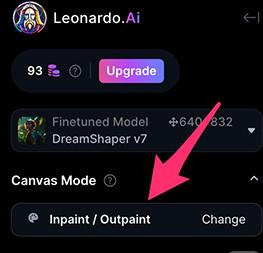
AI Canvas 提供四種產生圖片的模式,最常使用的是「Outpaint/Inpaint」模式,四種模式分別是:
- Text2Img:使用文字提示在畫布裡產生影像,幾乎等同外部的圖形產生器。
- Outpaint/Inpaint:根據提示詞擴展影像內容或填補影像內容。
- Img2Img:使用圖片產生影像。
- Sketch2Img:使用畫筆產生影像。
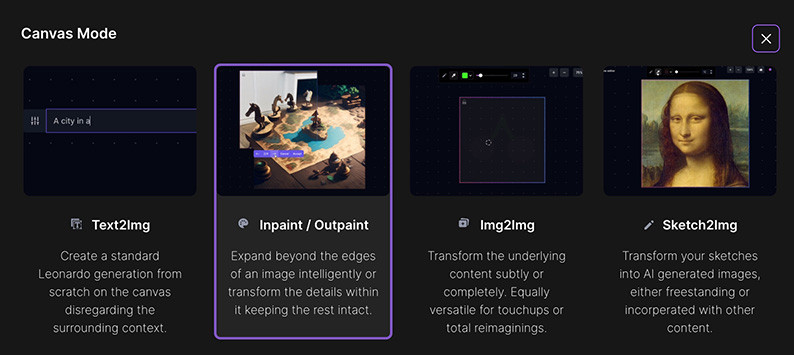
當 AI Canvas 產圖模式設定為「Outpaint」,就可以根據原本圖形的內容,延伸出新的內容。
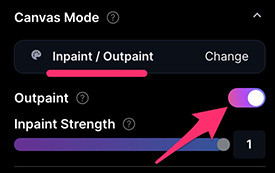
使用 Outpaint 會根據原圖去擴展畫面,文字提示所能影響的比重較小,以下圖為例,將喝咖啡阿伯的梗圖擴展後,就可以增加周圍的景物。
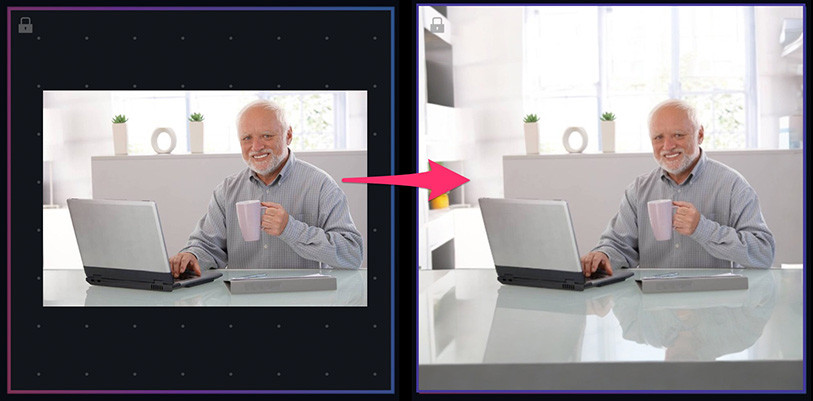
當 AI Canvas 產圖模式設定為「Inpaint」,就可以根據文字提示,填補原本圖形所缺少內容。
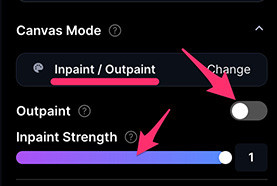
下圖的例子使用「遮罩工具」,繪製出要取代的區域,接著使用「a bottle of coke」的提示詞。
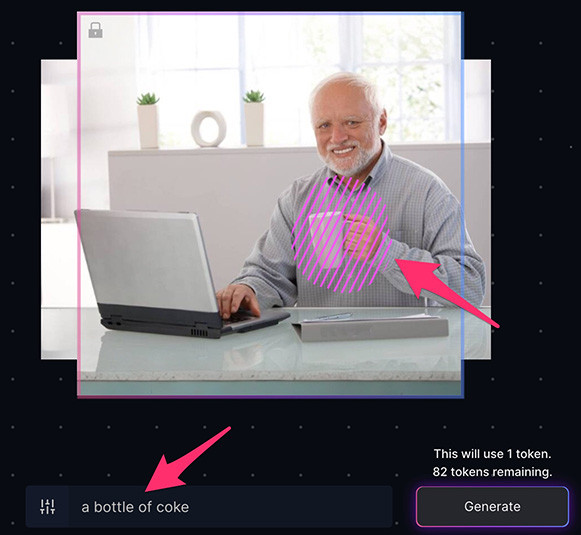
使用 Inpaint 產生圖片後,就可以將咖啡杯換成可口可樂的瓶子。
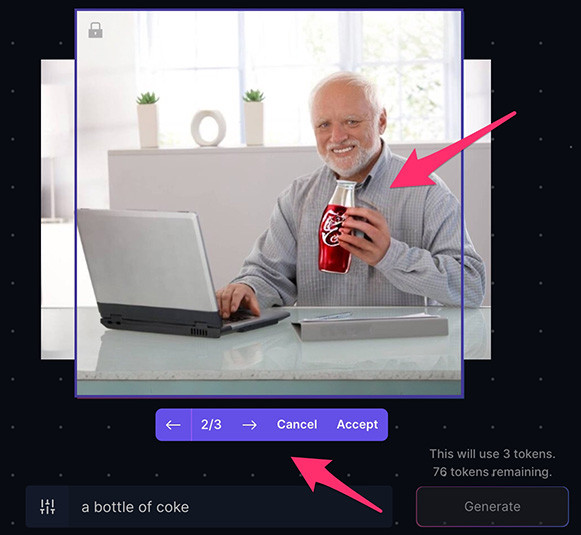
當影像產生後,如果有設定產生的「張數」,則可以透過左右箭頭預覽不同的生成影像,最後挑選最合適的,點擊 Accept 確認產生完成。

AI 畫布 ( AI Canvas ) 是 Leonardo.Ai 非常強大的工具,雖然目前 ( 2023 年 9 月 ) 還是 beta 版本,但已經可以輕鬆地修復、填補、生成影像中的影像,是相當方便實用功能。
大家好,我是 OXXO,是個即將邁入中年的斜槓青年,我有個超過一千篇教學的 STEAM 教育學習網,有興趣可以參考下方連結呦~ ^_^
