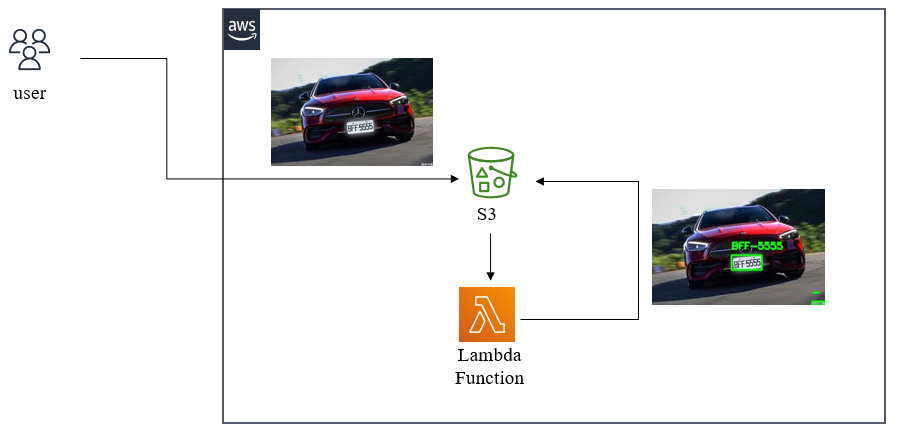
步驟1: 在搜尋框裡搜尋S3,之後打開S3,如下圖所示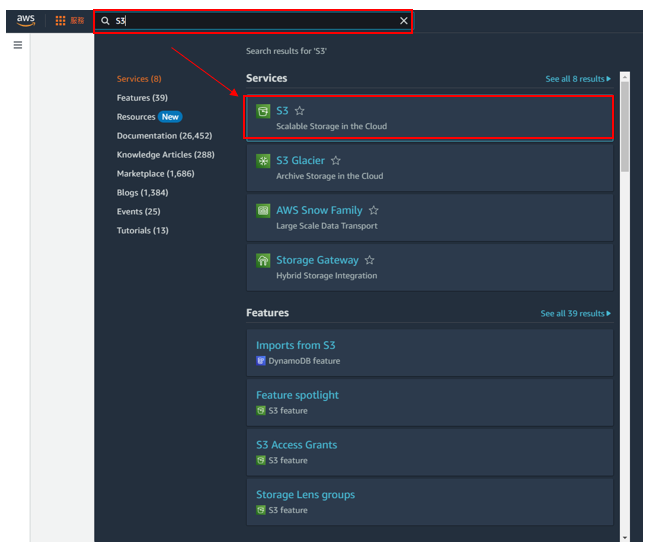
步驟2: 進入S3,點選建立佇體,如下圖所示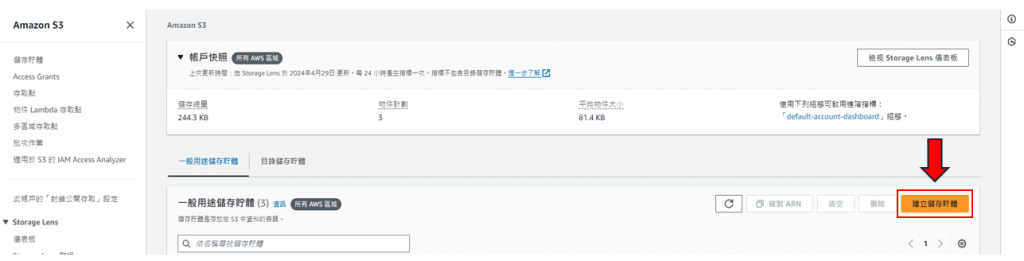
步驟3: 先命名S3儲存桶的名稱,如下圖所示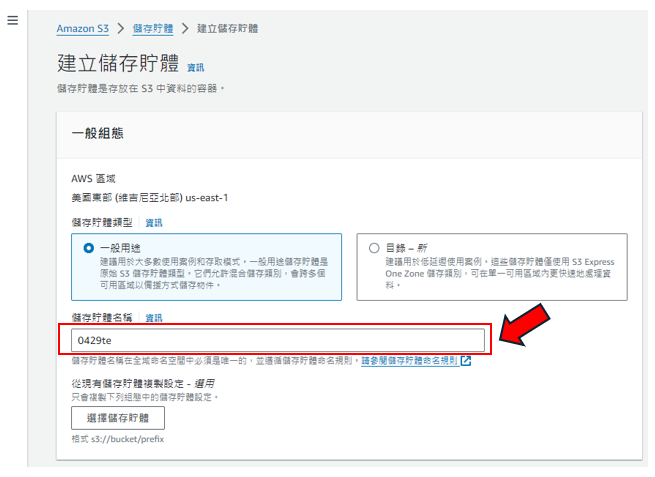
步驟4: 將點選"ACL已啟用",如下圖所示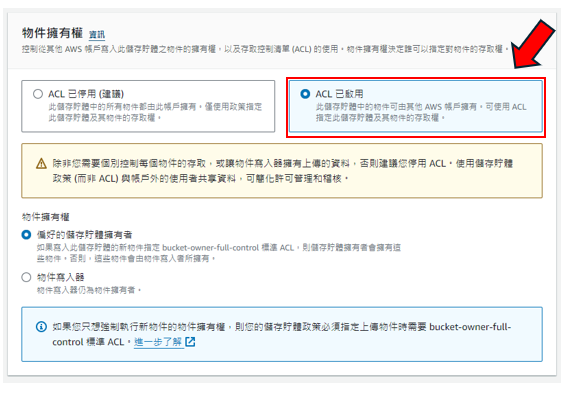
步驟5: 將"封鎖公開存取權"改為不勾選的狀態,記得要勾選"我確認目前的設定可能導致此儲存貯體和其內的物件變成公開狀態。",如下圖所示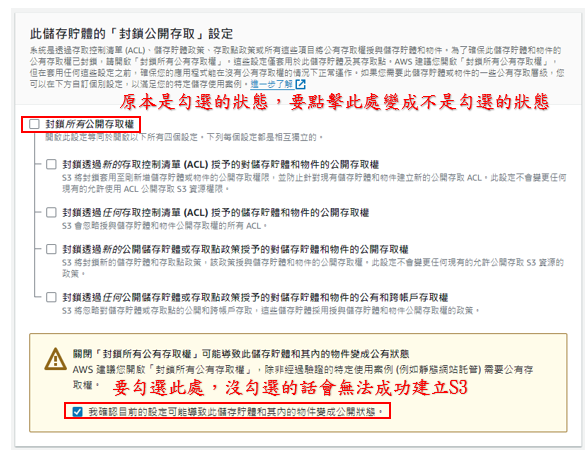
步驟6: 第3~5的步驟做完後,即可建立儲存桶,如下圖所示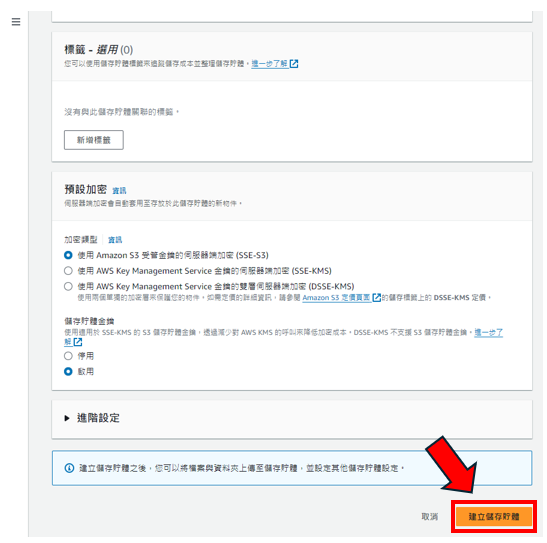
步驟7: 回到剛進S3時候的頁面,點選建立好的儲存桶,如下圖所示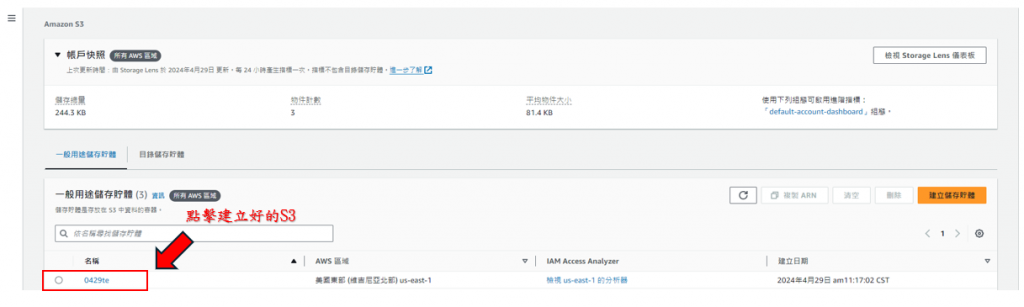
步驟8: 點選"上傳" ,如下圖所示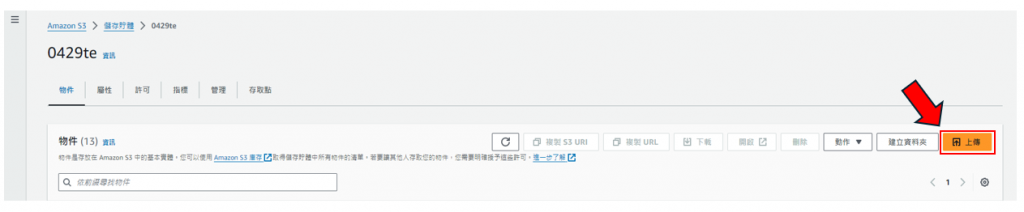
步驟9: 點選"新增檔案",之後就可以選取您想要辨識的圖片,如下圖所示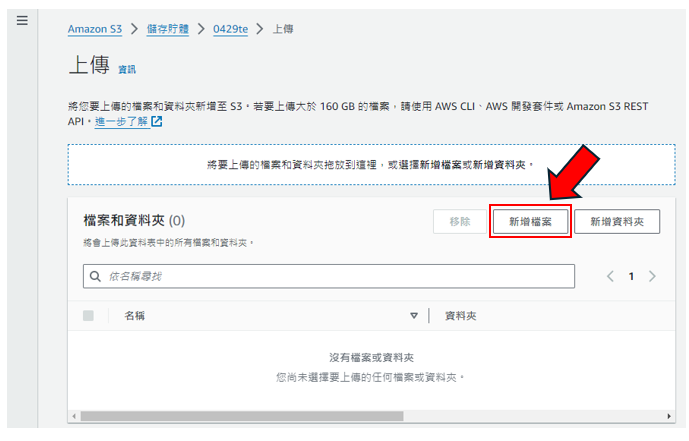
步驟10: 按"上傳",如下圖所示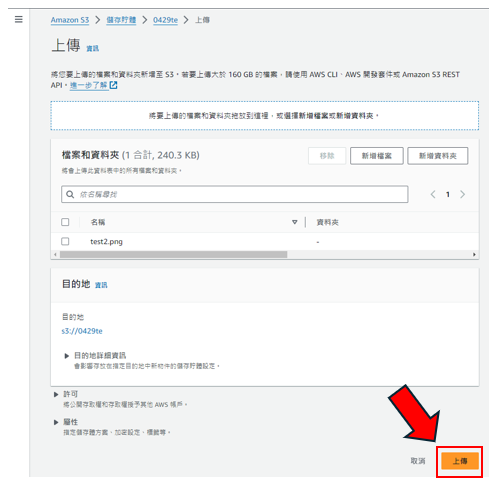
步驟11: 回到剛進S3時候的頁面,確認是否上傳成功,如下圖所示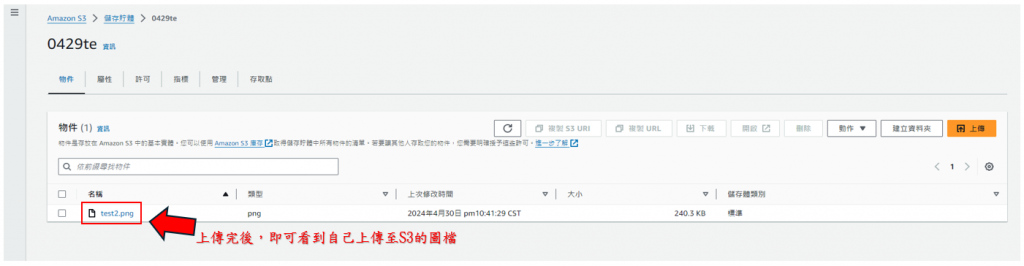
步驟12: 需要上傳opencv至S3上,後面會利用到"物件URL"的連結(上傳方式和第8~10的步驟相同,只是上傳的是opencv檔案,並不是圖檔而已),如下圖所示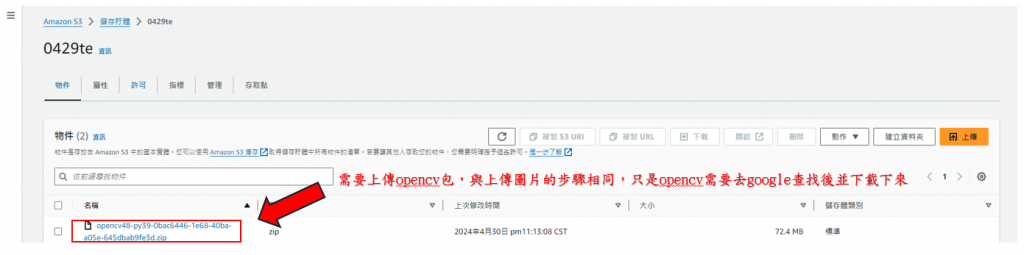
步驟13: 點選您上傳的opencv,框起來的地方就是"物件URL"的連結,複製起來,等等會用到,如下圖所示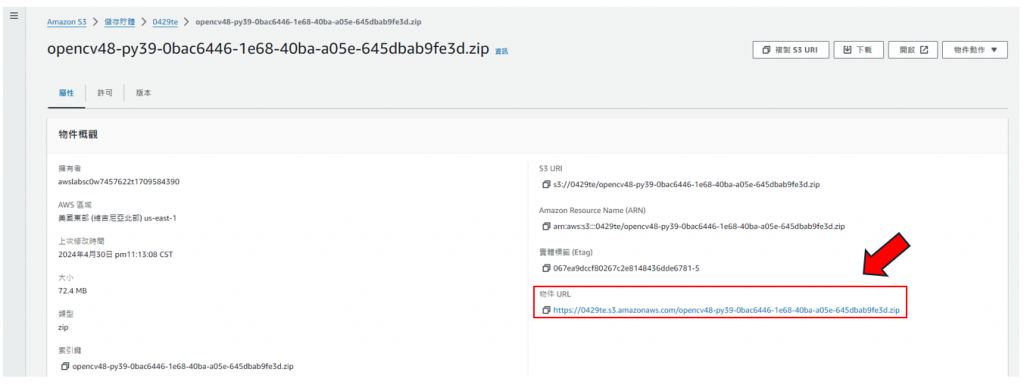
步驟14: 在搜尋框上搜尋Lambda,之後打開Lambda,如下圖所示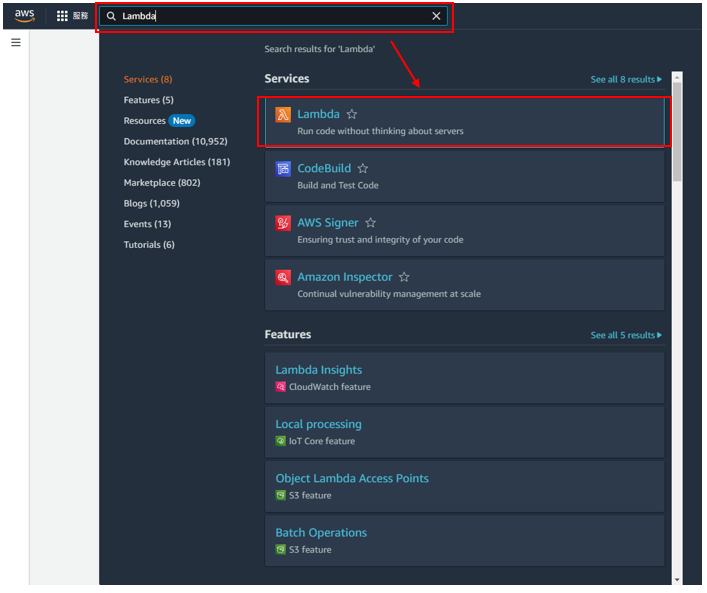
步驟15: 點選"層",如下圖所示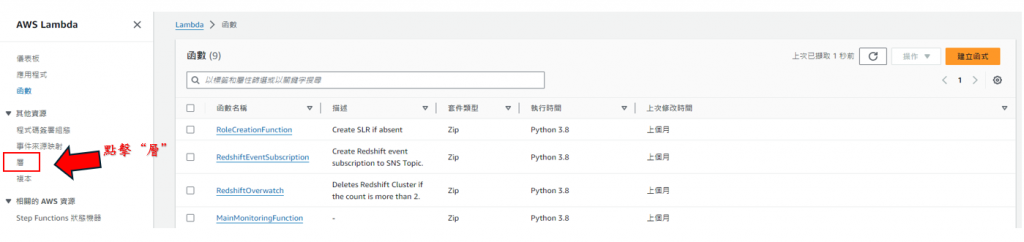
-步驟16: 點選"建立Layer",如下圖所示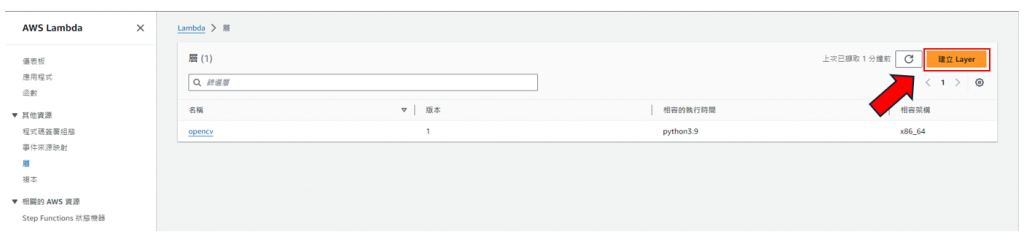
-步驟17: 特別要注意的是執行時間需與opencv所下載的python版本一致,其他都照著做即可,如下圖所示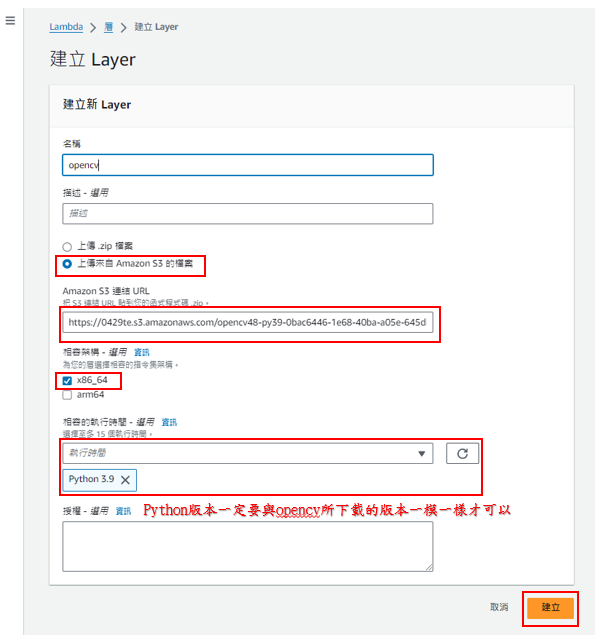
步驟18: 回到剛進lambda時候的頁面,點選"建立函式",如下圖所示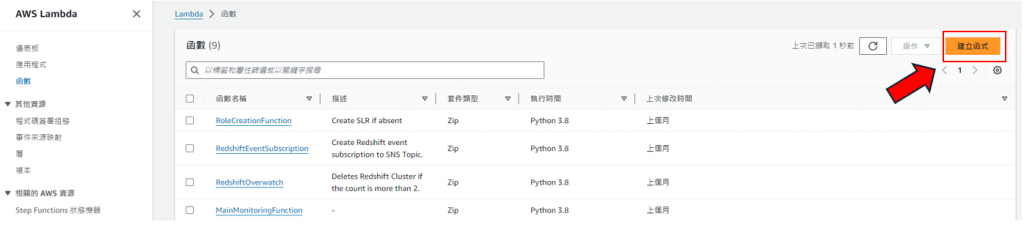
步驟19: 照著下圖做,特別需要注意的是要點選現有角色,現有角色為"LabRole",如下圖所示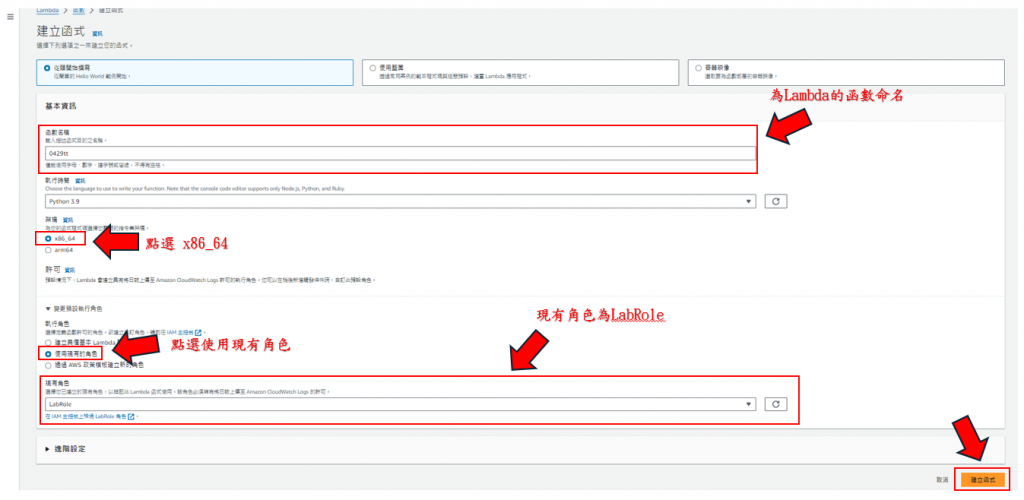
步驟20: 建立完後,將滑鼠滑到至最下面的頁面,就可找到"新增層",如下圖所示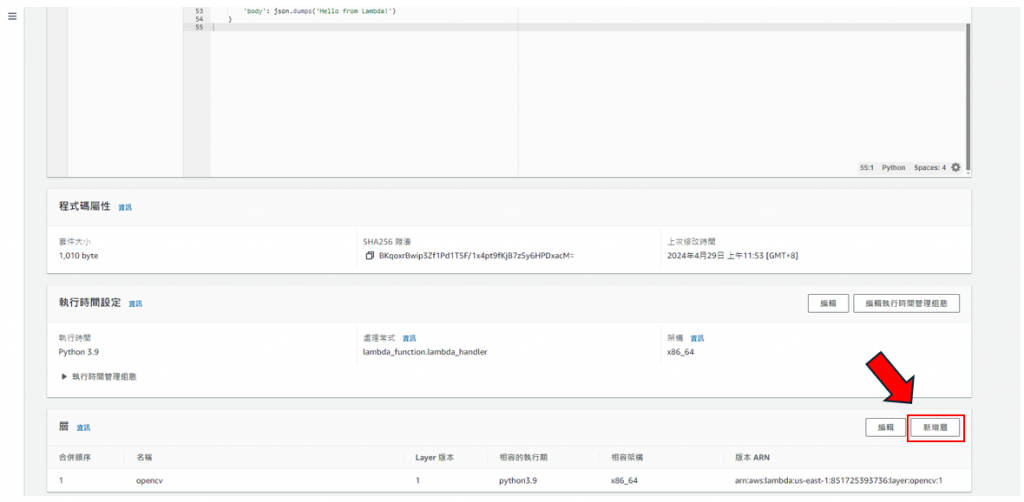
步驟21: 照著下圖做,要注意的點是,我在步驟17是命名為opencv,所以要選您命名的,除非跟我命名的是一模一樣的,如下圖所示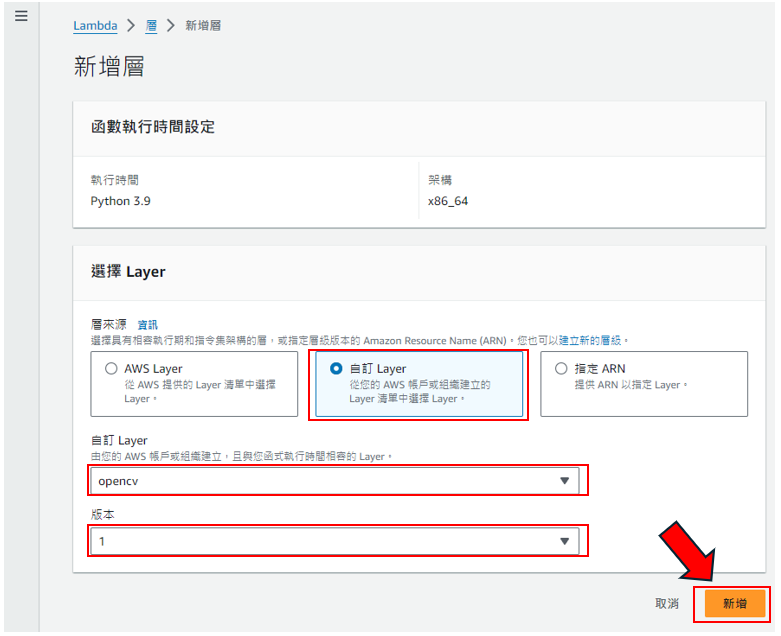
步驟22: 回到剛進lambda時候的頁面,複製程式碼
import json
import base64
import boto3
from datetime import datetime
import os
import cv2
import numpy as np
def lambda_handler(event, context):
s3 = boto3.client('s3')
# Get the bucket name and the uploaded file name
bucket_name = event['Records'][0]['s3']['bucket']['name']
file_name = event['Records'][0]['s3']['object']['key']
print('Bucket name: {}'.format(bucket_name))
print('Upload file name: {}'.format(file_name))
# Get current unix time
created = int(datetime.now().timestamp())
# OCR
client = boto3.client('rekognition')
response = client.detect_text(Image={'S3Object':{'Bucket':bucket_name,'Name':file_name}})
print(json.dumps(response))
# Text detection
img_path = '/tmp/input_img.jpg' # Path to temporarily store the input image
output_img_path = '/tmp/output_img.jpg' # Path to store the output image
s3.download_file(bucket_name, file_name, img_path) # Download image from S3
img = cv2.imread(img_path)
detectedText = response['TextDetections']
# Iterate through detectedText to get the required name/value pairs
for text in detectedText:
# Get bounding box coordinates
box = text['Geometry']['BoundingBox']
h, w, _ = img.shape
x1, y1, x2, y2 = int(box['Left'] * w), int(box['Top'] * h), int((box['Left'] + box['Width']) * w), int((box['Top'] + box['Height']) * h)
# Draw rectangle around detected text
cv2.rectangle(img, (x1, y1), (x2, y2), (0, 255, 0), 2)
# Put text label
cv2.putText(img, text['DetectedText'], (x1, y1 - 10), cv2.FONT_HERSHEY_SIMPLEX, 0.5, (0, 255, 0), 2)
# Save annotated image
cv2.imwrite(output_img_path, img)
# Upload annotated image to S3
s3.upload_file(output_img_path, bucket_name, 'annotated_' + file_name)
return {
'statusCode': 200,
'body': json.dumps('Hello from Lambda!')
}
把複製的程式碼貼到框框內,之後按"Deploy",如下圖所示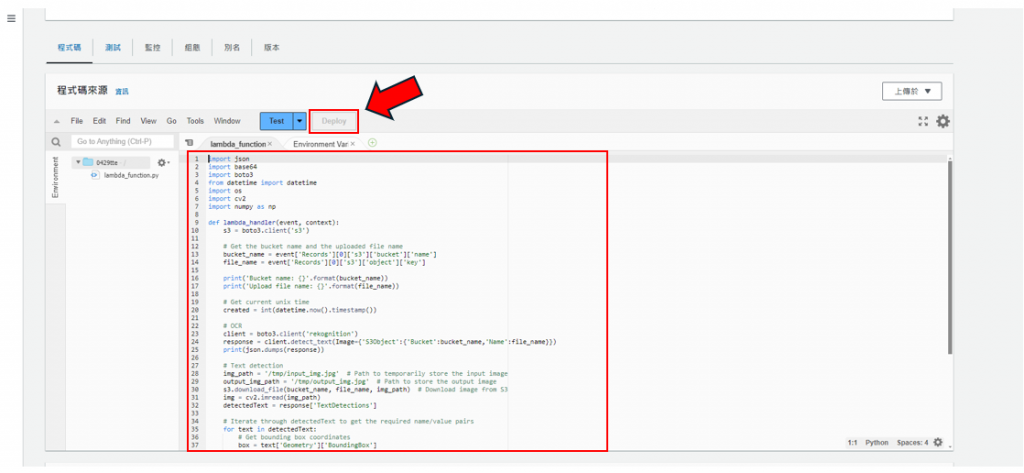
步驟23: 按Test旁邊的箭號,之後點框起來的地方,如下圖所示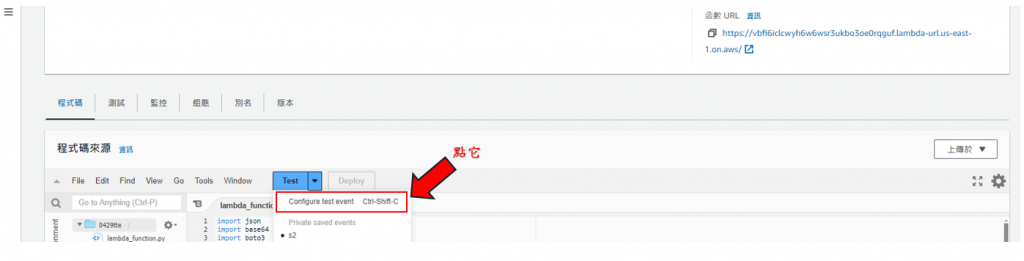
步驟24: 下面的程式碼為測試事件所用的程式碼,程式碼為JSON所用的,需要注意的點是程式碼內的"0429te"是我步驟1~6所建立的儲存桶名稱,所以必須要換成您所用命名的名稱,除非步驟都和我的一模一樣,還有"test2.png"的檔案,需要換成您上傳至S3的圖檔,檔名與副檔名都要相同才行!!!
{
"Records": [
{
"eventVersion": "2.1",
"eventSource": "aws:s3",
"awsRegion": "us-west-2",
"eventTime": "2024-04-29T00:00:00.000Z",
"eventName": "ObjectCreated:Put",
"userIdentity": {
"principalId": "EXAMPLE"
},
"requestParameters": {
"sourceIPAddress": "127.0.0.1"
},
"responseElements": {
"x-amz-request-id": "EXAMPLE123456789",
"x-amz-id-2": "EXAMPLE123/5678abcdefghijklambdaisawesome/mnopqrstuvwxyzABCDEFGH"
},
"s3": {
"s3SchemaVersion": "1.0",
"configurationId": "testConfigRule",
"bucket": {
"name": "0429te",
"ownerIdentity": {
"principalId": "EXAMPLE"
},
"arn": "arn:aws:s3:::0429te"
},
"object": {
"key": "test2.png",
"size": 1024,
"eTag": "0123456789abcdef0123456789abcdef",
"sequencer": "0A1B2C3D4E5F678901"
}
}
}
]
}
如下圖所示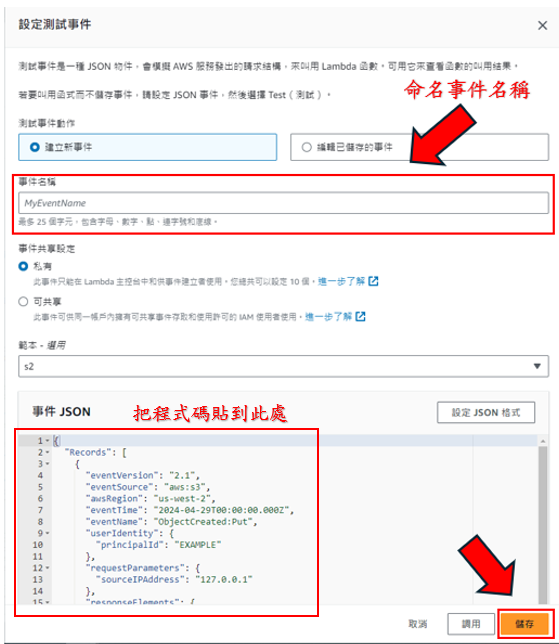
步驟25: 點擊"組態",如下圖所示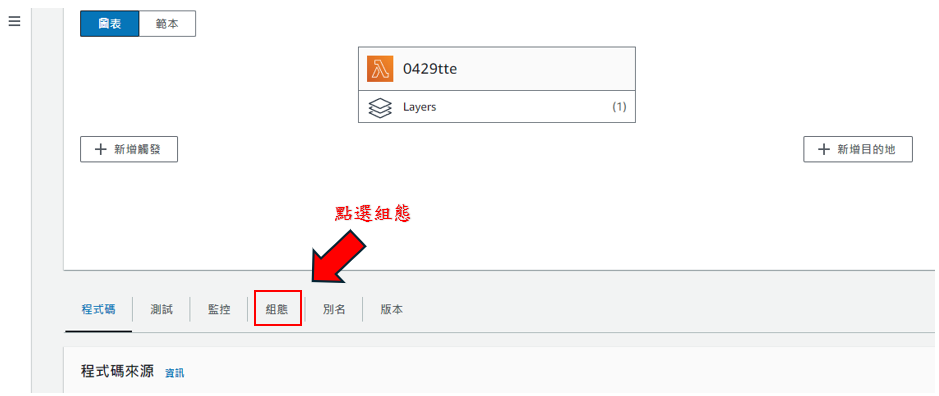
步驟26: 點選左側的一般組態,再點擊"編輯",如下圖所示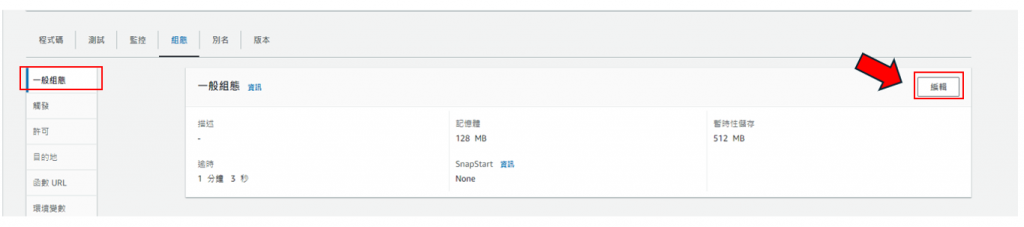
步驟27: 需要把時間設定成1分鐘以上,如下圖所示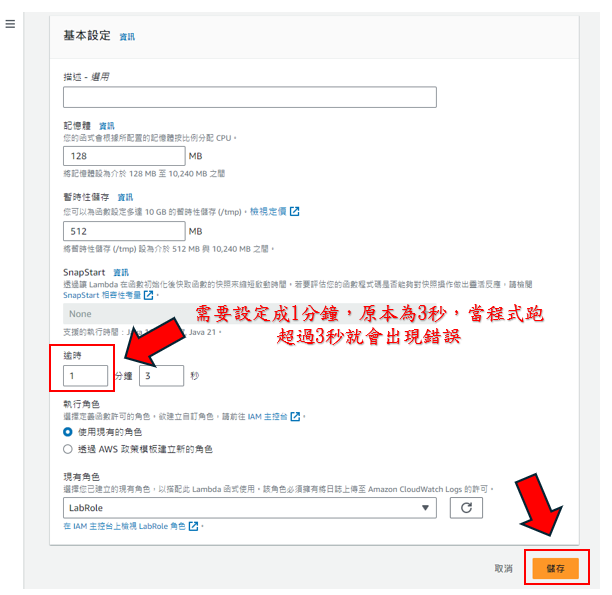
步驟28: 點擊"Test",辨識後的文字就會回傳至S3了,如下圖所示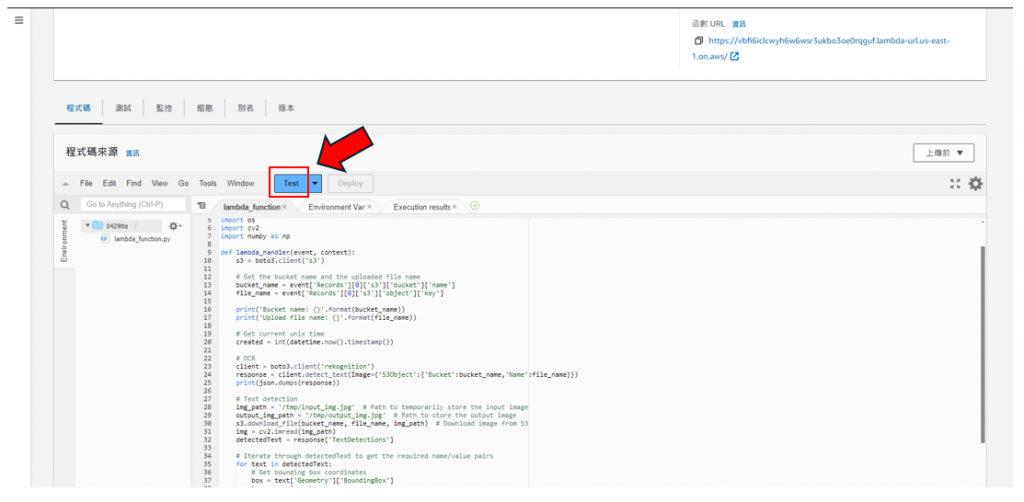
步驟29: 回到剛進S3時候的頁面,點擊回傳後的新圖檔,如下圖所示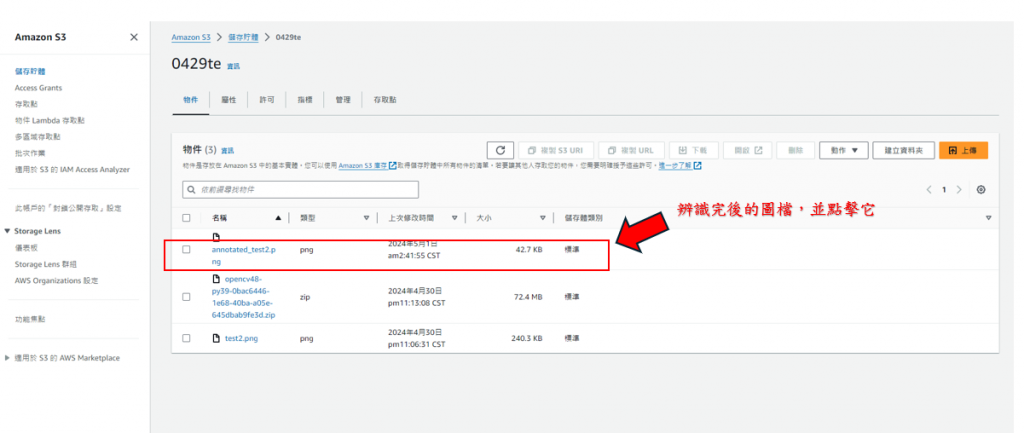
步驟30: 點擊"許可",如下圖所示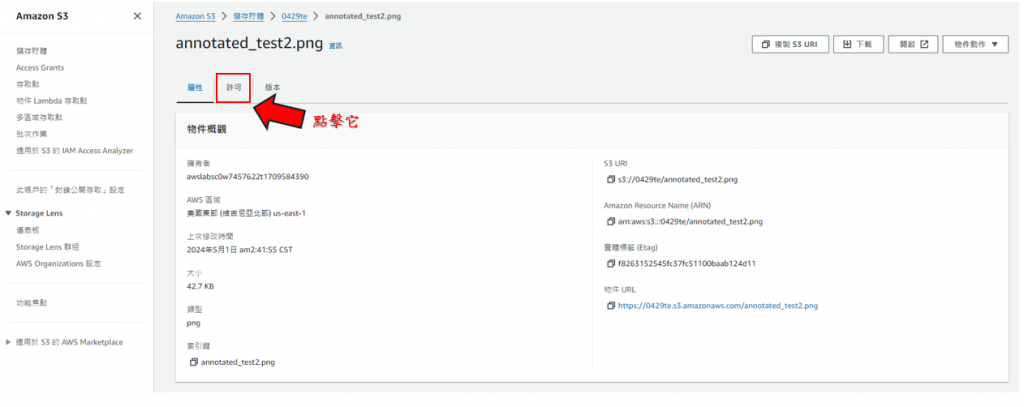
步驟31: 點擊"編輯",如下圖所示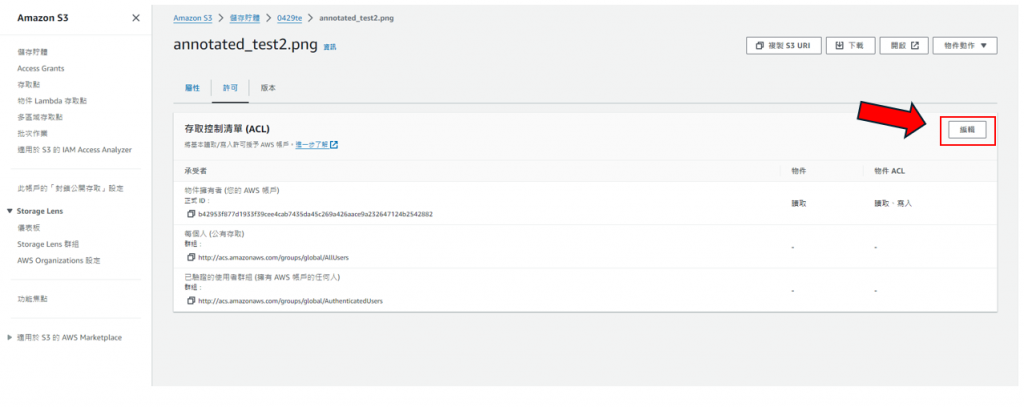
步驟32: 存取控制清單(ACL)裡有框起來的範圍都要勾,還有"我了解這些變更對此物件的影響。"也要勾,如下圖所示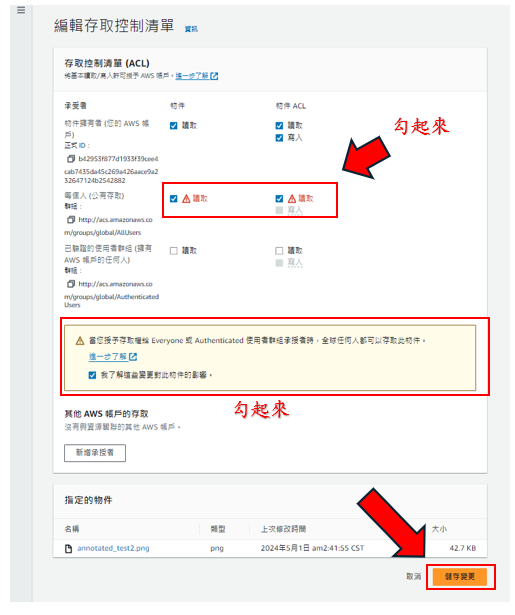
步驟33: 回到"屬性"介面,點擊框起來的連結即可下載辨識完的圖檔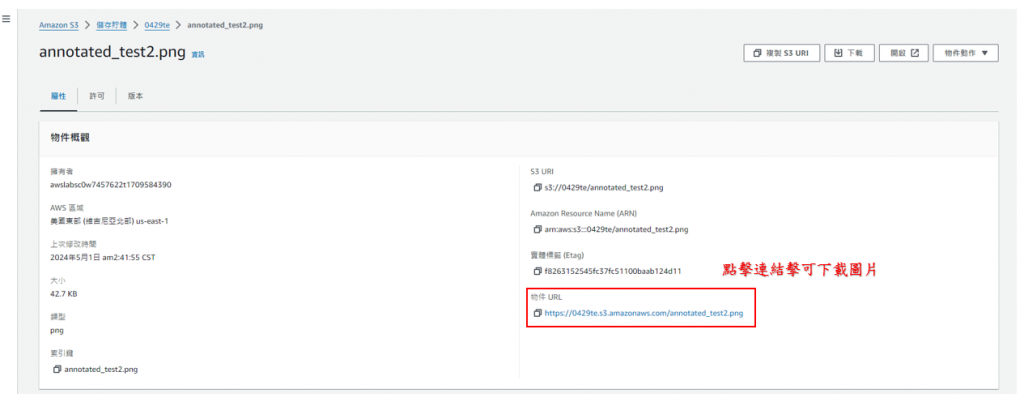
測試程式碼由chatgpt幫我寫的
