前幾篇介紹了開發FPGA時創建的project方法、建檔及注意事項等,還沒討論到把檔案輸入到FPGA做開發的動作。這篇就要來介紹,當把FPGA與電腦主機連接後,要做什麼樣的設定~
接上FPGA後,我們要先做一些設定。
我們要利用FPGA的LED來做測試,查看有沒有符合我們所預期的結果。
首先要來設定關於FPGA上的一些pin,告訴FPGA等等操作時會要用到哪些LED。
這邊先來簡單介紹幾個Input與Output的名稱及各自的value值:
Input的部分:
SW[0] = PIN_AB28
SW[1] = PIN_AC28
SW[2] = PIN_AC27
SW[3] = PIN_AD27
SW[4] = PIN_AB27
SW[5] = PIN_AC26
SW[6] = PIN_AD26
Output的部分:
如果要使用綠燈:
LEDG[0] = PIN_E21
LEDG[1] = PIN_E22
LEDG[2] = PIN_E25
使用紅燈的話:
LEDR[0] = PIN_G19
LEDR[1] = PIN_F19
接著要來把上述的Input及Output輸入至檔案,選取上方的Assignment,然後選Assignment Editor,就會出現下面的畫面。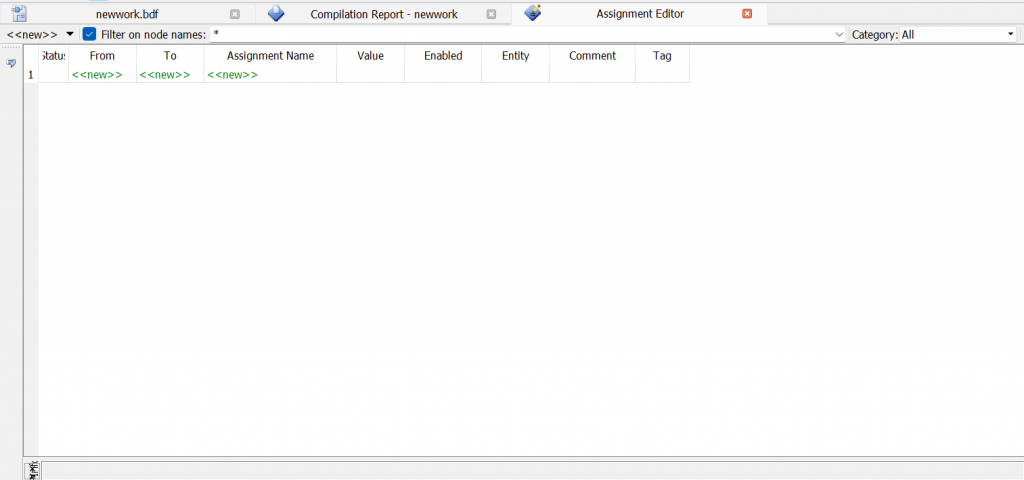
首先快速點擊Assignment Name底下的綠色new欄位。
接著會跳出一個列表,並選擇Location( Accepts wildcards / groups )。
可以直接輸入名稱,就會直接跳到該選項的地方喔~比較快找到~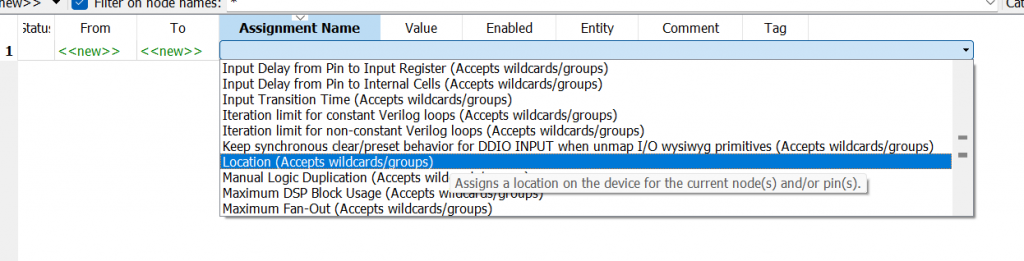
選取好後,會看到這樣的畫面:
接著要快速點擊To下方的欄位,右邊就會出現兩個小按鍵,點選左邊的。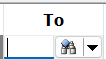
接著會跳出以下的小視窗: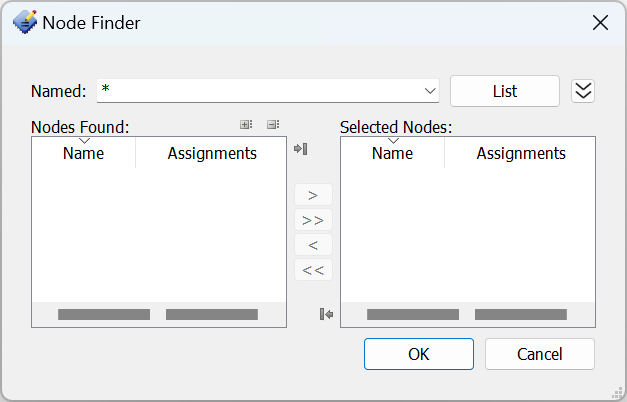
這邊就要來輸入Input及Output啦~
Named那列的右邊有一個List按鍵,點下去,接著會看到Nodes Found的欄位出現一些選項,這些選項都是有出現在當前電路圖中的所有Input、Output及Logic gate。
然後選取代表Input及Output的pin,雙擊或點「>」,這些pint就會到Selected Nodes的欄位。
都選取好後,就按OK。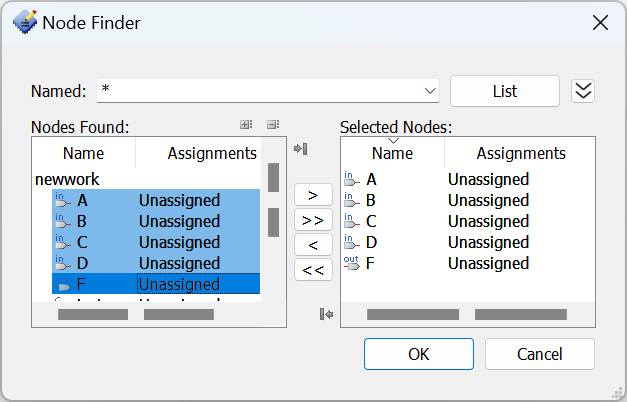
接著要來設定他們各自的Value,剛剛上面有列出一些Input及Output的Value,只要把對應的值輸入就可以了~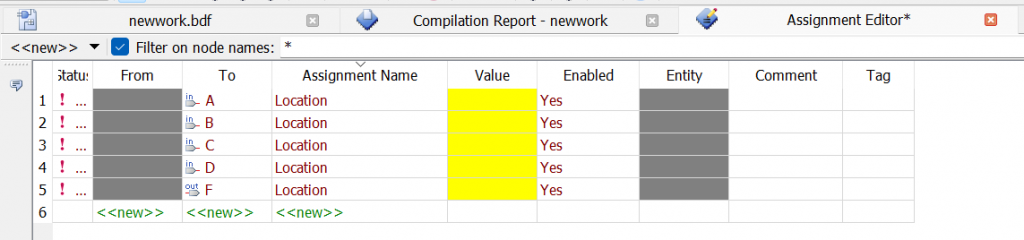
設定好後,如果沒問題,最左邊的Status會從紅色驚嘆號變為綠色勾勾~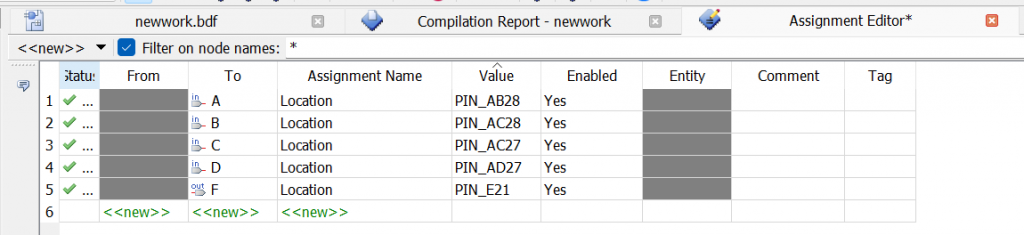
這邊補充說明一下,FPGA的LED燈Input控制位在板子下排,有一排的開關。
SW[0]位在最右邊,編號是由右至左遞增。
所以如果我使用SW[0]~SW[3],在FPGA就是使用右邊四個開關進行測試。
pin設定好後,可以先儲存檔案且編譯,如果沒問題的話,就會編譯成功~
接著則是使用FPGA做測試的最後步驟~
打開project後,點擊上方的Tools,選取位在中間的Programmer。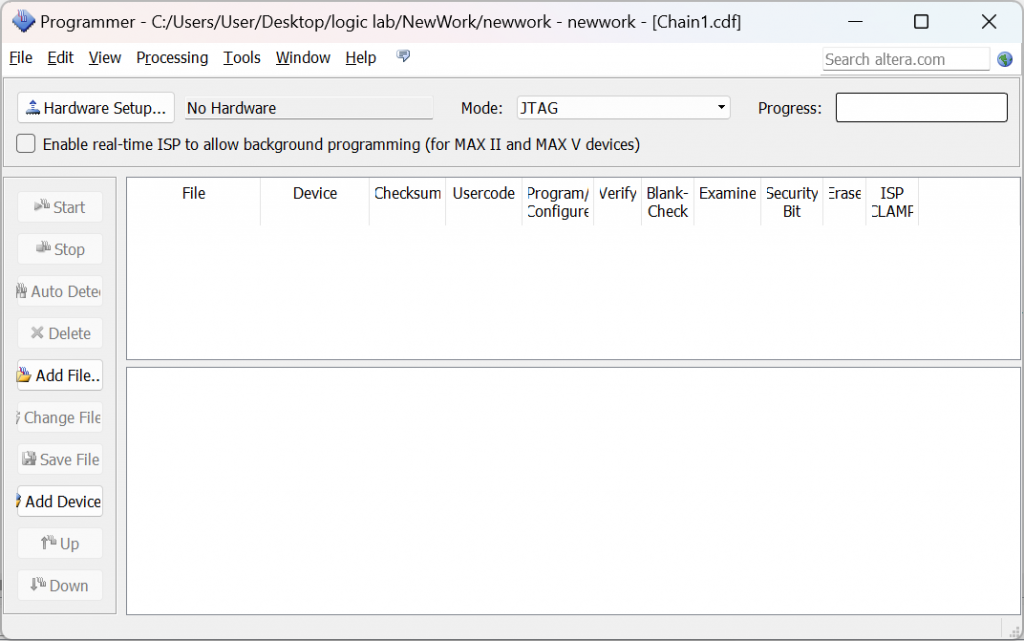
接著會出現這個視窗。
中間的地方應該要出現要執行的檔案,如果沒有出現的話,可以自己手動加入。
點選左邊的Add File,把要執行的檔案加入,這時應該會出現三個檔案,選取output file,裡面會有一個檔案,名稱跟project name一樣,選取那一個,該檔案就會出現在畫面中了。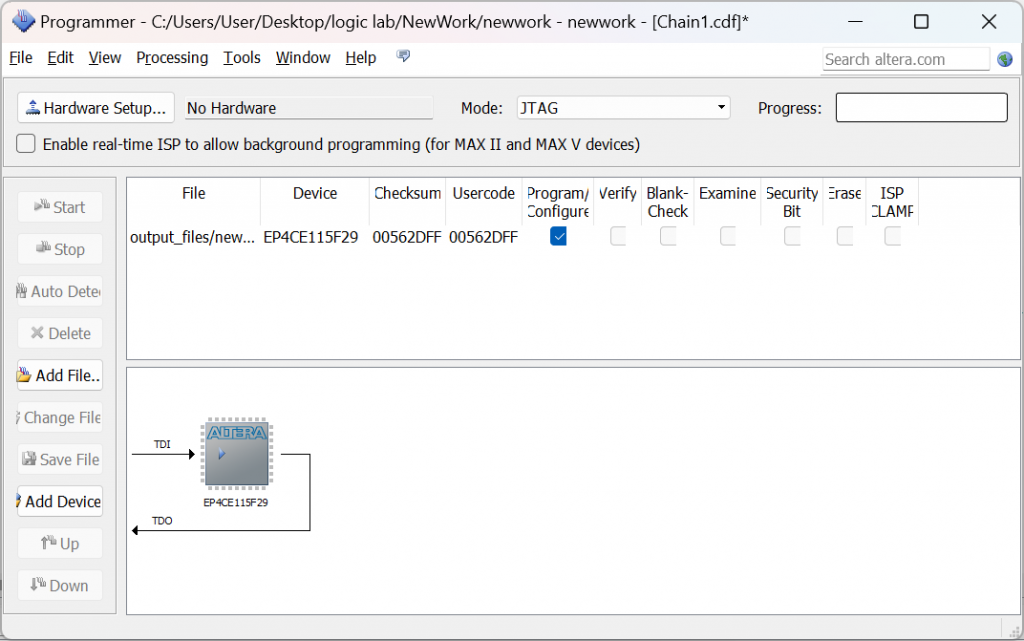
Hardware Setup的地方也需要設定。
這裡的話要到控制台做設定,步驟如下:
到控制台 → 硬體與音效 → 裝置管理員 → 其他裝置 → USB Blaster ,點擊右鍵 → 更新驅動程式 → 瀏覽 → C槽 → alters → 13.0sp → drivers → 安裝
安裝好後,回到Hardware Setup → currently,會看到一個選項「USB-Blaster[USB-0]」,選取那一項,然後closed。
接著就可以按左邊的Start,就開始執行啦~結束執行的時候,再按Stop就好。
今天就到這邊~
