在撰寫報告或專案文件時,是否經常需要重複輸入相同的內容?這不僅耗時費力,還容易出錯。本文將介紹兩種方法,教你利用 Word 的自動化功能,快速插入自定義文字和格式,告別以往一字一句慢慢打的過程,提升工作效率。
在編輯 Word 文件時,根據設置的關鍵字,自動插入你預先設計好的自定義文字和格式。這樣一來,無論是固定格式的結案報告還是比賽計畫書,只需輸入關鍵字,即可自動生成相應的內容,省去了大量手動操作的時間。
要在 Word 中實現根據關鍵字自動插入自定義文字和格式的功能,可以通過編寫 VBA(Visual Basic for Applications)來完成。
首先,需要開啟 Word 的開發者模式,這樣才能編寫和運行 VBA 程式碼。
這樣在功能區上會出現開發人員選項卡。
接下來,需要編寫一個 VBA ,根據關鍵字插入自定義的文字和格式。
Sub InsertCustomText()
Dim keyword As String
Dim customText As String
' 在這裡設置關鍵字和對應的自定義文字
keyword = InputBox("請輸入關鍵字:")
Select Case keyword
Case "#計畫書引言"
customText = "本計畫書旨在達成以下目標..."
With Selection
.Text = customText
.Font.Name = "標楷體"
.Font.Size = 12
.ParagraphFormat.Alignment = wdAlignParagraphLeft
.ParagraphFormat.SpaceAfter = 12
End With
Case "#結案報告"
customText = "結案報告摘要如下..."
With Selection
.Text = customText
.Font.Name = "細明體"
.Font.Size = 10
.Font.Bold = True
.ParagraphFormat.Alignment = wdAlignParagraphJustify
.ParagraphFormat.SpaceAfter = 6
End With
' 根據需要添加更多的關鍵字和對應文字
Case Else
MsgBox "未找到匹配的關鍵字。"
End Select
End Sub
這段程式碼根據輸入的關鍵字來插入預定義的文字和格式。可以根據實際需求擴展更多的關鍵字和自定義文字。
InsertCustomText ,然後點擊執行。#計畫書引言),然後點擊確定。預定義的文字和格式將自動插入到當前游標所在的位置。除了使用這個自動插入程式外,還可以利用 Word 的「自動校正」功能,快速填寫常用的短語或資料。你可以在 Word 的選項中,通過自動校正設定,將特定字串替換為你預設的內容。例如,可以將「#email」設置為自動替換為你的電子郵件地址,或將「#地址」設置為自動替換為你的居住地址。這樣在輸入相關字串時,Word 會自動替換為完整的文字,省去了手動輸入的麻煩。
除了 VBA ,還可以使用 Word 的自動校正功能來實現簡單的文字替換。
#email,在 成為 欄位 中輸入你希望替換的文字,如你的電子郵件地址。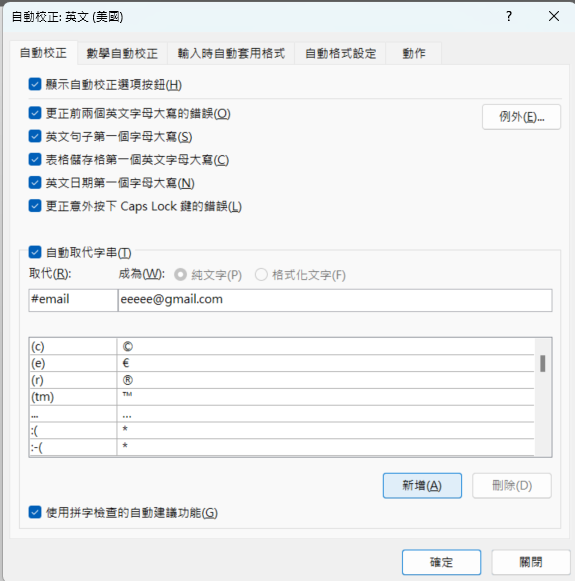
這樣,以後在 Word 中輸入 #email 時,會自動替換為預先設置的文字。
無論是使用 VBA 還是自動校正功能,都能顯著提升文件編輯效率,特別適用於需要頻繁重複輸入內容的情況。建議你根據自身需求選擇適合的方法,並在實踐中不斷優化,打造更加高效的文件處理流程!
