在前幾天的內容中,相信大家已經了解了 Gophish 是一種什麼樣的工具
今天,我們將進一步深入,帶領大家一起實作並架設 Gophish 環境
準備好了嗎?讓我們開始吧!
首先,我將介紹我所使用的虛擬環境,供大家參考
請大家先安裝 Docker 和 Docker-Compose
如果您的系統上還未安裝 Docker,請先安裝 Docker 和 Docker-Compose,可以參考 Docker 官方網站
在 Ubuntu 上執行以下命令來安裝 Docker 和 Docker-Compose:
# 更新系統
sudo apt-get update
# 升級所有已安裝到最新版本
sudo apt-get upgrade
# 設定時區為台灣(Asia/Taipei)
sudo timedatectl set-timezone Asia/Taipei
# 安裝 Docker
sudo apt-get install -y docker.io
# 安裝 Docker Compose
sudo apt-get install -y docker-compose
安裝完成後,確認 Docker 服務正在運行:
# 啟動 Docker 服務
sudo systemctl start docker
# 確認 Docker是否有正常運作
sudo systemctl status docker
# Docker 服務開機自動啟動
sudo systemctl enable docker
建立一個新的目錄,例如 Gophish,並在該目錄中建立一個 docker-compose.yml 文件,內容如下:
version: "3.7"
services:
gophish:
image: gophish/gophish:latest
ports:
- "3333:3333"
- "80:80"
- "443:443"
volumes:
- ./config.json:/opt/gophish/config.json
- ./gophish_admin.crt:/opt/gophish/gophish_admin.crt
- ./gophish_admin.crt:/opt/gophish/gophish_admin.key
restart: always
我來解釋一下 Docker-Compose 文件的結構是怎麼樣的
Docker-Compose.yml 文件後,我們可以啟動容器,請在虛擬機中輸入以下指令來啟動容器:docker-compose up -d
這句的意思是使用 Docker-Compose 啟動容器並在後台運行 (-d 表示 Detached mode)
輸入完後,會看到正在 docker 正在下載images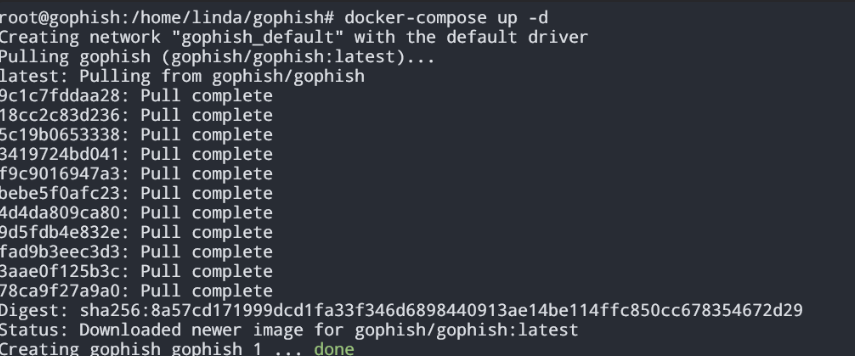
接著,輸入以下指令檢查容器狀態,確認容器正常運行:docker ps
以下圖片顯示我們容器已經正常啟動
如果發現狀態異常,可以輸入以下指令查看問題並進行排除:docker logs <CONTAINER ID>
在瀏覽器中輸入 https://<你的伺服器IP> 來訪問 Gophish 的管理介面,如果你能看到管理介面,請先為自己鼓掌一下!🎉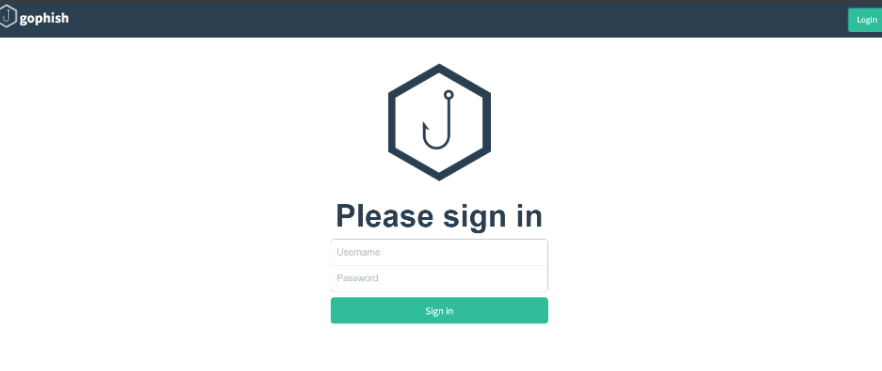
在這個時候,各位應該再思考一下
在過程中,我們都沒有設定帳號和密碼,請問我們該如何登入呢?
這個時候大家不用緊張,我們回到虛擬機,然後在虛擬機中輸入 Docker logs (CONTAINER ID),讓大家查找一下日誌中是否有相關資訊呢 ~
在日誌中找到帳號和密碼後,您可以在瀏覽器中輸入並登錄,第一次登入後,系統會要求您更改密碼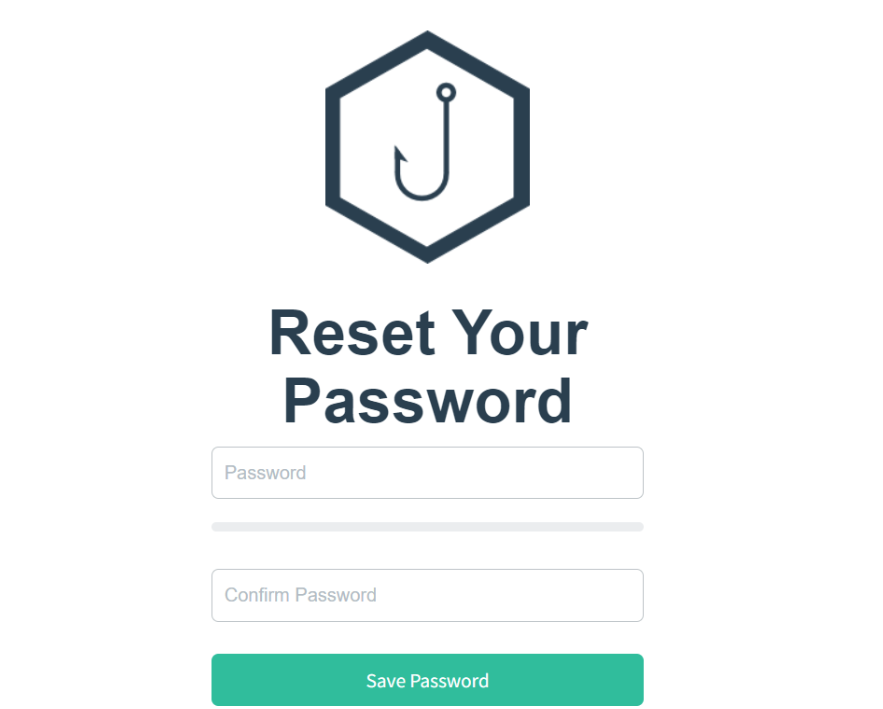
排除 1. 開啟網站發現顯示 Forbidden - CSRF token
可能是 TLS 連線時遇到了一些問題,導致使用者端無法驗證證書
解決方法如下:
今天我們學習了如何利用 Docker 架設 Gophish 以及如何使用 Docker 日誌進行問題排除
如果您有任何問題,歡迎在下方留言!
