前面不多贅述,今天的目標是先建立好基本設定。
共五個步驟:
1.新增專案[驗證]
2.新增Scaffold項目
3.DbContext覆寫
4.管理NuGet
5.設置DB連線
6.Program.cs驗證帳號[取消]
步驟一、
開發工具:Microsoft Visual Studio,使用2022版本。
範本使用:C#語言,ASP.NET Core Web應用程式(Model_View_Controller)
架構:.NET8.0
驗證類型這邊要注意!
驗證類型:個別帳戶
其他預設就好,專案名稱與路徑自己定義,這裡就不貼圖了。
選擇驗證類型:個別帳戶的用意是,
直接讓專案下載登入、註冊最主要的功能Identity,
這個功能有個要求就是,所有的套件版本,
包含自己本身都要是選擇的.net版本中最新的,
EX:.net8,全部都要安裝.net8最新版。
所以如果後面再來安裝,會很麻煩,因為會一直通知你要安裝最新的套件。
選擇個別帳戶的好處是,會直接幫你建立好基本的Identity功能,
以及會直接幫你建立View的Area與DbContext。
不用另外新增。
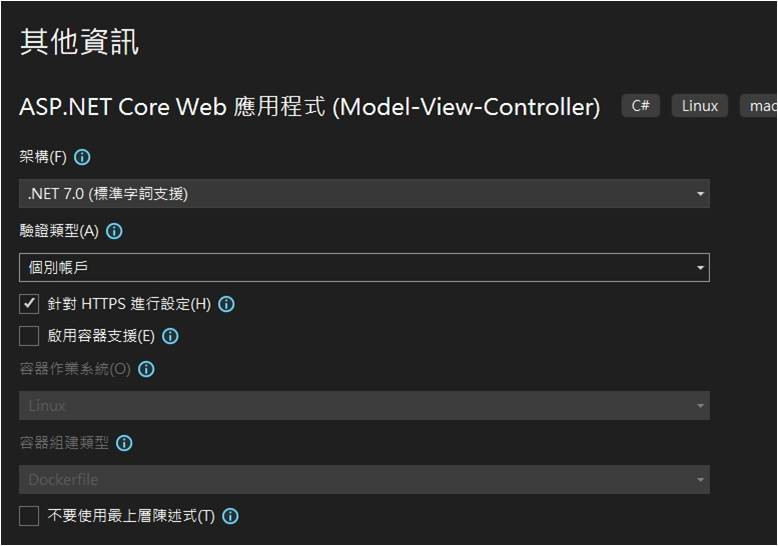
步驟二、
接下來就是要增加Identity相關Scaffold項目,
後面會介紹到,我們會用到的部分是修改註冊介面。
先增加識別,如下圖: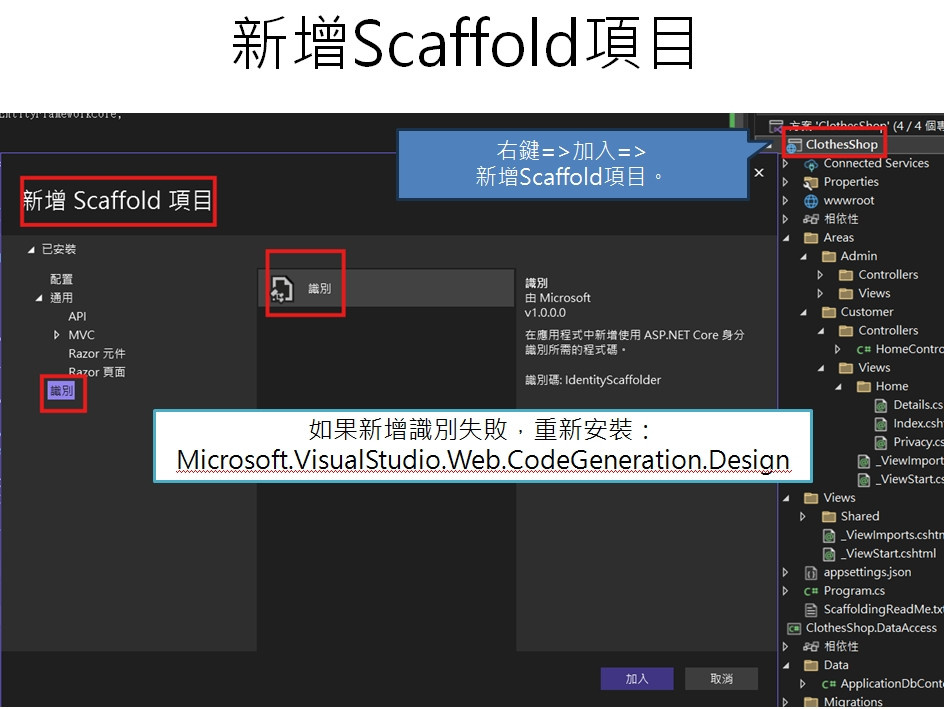
步驟三、
再來是對DbContext覆寫,DbContext類別,點選下拉選單,使用預設的即可。
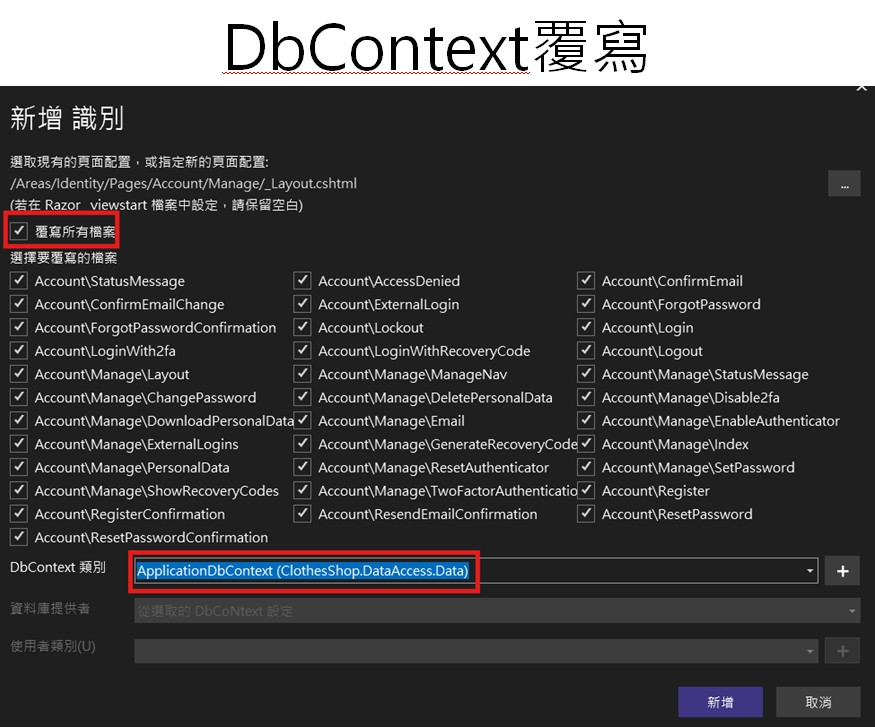
步驟四、
新增NuGet套件:
Microsoft.EntityFrameworkCore
Microsoft.EntityFrameworkCore.SqlServer
Microsoft.EntityFrameworkCore.Tools
Microsoft.EntityFrameworkCore.Design
Microsoft.VisualStudio.Web.CodeGeneration.Design
備註:如同前面所說,專案使用.net8,那就要找.net8最大的版本下載。
反正你如果不是這樣做,那就一定會出錯!
步驟五、
設置DB連線: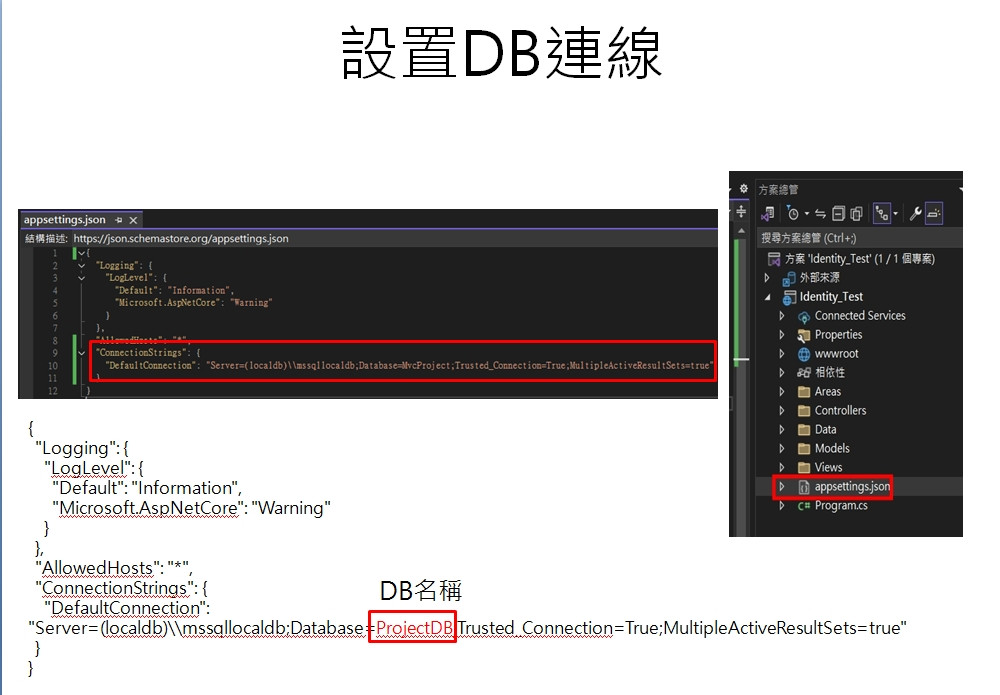
圖片用於參考,可以直接複製代碼到appsetting.json,覆蓋程式。
主要是根據自己的喜好定義 DB名稱
{
"Logging": {
"LogLevel": {
"Default": "Information",
"Microsoft.AspNetCore": "Warning"
}
},
"AllowedHosts": "*",
"ConnectionStrings": {
"DefaultConnection": "Server=(localdb)\\mssqllocaldb;Database=ProjectDB;Trusted_Connection=True;MultipleActiveResultSets=true"
}
}
步驟六、
Program.cs驗證帳號[取消]
到Program.cs 找到 AddDefaultIdentity,有true的地方設置false,
這樣就不會發真實的信件去驗證。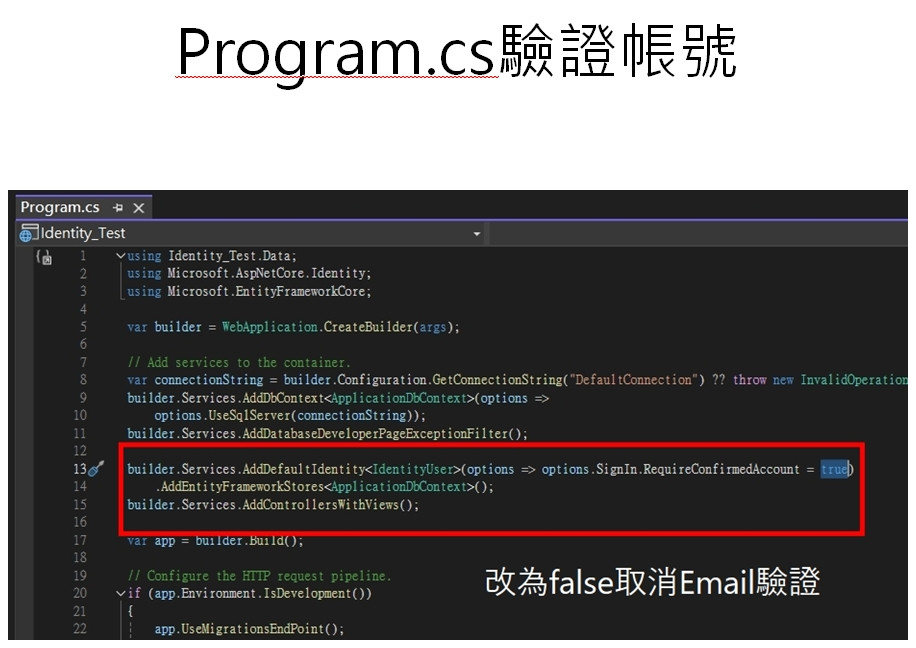
以上就是最基本的環境建置,明天來正式進入分層架構的設定。
