昨天我們建立了一個單張的故事頁面,今天我們將進一步介紹如何使用 Storyboard 的 Segue 功能來實現畫面之間的跳轉,並設計一個簡單的多重結局應用。這是構建多場景應用的基礎功能之一,透過 Storyboard 的視覺化工具,開發者可以輕鬆地在不同畫面間切換,而不需要撰寫程式碼。


你可以利用熟悉的 AI 工具來協助設計多重結局的故事路線及場景圖片。以下是一個簡單的範例,跟 Chatgpt 互動,最後請他整理表格,展示了多重結局應用的結構。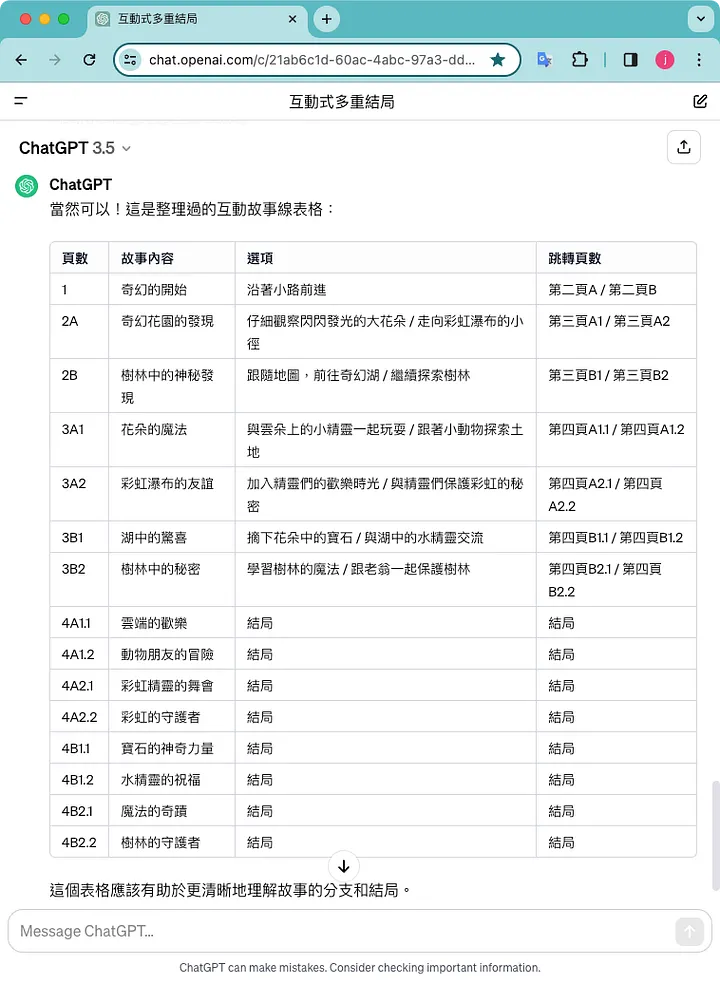
在 Main.storyboard 中設計多個路徑畫面:依據故事的路線設計不同的頁面,並為每個結局設定獨立的畫面,可以使用樹狀結構來排列每個故事分支,方便查閱。例如:這個範例總共有8個結局,可以每二個排成一列,最後 storybard 上會有4列的樹狀結構。
不需要撰寫程式碼,僅透過 Storyboard 的拖拽與設定即可完成畫面切換。這讓初學者可以輕鬆掌握 Segue 的使用。


加入 Navigation Controller:如果希望應用有返回功能,可以在初始頁面上:
點擊第一個 ViewController,在右下角選擇 Embed In,選擇 Navigation Controller。
Storyboard 左側會自動生成 Navigation Controller 連結,這樣每個跳轉頁面就會自動擁有返回鍵。
加入了導航元件後,你就可以為頁面命名了,可以點選左側列表裡的 Navigation Item 或是畫布上方處如下圖所示的位子。
在右邊的 Attributes Inspector 中,修改 Navigation Item 的 Title 欄位。這是這一頁的顯示名字,也是下一頁返回鍵的顯示名字。
重點 1:學會使用 Storyboard 中的 Segue 來實現畫面跳轉。
重點 2:學會加入 UINavigationController 來提供返回鍵,增強使用者體驗。
今天我們透過 Storyboard 的 Segue 功能,實現了簡單的畫面跳轉,並設計了一個多重結局的故事應用。這讓我們更深入了解如何使用 iOS 的視覺化工具來設計多場景應用。接下來,我們將探索更多 UI 元件的應用與互動,進一步增強應用的功能與用戶體驗。
