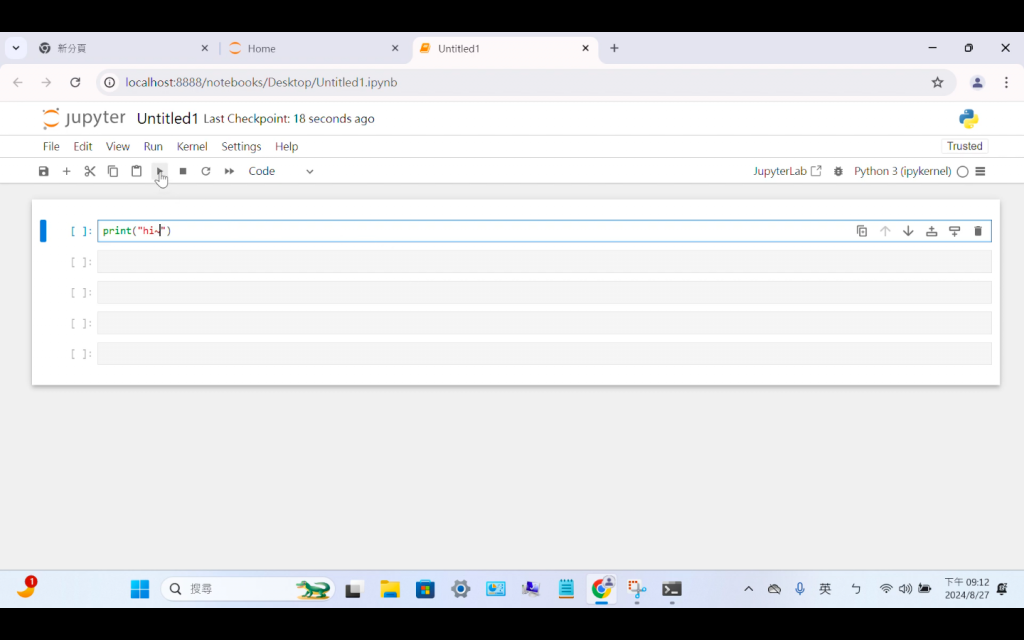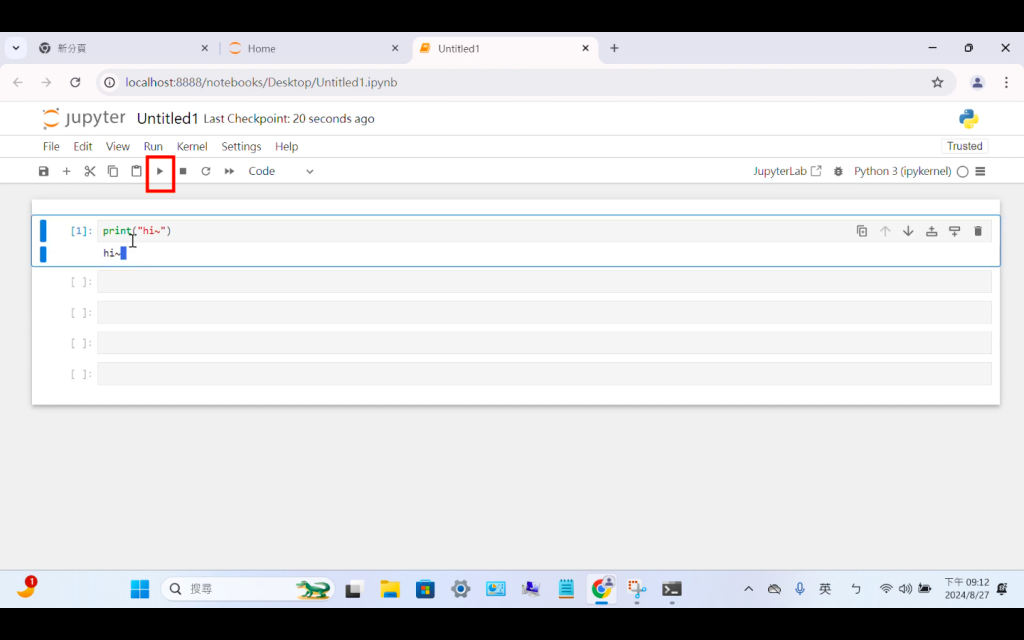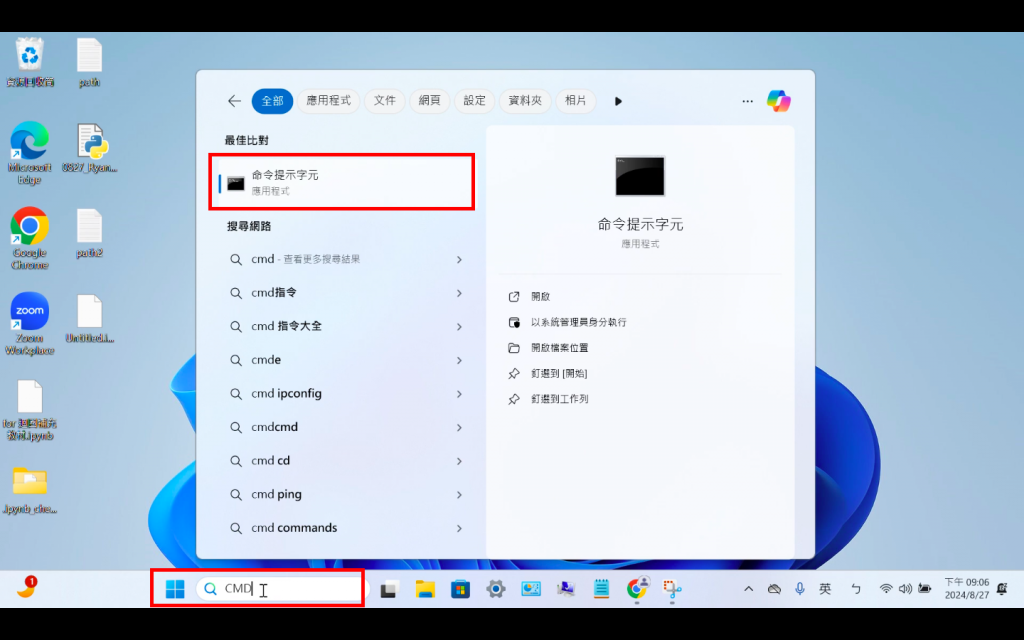
PS 啊字體放太大 可以按- 縮小~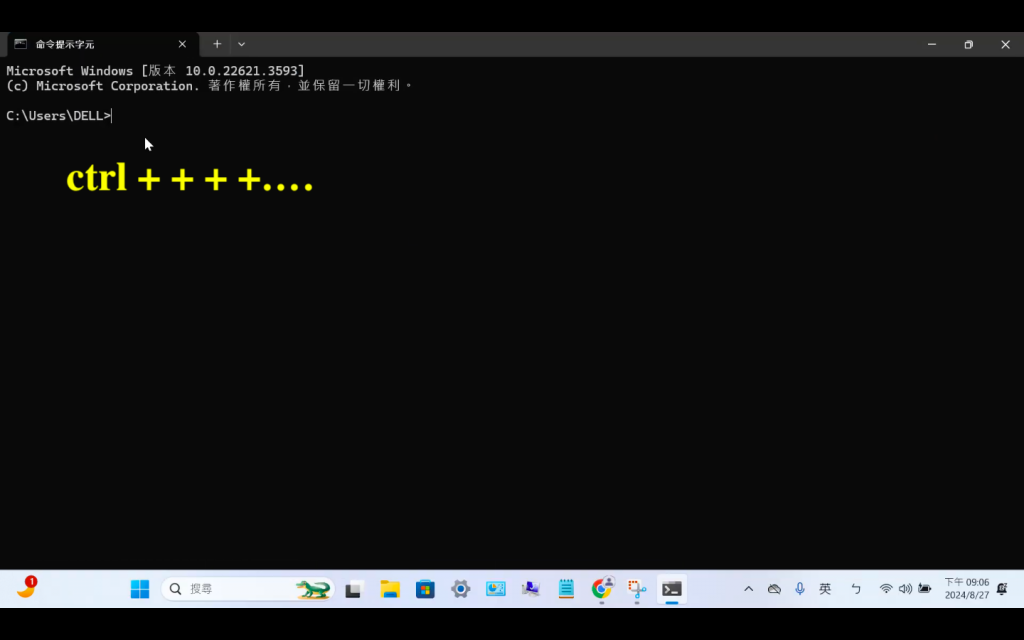
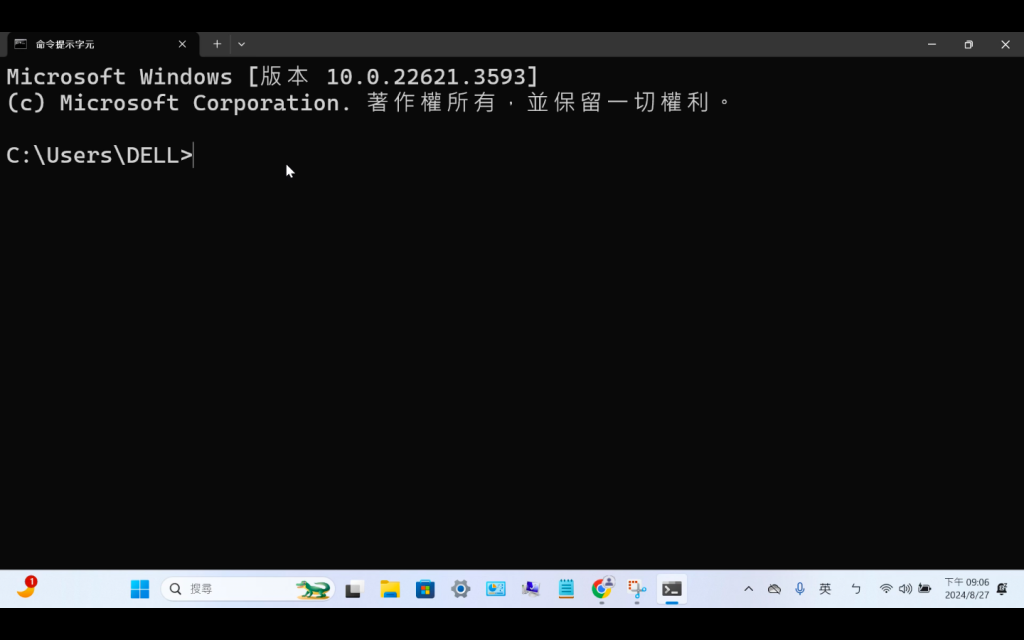
注意
這是你的「路徑位址」
C:\ User\ (使用者名稱) >
python要打在 > 符號的後面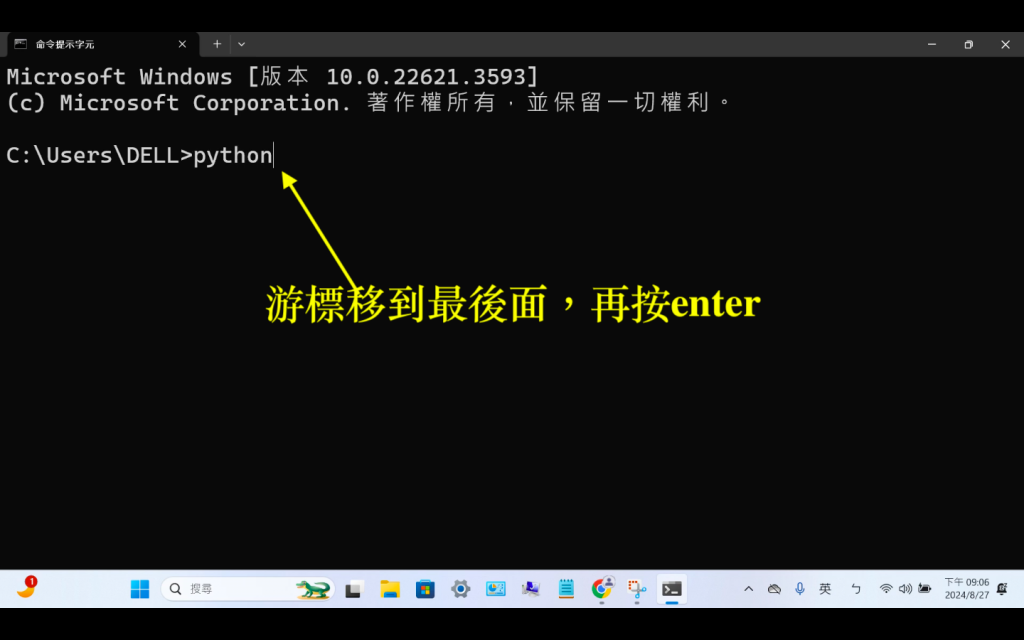
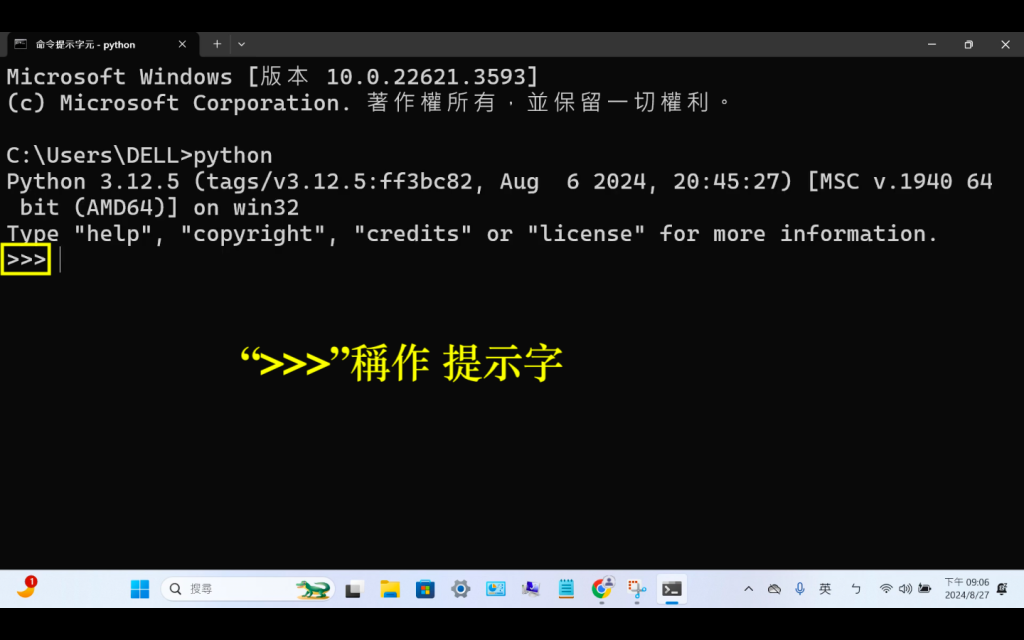
print()
的意思是 叫電腦 顯示
比如
print("hi~")
意思就是 叫電腦顯示 hi~
因為 hi~ 是文字(不是數字) 所以要加引號" "
注意
游標移到)的後面再按enter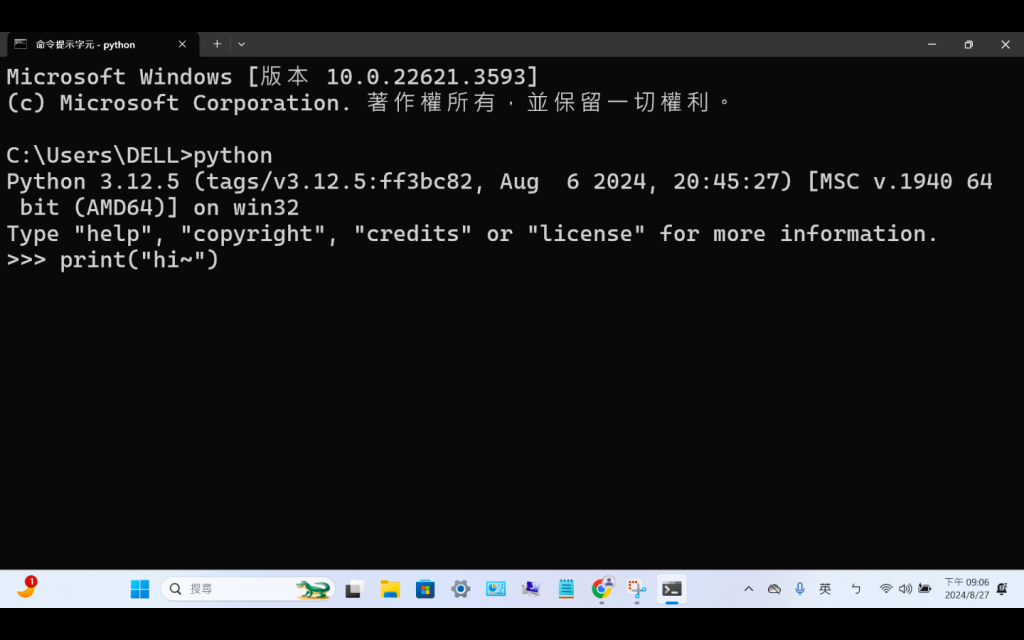
>>> python程式碼
程式碼執行結果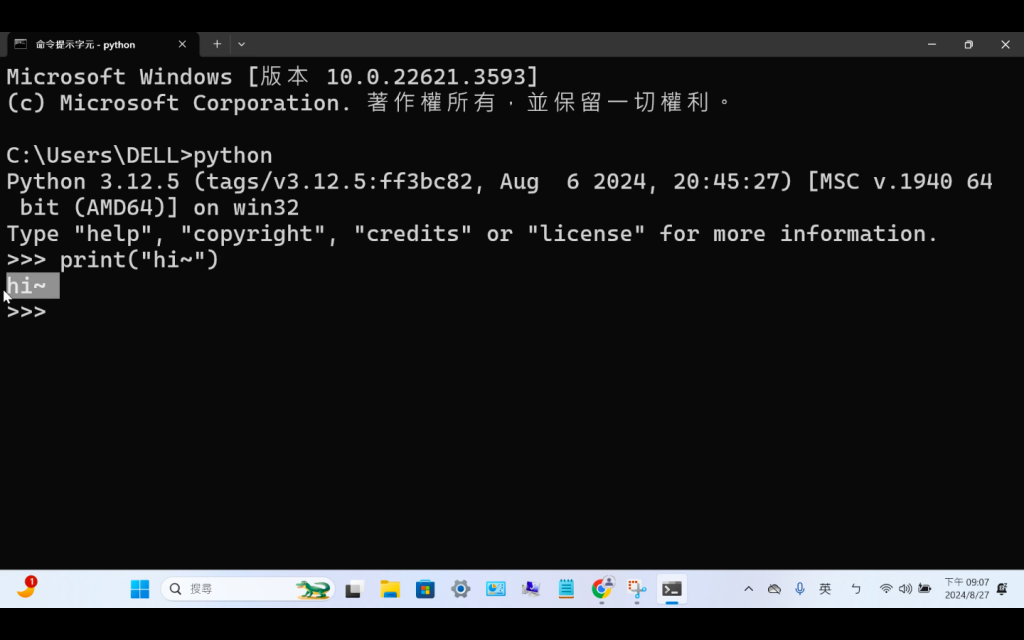
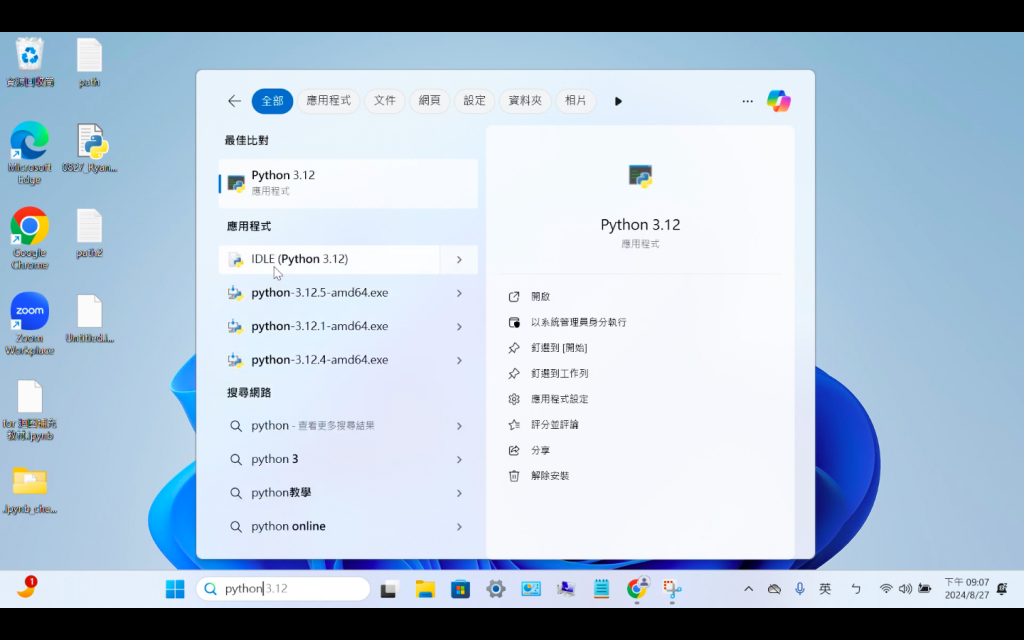
它就是白色的(或者說彩色的)cmd
>>> 這符號 就是我們可以打 python 程式碼的地方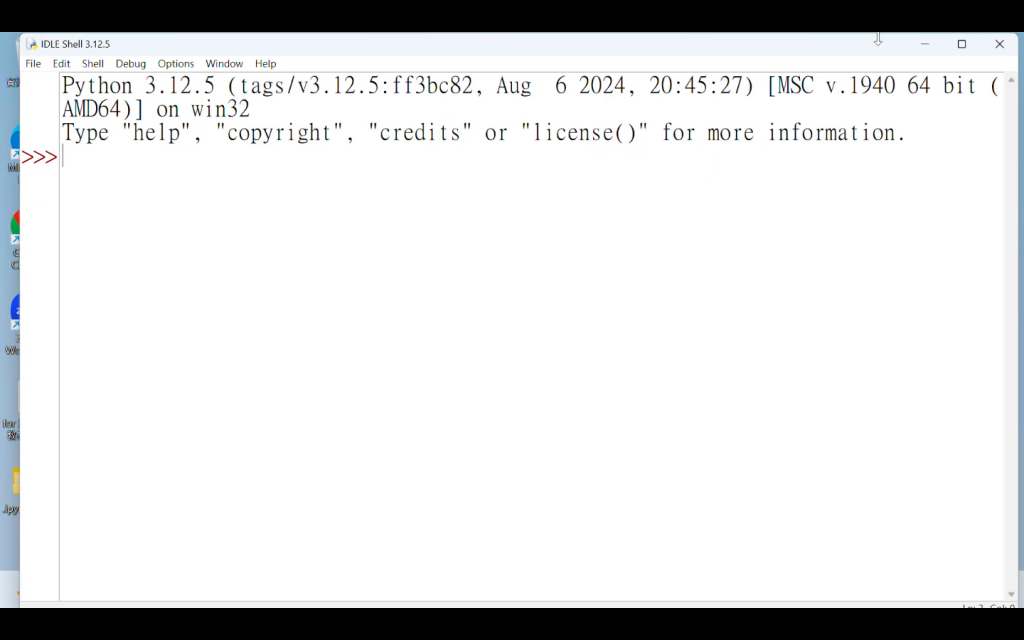
11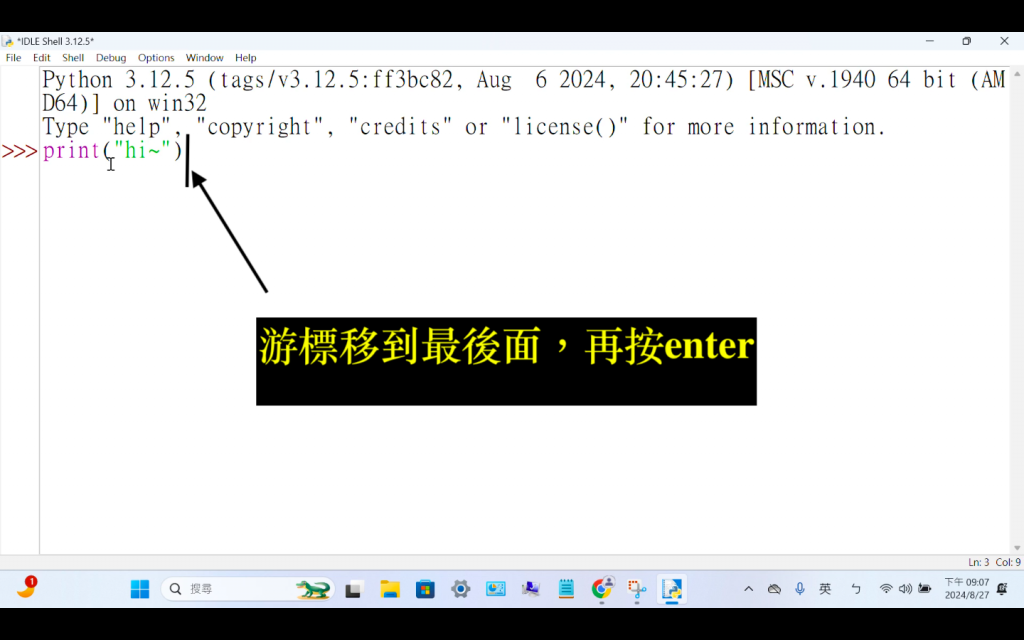
12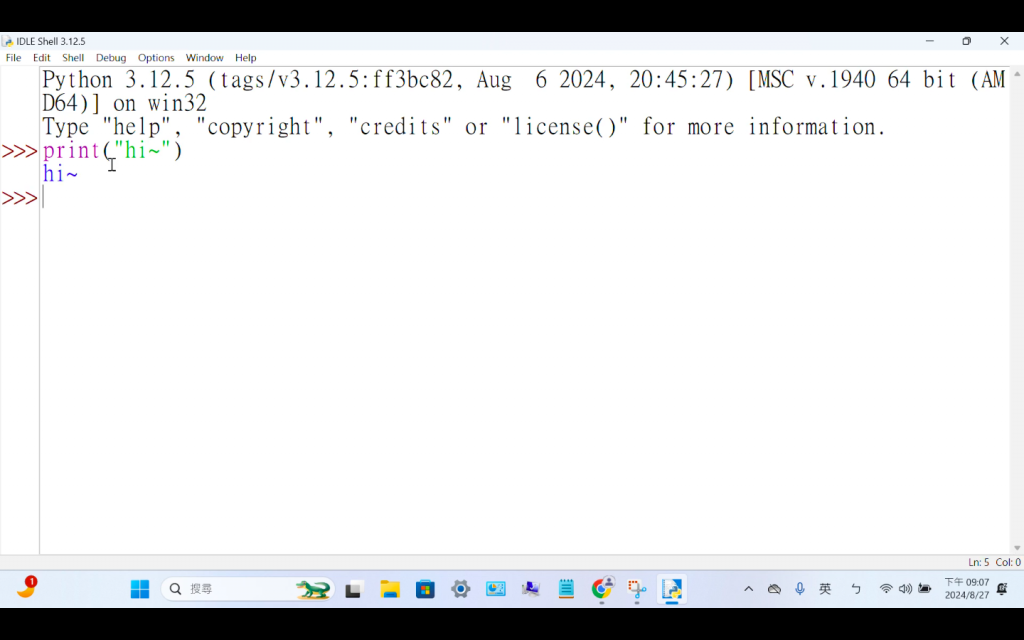
注意
這個安裝有機會失敗(如果想看怎麼解決安裝失敗,請留言,不然請容我先假設大家都能很順利安裝)
注意1
要有連網路哦~
因為 pip 指令 是幫你連線到 某個網站 去下載
啊你沒有連網路,它注定安裝失敗
注意2
pip空格install空格notebook (打到這裡就可以按enter了)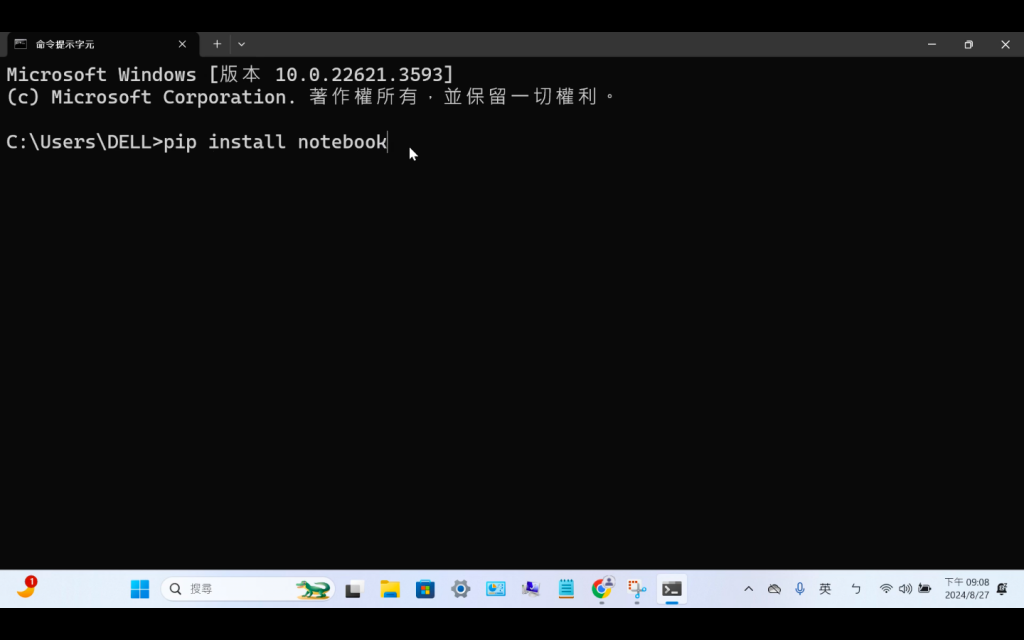
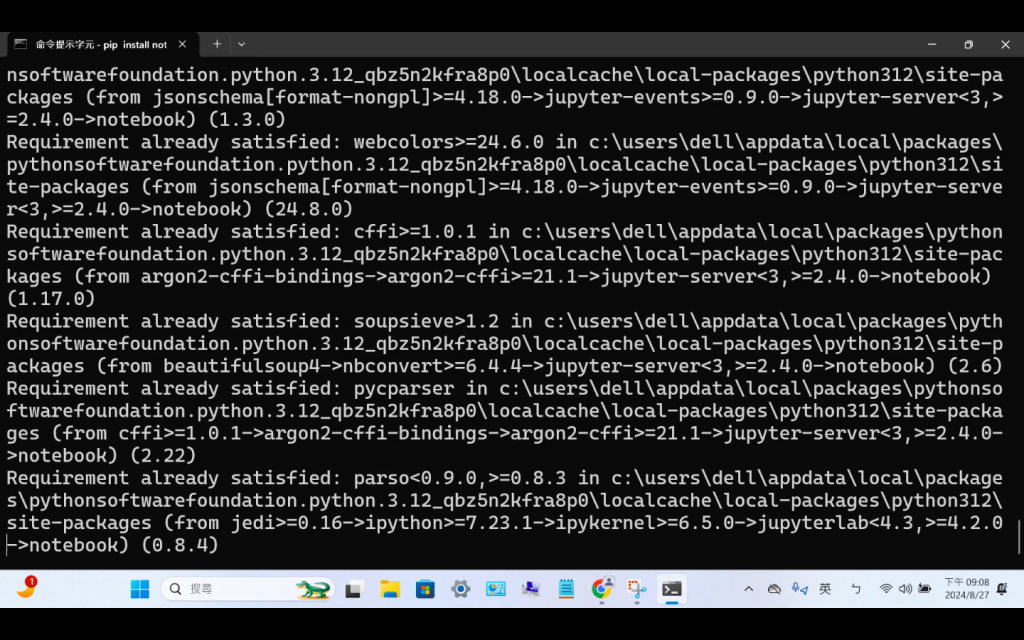
C:\User\ (使用者名稱)>
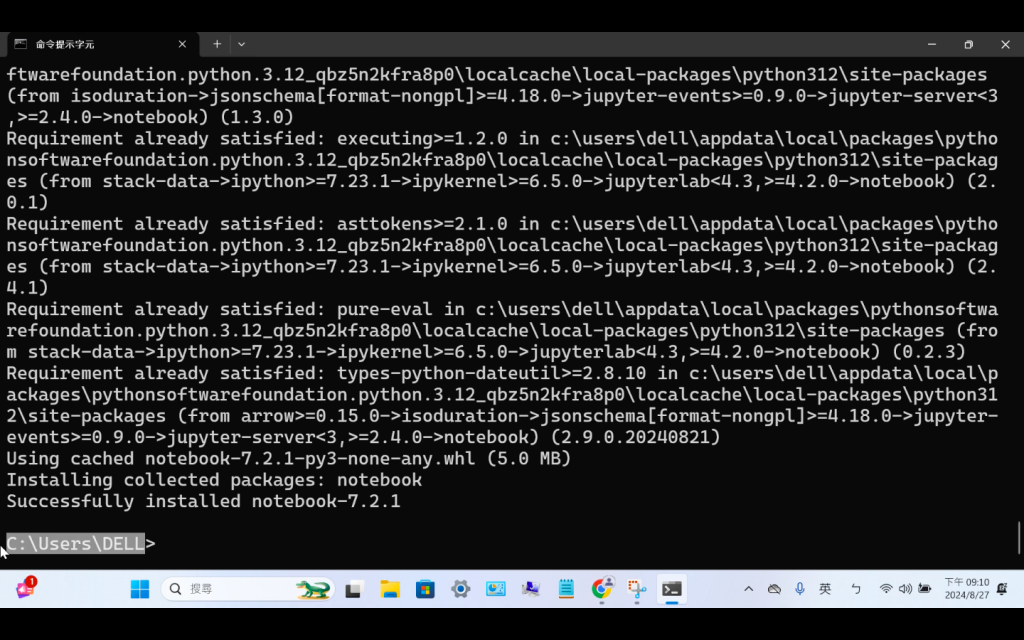
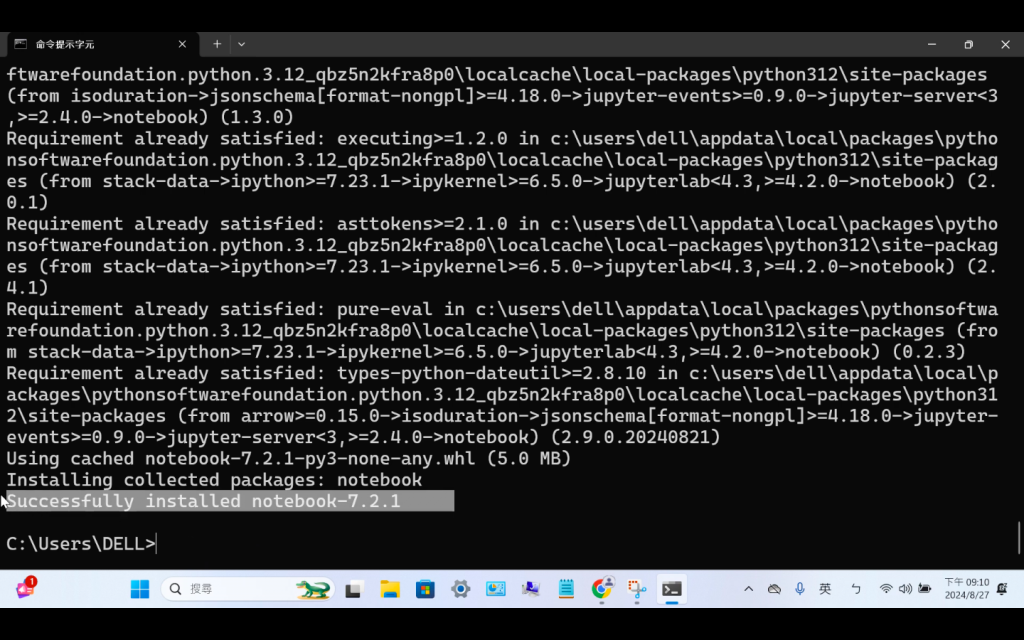
C:\User\ (使用者名稱)>
>之後打上jupyter notebook
注意
jupyter空格notebook(打到這裡就可以按enter了)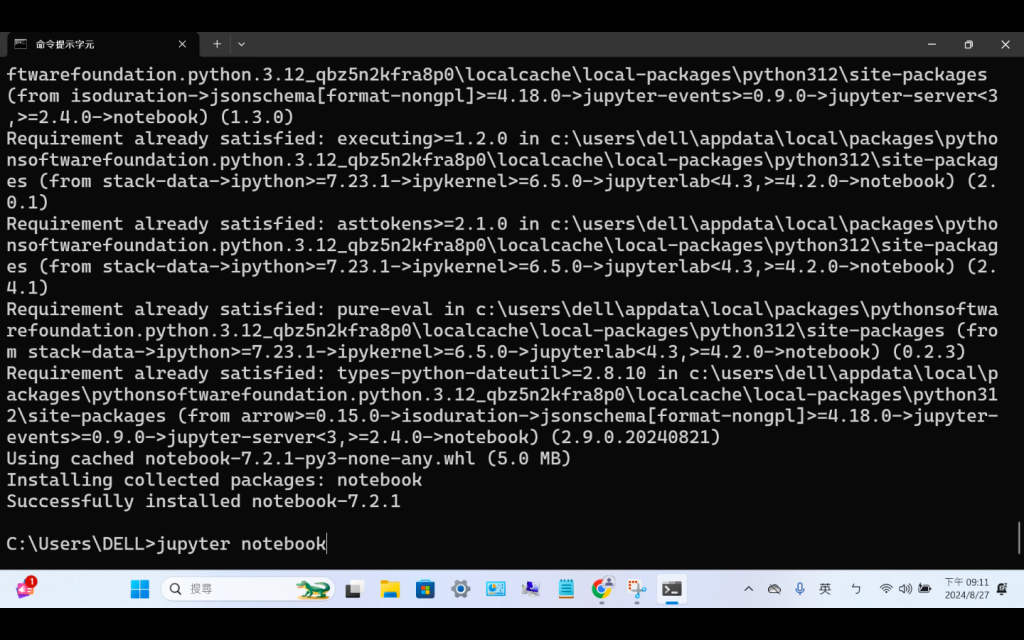
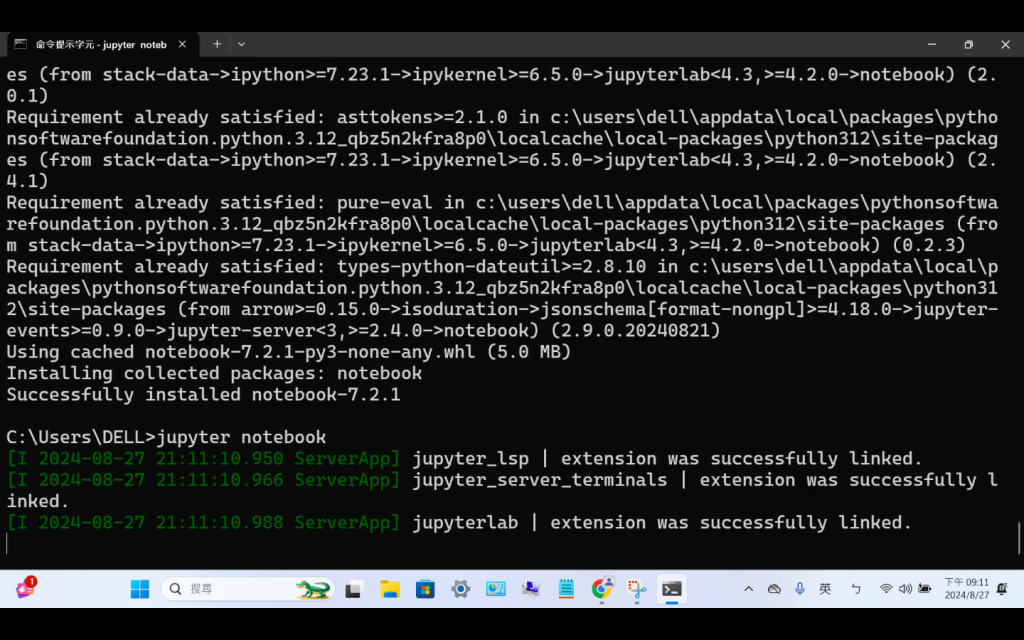
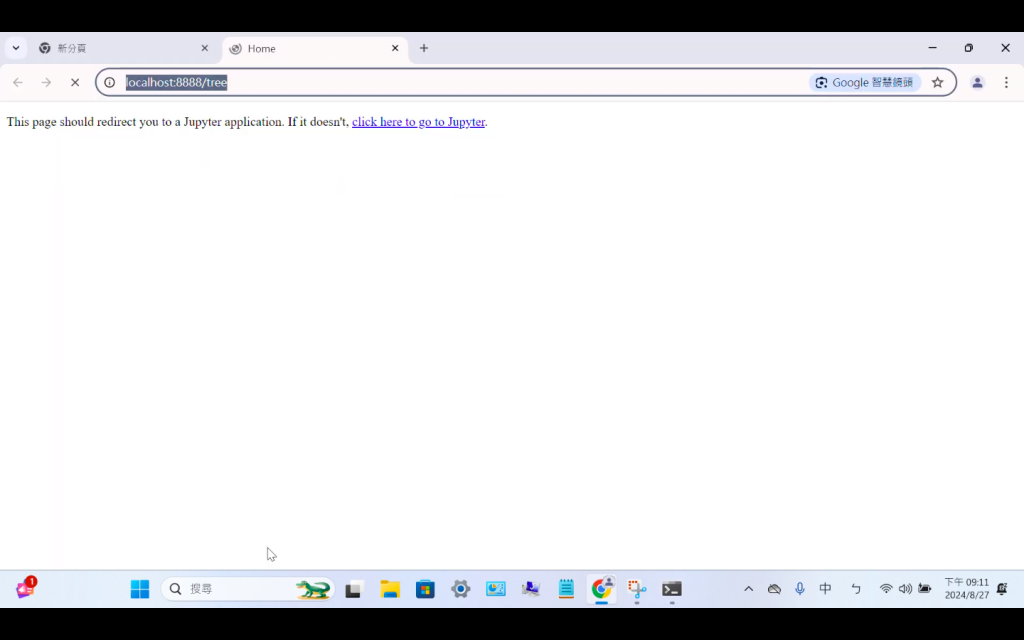
注意 jupyter notebook其實是實際存在你電腦本機中的檔案
它的路徑
localhost:8888/tree
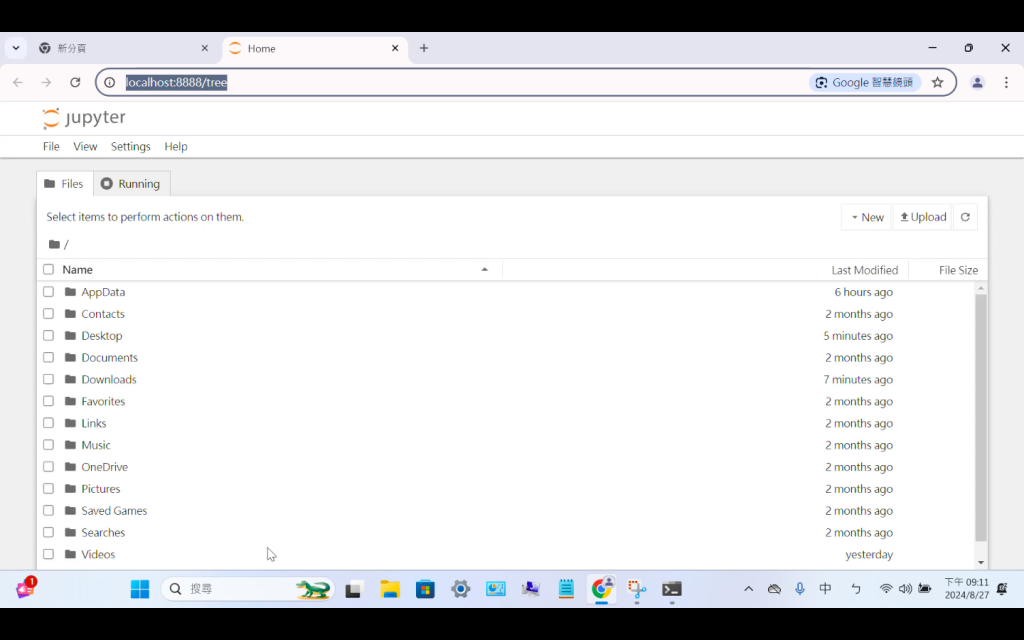
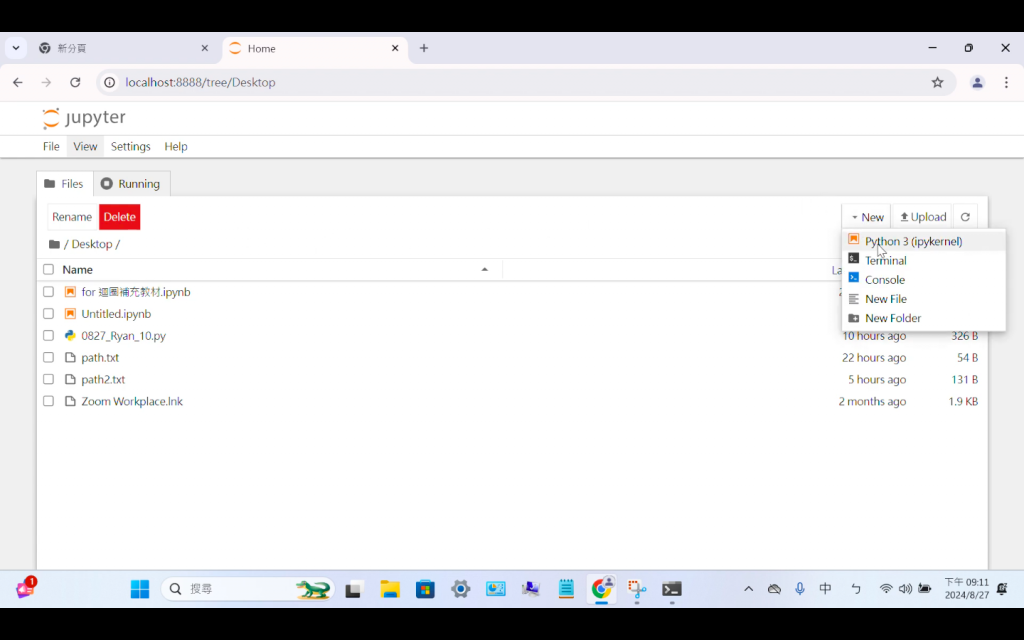
jupyter notebook裡就沒有>>>提示字了
相對地
jupyter notebook更加色彩繽紛了