接下來,我們開啟ODK Collect軟體,從畫面右上方的圖示,點選後,出現項目視窗,點選添加項目。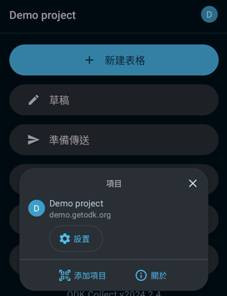
隨後掃描開啟的QR Code內容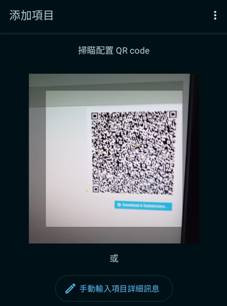
隨後就會出現「[Draft] 稽查日誌」的表單,這裡我們可以依照需求切換語言,可以參考Day3的教學進行切換。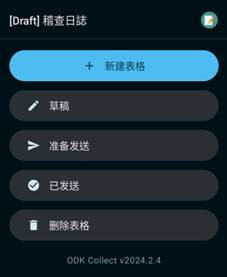
切成中文(台灣)後,我們點選新增表格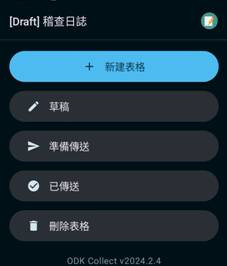
這邊可以看到稽查日誌的表單已經下載下來,我們點開測試。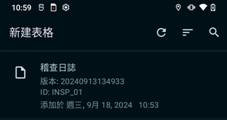
可以看到剛開始的畫面,作業日期是固定不能修改,可以選擇稽查員工號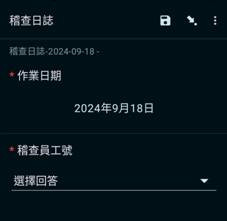
點選後會帶出選項,我們可以測試看看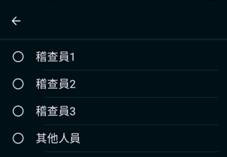
可以選擇有在清單上人員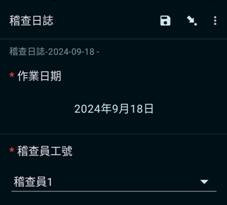
如果不在清單上,選擇其他人員,則會帶出需要輸入工號,且項目標題(Label)旁邊有紅色*號,這代表必須回答的項目。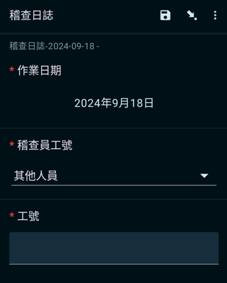
如果沒有填寫,按下一步,則會出現錯誤提醒。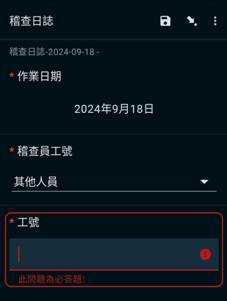
接下來會到循環問卷作業,畫面左上角可以看到「稽查內容 > 1 > 部門:」,這是第一筆資料。作業時間為目前預設時間,我們嘗試建立相關資料。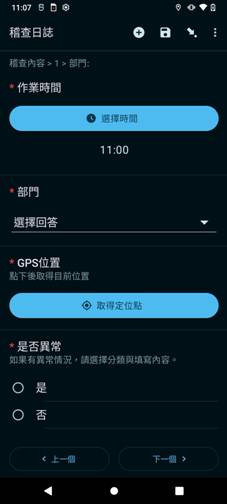
第一次使用取得定位點的時候,會出現以下畫面,請選擇「使用應用程式時」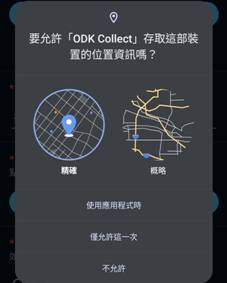
這邊會尋找出手機位置,完成後點下儲存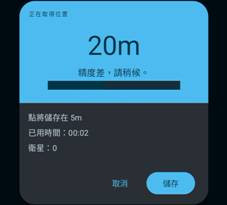
隨後會帶出經緯度、高度與精準度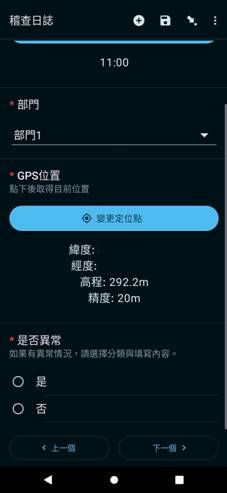
是否異常的部份,如果點「是」的話,則會出現更多問題,我們試著填寫與測試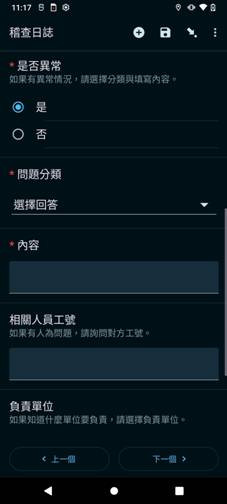
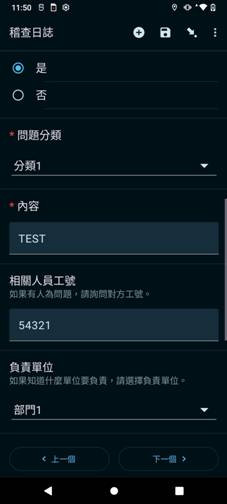
完成後按「下一個」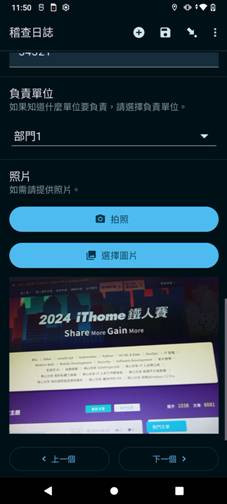
之後會詢問是否要在新增項目,我們嘗試做3筆資料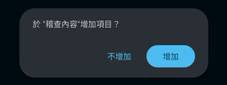
最後一筆做完後,可以點選「不增加」,這樣就會結束重複輸入的區段,帶到結尾階段。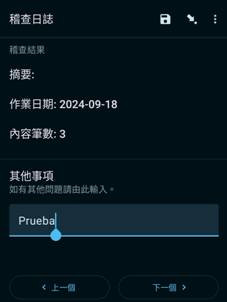
結束前,可以看到之前設定要顯示的摘要項目,也可以輸入其他事項,完成後,按下一步,即可帶出詢問是否要傳送資料,如果還沒有肯定,可以先儲存成草稿,之後可以再編輯,但是如果傳送的話,就沒辦法修改。
我們這先儲存成草稿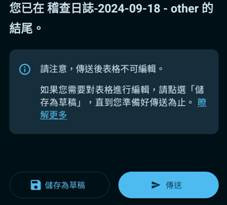
之後回到主畫面後,草稿會出現剛建立的資料,可以點開查閱與修改。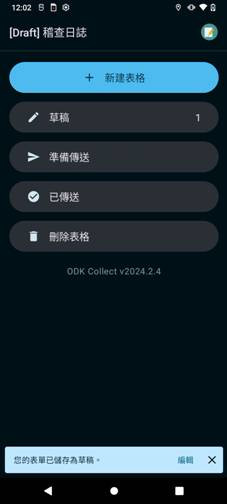
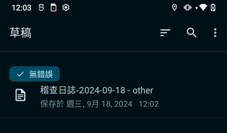
點開後,可以查看資料,點選「稽查內容」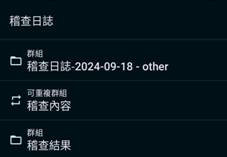
這邊可以看到,資料呈現如同我們之前的設定,有異常會出現驚嘆號,以便於查閱,這邊可以再點進去,即可看每筆資料的內容。點選右上角的向上箭頭,可以回到上一層。點選下方「結束」按鈕,即可出現要儲存為草稿,或者傳送。我們點選傳送。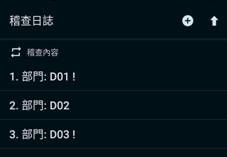
點選傳送後,會出現在「準備傳送」的地方,完成後,會出現在「已傳送」的地方。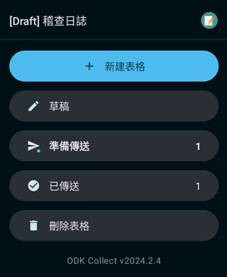
點選已傳送,就會出現已傳送出去的項目,如果尚未刪除,則可以打開查閱,但無法編輯。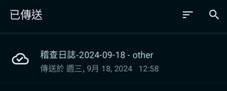
當ODK Central的問卷上傳結束後,可以依照需求,看是產生APP User帳號讓不同組人使用,還是要個別的建立帳號都可以,就依情況進行調整,建立APP User帳號較為簡單,只要開ODK Collect掃瞄該帳號的QR Code就可以加入,而帳號的話,則是依照專案經理分配帳號使用者有什麼問卷權限,就能顯示出相關的問卷。
問卷內容建立完成後,可以先存成草稿檢查後,再寄送。可以設定寄送後的資料進行刪除,以減低使用空間。
