開發環境安裝
嗨~我是ethers,經過前面幾天的基本名詞認識後,終於要進入我們實作的部分啦!
今天我們要來學習的是關於如何安裝開發環境的部分!
之後本系列文章將會使用 Microsoft Visual Studio 2022這個開發工具去做實作~
步驟一
先來到我們Visual Studio的官方網站
網址➡️ Visual Studio 2022
進入官網會看到的有三種選項,分別是社群、Professtional跟Enterprise,由於我們是作為自學開發用,所以就先點選社群下的免費下載就可以囉~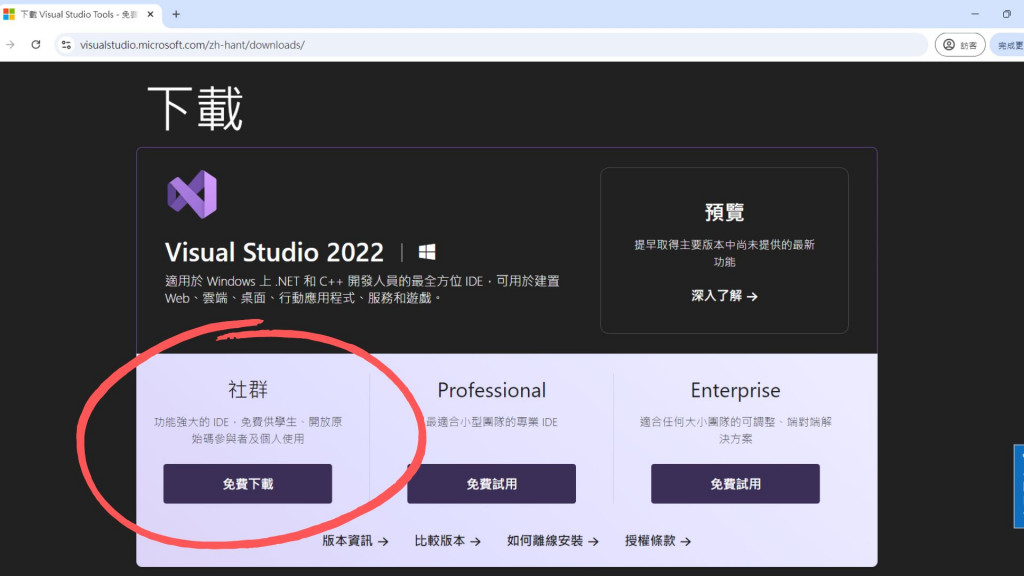
點完下載後它就會自動跳轉頁面到下圖所示,如果有成功下載的話右上角的下載清單應該會自動跳出下載的進度,如果沒有的話再點一下下圖所標示的「按一下這裡以重試」應該就可以成功開始下載了!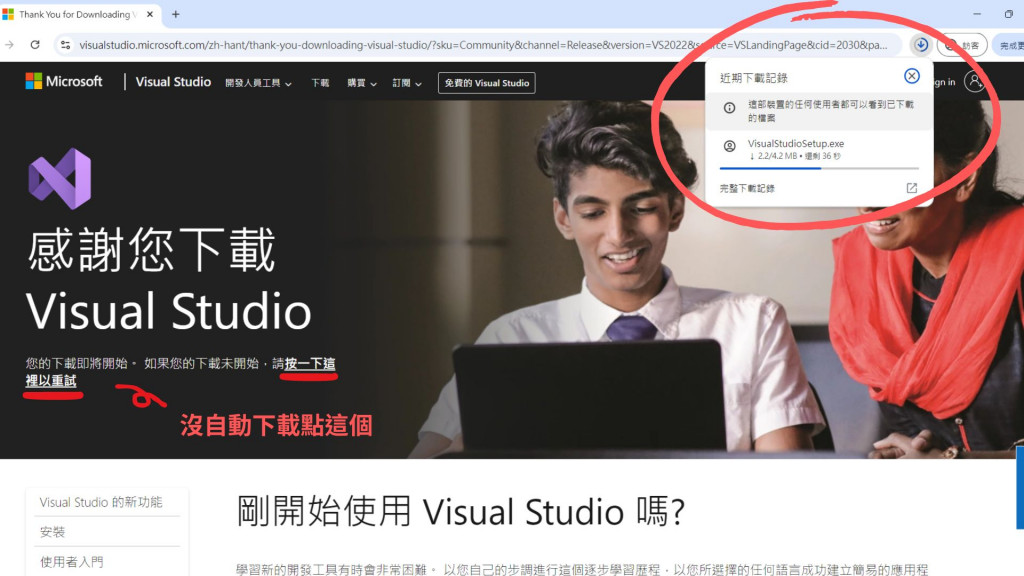
步驟二
安裝檔案成功下載下來後點兩下讓它跑一下安裝,完成會跑出讓你選擇你要安裝哪些套件⬇️
然後我們就是按著下面兩張圖依樣畫葫蘆安裝一樣的套件就可以惹~
(安裝的是「ASP.NET與網頁程式開發」以及「Visual Studio擴充功能開發」)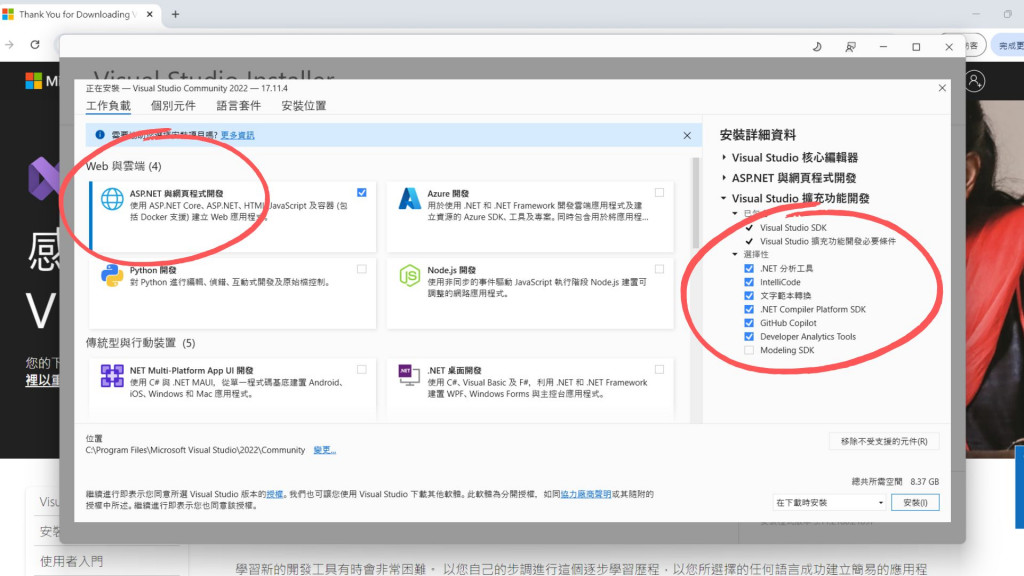
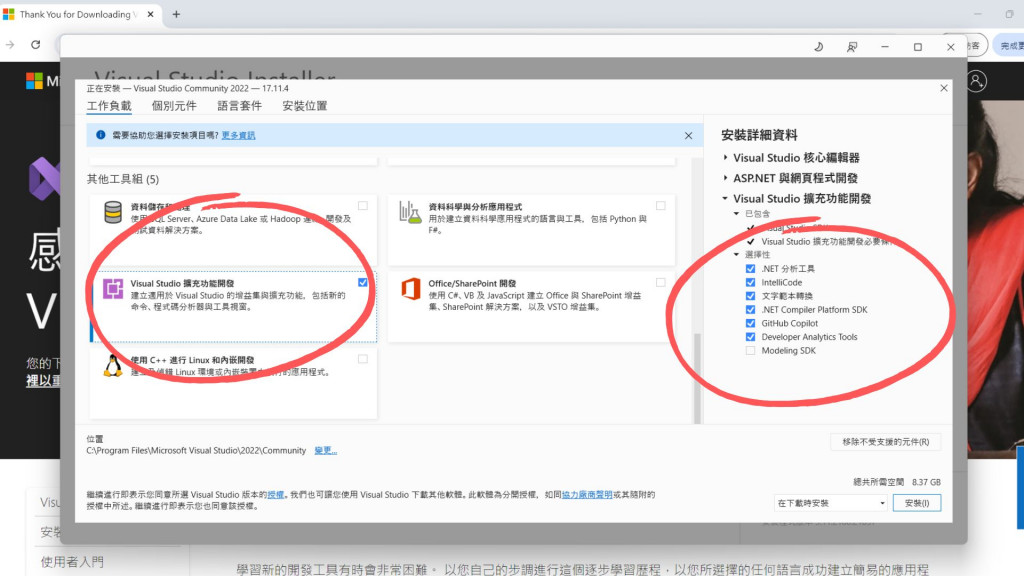
成功安裝完之後它就會回到Visual Studio Installer的畫面,如果說安裝套件時不小心安裝錯了也可以在這邊按「修改」去做套件的增減~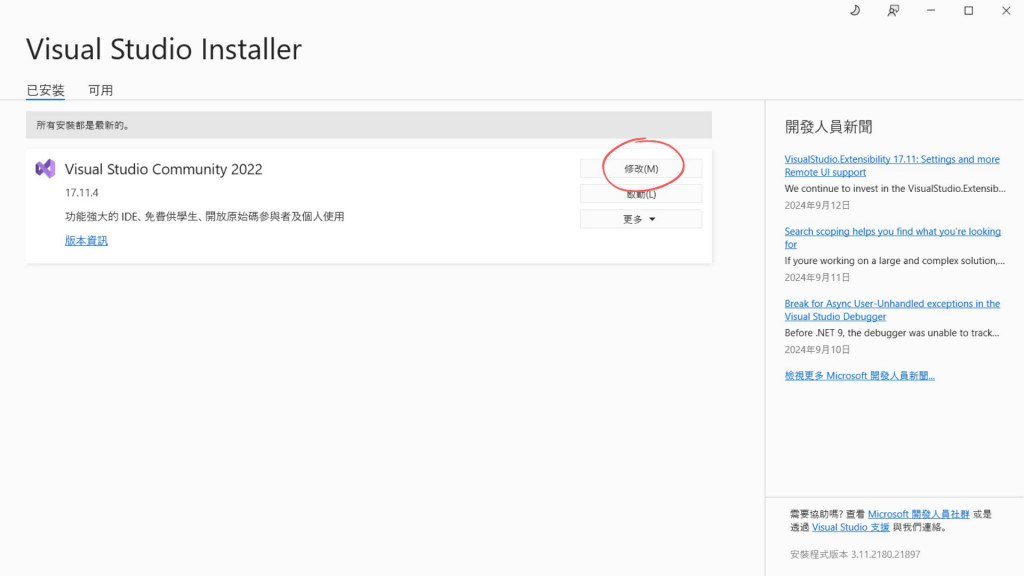
補充💡
如果說要重新安裝整個Visual Studio的話就要在這邊按
更多➡️解除安裝(這個步驟是要把套件跟Visual Studio本體都卸載掉)
然後還要記得再去控制台把Installer卸載掉,這樣才不會在重新安裝的時候發生錯誤喔!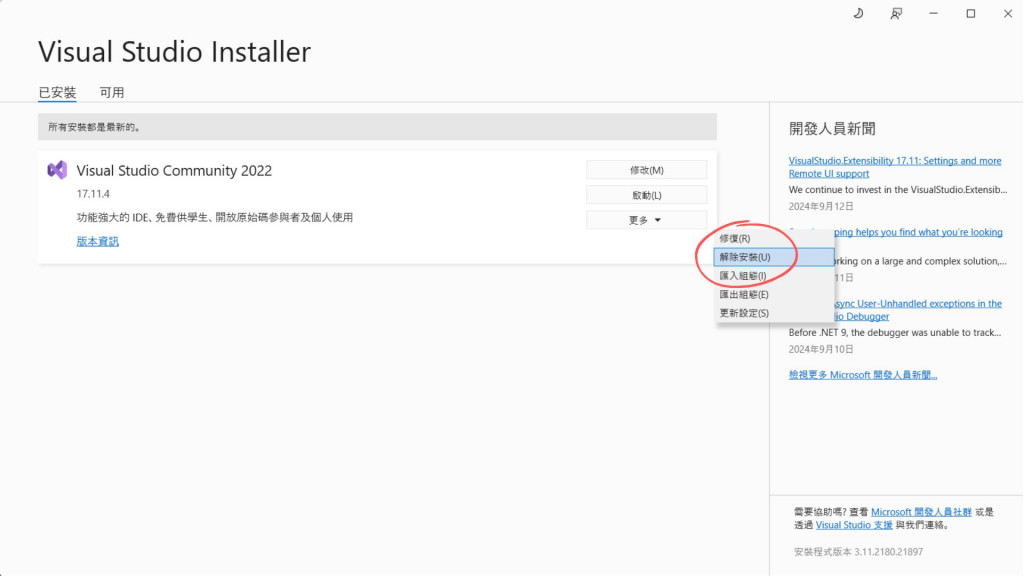
步驟三
如果在前面的套件安裝完之後確認都沒有問題的話,這個時候就可以按啟動了
啟動之後會跳出讓你登入帳號的選項,建議大家可以的話註冊一個還是會比較方便的,如果說要在別的設備上進行開發的話就可以透過帳號內的雲端將之前有存上去的專案抓下來
但我們這邊為了教學快速用就先按略過了~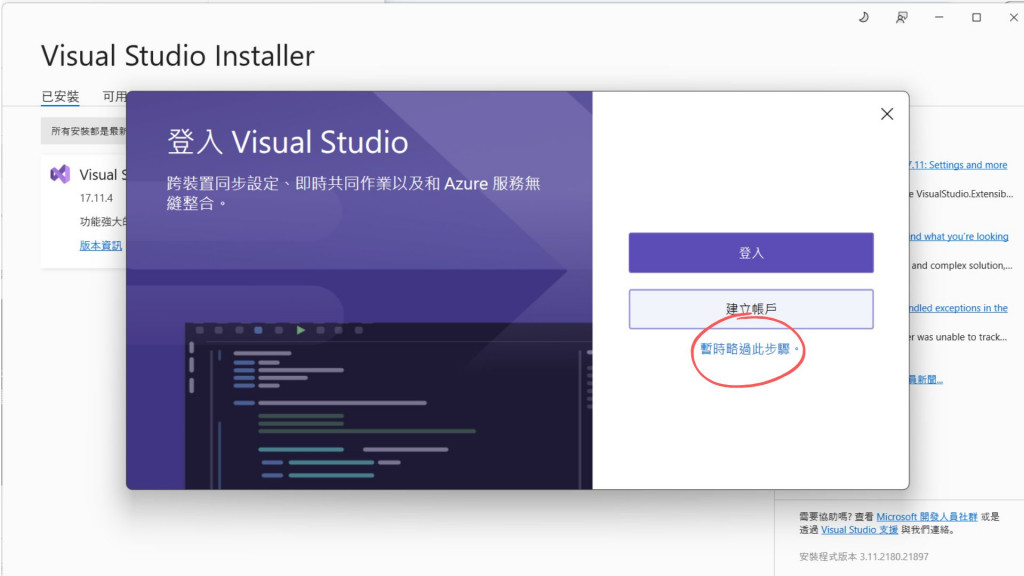
略過之後會跳出讓你選擇開發環境顏色的畫面,大家可以自己的喜好去選擇顏色~
像我自己是夜貓子的關係就會選淺色的,因為關燈之後還用黑黑的底色感覺會瞎更快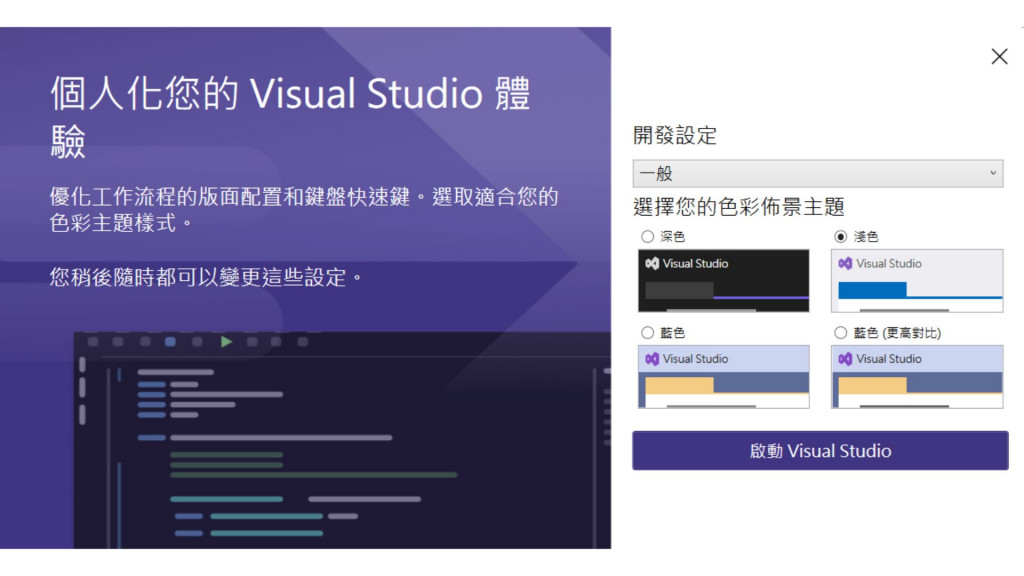
設定都完成後就會跳轉到這個頁面,就可以讓你選擇要開啟雲端or本地的專案,又或者是建立一個新的專案都可以!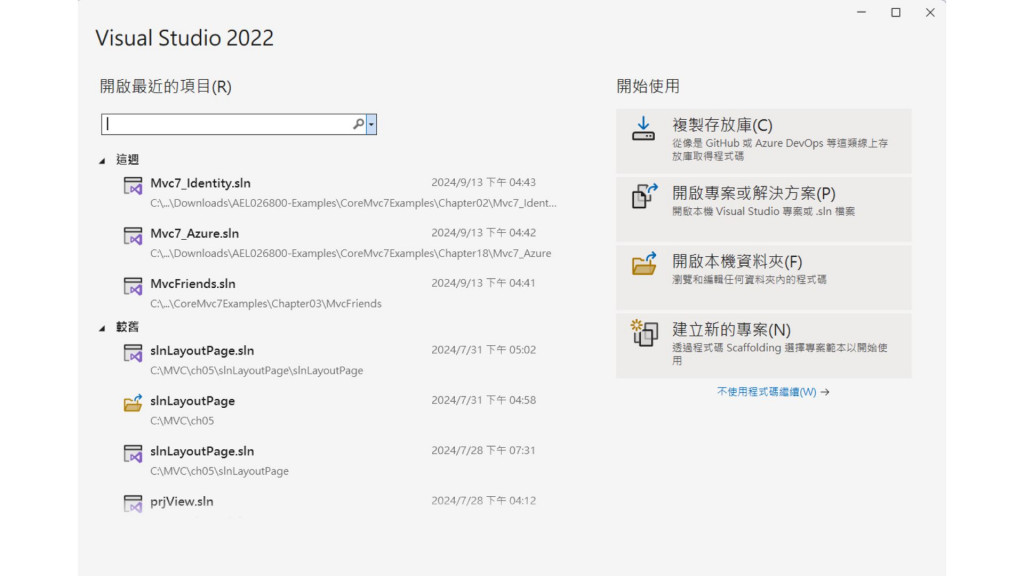
那今天的分享就到這邊結束囉~
明天會和大家分享專案建置與環境檢查~See Ya(。•̀ᴗ-)📣
