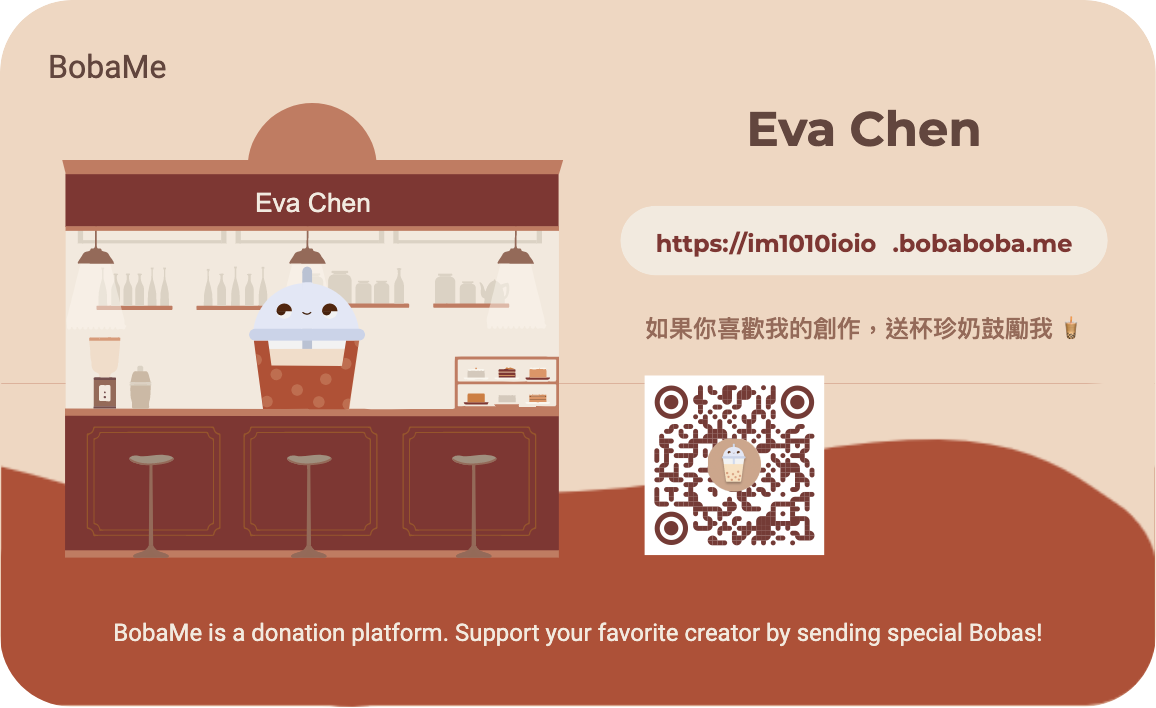本篇同步發表於我的 Hashnode 部落格:
Eva Chen | 網頁設計師下班後 (hashnode.dev)
↓ 今日學習重點 ↓
- 學會使用 CSS
clip-path繪製各種圖形
在 CSS 中除了使用 border 來繪製形狀,還有一個語法 clip-path 也可以繪製圖形,它可以將東西指定在某個形狀內,例如圓形、多邊形,甚至是使用 SVG 路徑等特殊形狀。
它的概念類似於 Photoshop 中的剪裁遮色片,是將東西「剪裁」掉,裡面可以放入各種 HTML 元素,從色塊、圖片到影片都可以。
clip-path 的語法很簡單,就是使用它定義好的方法,可以是各種形狀(例如:circle()、polygon() 等)或 SVG 路徑。
.element {
clip-path: 形狀();
}
circle()circle() 的用法是:指定半徑和中心點來控制圓的位置和大小。

.element {
clip-path: circle(50%);
}
上面的例子,是剪裁成一個直徑為寬高最小邊一半的圓形,且圓心位於元素中心。
另外,也可以通過傳入具體的長度值來控制圓的大小和位置:

.element {
clip-path: circle(40px at 50% 50%);
}
這將圓的半徑設為 40px,且圓心位於元素中心 (50% 50%)。
ellipse()ellipse() 的用法是:指定橢圓的 x 軸和 y 軸半徑來控制形狀:

.element {
clip-path: ellipse(50% 30% at 50% 50%);
}
這段 Code 將元素剪裁為一個 x 軸半徑為 50%、y 軸半徑為 30% 且位於中心點的橢圓形。
polygon()如果需要剪裁出任意形狀,那麼多邊形 polygon() 最適合了。
使用方式是:透過多個坐標來描繪出所需的形狀。

.element {
clip-path: polygon(50% 0%, 100% 100%, 0% 100%);
}
這是一個三角形的例子。polygon() 裡的參數是百分比,代表點的 x、y 坐標。此例中,三個頂點分別位於(50% 0%)、(100% 100%)和(0% 100%),形成一個向上的三角形。
除了基本形狀,還可以使用 SVG 路徑 (path()) 來剪裁更複雜的圖形。
.element {
clip-path: path("M10 80 C 40 10, 65 10, 95 80 S 150 150, 180 80");
}
這段 Code 中,在 path() 中放了一段 SVG 的路徑,生成一個特別形狀的裁剪區域。
比方說,我們可以剪裁一部影片的外緣,符合背景圖的中電視的框框,就會像以下 DEMO:

DEMO: CSS clip-path SVG path
我是使用 Figma 照著電視框繪製大概的輪廓,匯出 SVG 後,再複製檔案中的 path。
要再講究一點的話,可能還會再影片上面再疊一層電視的反光,不過這次先沒有。
不過,SVG 的 path 過具體的座標來繪製的,而不是直接使用百分比來表示,所以用這種方法無法根據 RWD(響應式設計)來進行縮放。
另外,值得注意的是:目前 clip-path 不支援用連結的方式放入外部的 SVG 檔案。
這個 DEMO 我放了 YouTube 影片,自動播放並隱藏播放介面(4秒後的),想要了解怎麼設定的,可以去看前幾篇文章:
#36 HTML <video> 用影片當背景,使用 iframe 嵌入 Youtube自動播放/ IG/ TikTok/ X (Twitter) 影片
transition 動畫效果clip-path 支援動畫效果,我們可以為 clip-path 屬性設定 transition 過渡效果,做到形狀之間的漸變。(雖然我們還沒有講解過 transition ,但先在這裡偷渡一下)
.element {
clip-path: circle(50%);
transition: clip-path 0.5s ease;
}
.element:hover {
clip-path: circle(70%);
}
當滑鼠 hover 停在上面時,圓形會逐漸由小變大。
clip-path 小工具:Clippy如果想要像使用繪圖軟體一樣,直覺地操作 CSS clip-path,有人做了個小工具 —— Clippy,讓你可以直接在網頁上拉動每一個點,然後產出 Code,大家可以去玩玩看喔!
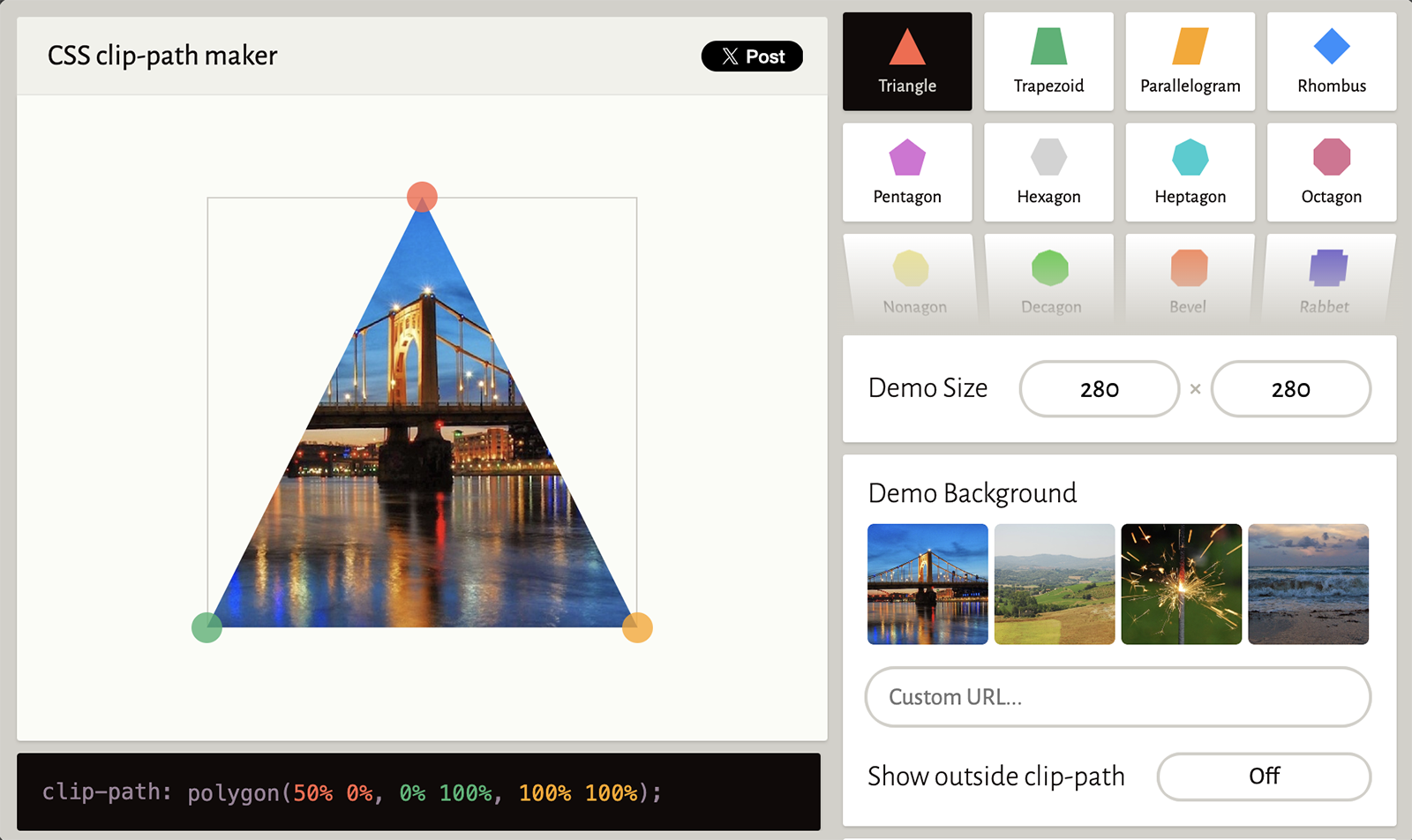
感謝看到最後的你,若你覺得獲益良多,請不要吝嗇給我按個喜歡。❤️
如果你喜歡我的創作,還想看看其他有趣的分享與日常,
可以追蹤我的 IG @im1010ioio,或者是🧋送杯珍奶鼓勵我,謝謝你🥰。