今天我們來聊聊一個有趣的自動化案例。
有沒有想過,為什麼你的 Google Drive 總是那麼亂?
是不是每天上傳一堆文件、照片,通通都堆在同一個地方?
這篇文章會告訴你如何利用 GenAI 和 Google Apps Script 來自動整理 Google Drive 裡的檔案。
不需要程式經驗,只要簡單幾個步驟,你的檔案就會井然有序。
我為了貪圖方便,
每次上傳檔案到 Google Drive 都亂丟,
常常直接無腦就放在根目錄下,
久而久之就亂七八糟、雜亂無章。
是說因為現在搜尋功能太方便,
不照資料夾整理歸檔也沒什麼關係,
只要檔案名稱取得好,想找的時候一樣可以輕鬆找到。
(至於檔案如何命名,這又是另一種藝術了)
不過根目錄下亂七八糟,
檔案清單長不見底,
看了總是心情不太好。
能不能至少照著檔案類型來分類歸檔呢?
解決方案其實很簡單,我們可以使用 GenAI 來生成整理 Google Drive 的程式碼。
以下就是我實際在做這個程式的時候,跟 ChatGPT 來回對話的過程。
因為 ChatGPT 的回應都落落長,我直接以摘要記載。
完整的對話過程,請見 https://chatgpt.com/share/66f0247e-e2b4-800e-92c0-d2f1cccb9a92
Henry: 請幫我用 Google Apps Script 寫一段程式,將我的 google drive 根目錄下的所有檔案依照副檔名來分類到不同的資料夾。
ChatGPT: (給了一段程式)
(我突然想到這個搬移檔案的動作很難備份,所以又繼續問)
Henry: 這個程式執行完,我還可以復原嗎?
ChatGPT: (提供了新版的程式碼,加上了紀錄與還原的功能)
(我又發現如果根據副檔名來分類,很多沒有副檔名的檔案會被忽略。例如 Google Sheets/Slides 都是沒有副檔名的。所以我又繼續問)
Henry: 如果是 google sheets or google slides 的檔案,抓得出來嗎?
ChatGPT: (改進程式碼,變成可以整理 Google Sheets/Slides 的檔案)
Henry: 可以把 google 其它常用的 MIME Type 也列入處理嗎?
ChatGPT: (改進程式碼,變成可以整理 Google 各種檔案的程式碼)
(我發現新的程式漏了紀錄功能,所以再問)
Henry: 剛剛的「改進程式來記錄原檔案位置」怎麼不見了?
ChatGPT: (補上了紀錄功能)
(想到我之後可能需要「最後修改日期」這個資訊來協助判斷)
Henry: 很好,請在紀錄的 sheet 裡加一個欄位:last modified date。
ChatGPT: (改進程式碼,加上了 Last Modified Date 欄位)
如果功能測試都符合預期,
那其實沒有必要深究這個程式裡每一行在做什麼。
全部複製貼上執行便是。
不過稍微瞄一下程式內容也是有益無害。
以下是這個程式的內容說明,
沒興趣的話,可以跳過不看。
有興趣的話,可以先快速瀏覽一下程式碼裡面用中文寫的註解。
function organizeFilesByExtensionOrMimeTypeWithBackup() {
// 建立試算表來記錄檔案位置及資訊
var sheet = createBackupSheet();
// 定義根目錄,即需要分類檔案的目錄
var rootFolder = DriveApp.getRootFolder();
// 取得根目錄中的所有檔案
var files = rootFolder.getFiles();
// 用來記錄處理過的資料夾,避免重複創建
var typeFolders = {};
// 定義 MIME type 對應的資料夾名稱,用來識別 Google 特有的檔案類型
var mimeTypeFolders = {
"application/vnd.google-apps.spreadsheet": "Google Sheets", // Google 試算表
"application/vnd.google-apps.presentation": "Google Slides", // Google 簡報
"application/vnd.google-apps.document": "Google Docs", // Google 文件
"application/vnd.google-apps.form": "Google Forms", // Google 表單
"application/vnd.google-apps.drawing": "Google Drawings", // Google 繪圖
"application/vnd.google-apps.map": "Google My Maps", // Google 地圖
"application/vnd.google-apps.site": "Google Sites", // Google 網站
"application/vnd.google-apps.fusiontable": "Google Fusion Tables" // Google 資料表
};
// 記錄試算表中的行數,從第二行開始
var row = 2;
// 開始逐個處理每個檔案
while (files.hasNext()) {
var file = files.next(); // 獲取下一個檔案
var fileName = file.getName(); // 取得檔案名稱
var fileId = file.getId(); // 取得檔案 ID,用於識別檔案
var mimeType = file.getMimeType(); // 取得檔案的 MIME type
var lastModifiedDate = file.getLastUpdated(); // 取得檔案的最後修改日期
var extension = ""; // 初始化副檔名變數
// 檢查檔案的 MIME type 是否為 Google 特有類型
if (mimeTypeFolders[mimeType]) {
extension = mimeTypeFolders[mimeType]; // 如果是 Google 檔案類型,使用對應名稱
} else {
// 處理一般檔案,根據副檔名進行分類
extension = fileName.substring(fileName.lastIndexOf('.') + 1).toLowerCase();
// 如果檔案沒有副檔名,略過該檔案
if (fileName.lastIndexOf('.') === -1) {
continue;
}
}
// 記錄檔案的相關資訊到試算表
sheet.getRange(row, 1).setValue(fileId); // 記錄檔案 ID
sheet.getRange(row, 2).setValue(fileName); // 記錄檔案名稱
sheet.getRange(row, 3).setValue("Root"); // 記錄原始位置(根目錄)
sheet.getRange(row, 5).setValue(lastModifiedDate); // 記錄最後修改日期
// 檢查是否已經存在該類型的資料夾,如果沒有,則創建新的資料夾
if (!typeFolders[extension]) {
var newFolder = rootFolder.createFolder("自動整理之" + extension + " Files"); // 創建資料夾
typeFolders[extension] = newFolder; // 儲存資料夾引用,避免重複創建
}
// 將檔案移動到對應的資料夾
file.moveTo(typeFolders[extension]);
// 更新試算表中的新資料夾名稱
sheet.getRange(row, 4).setValue(typeFolders[extension].getName());
// 行數加一,準備處理下一個檔案
row++;
}
}
// 創建備份用的 Google 試算表
function createBackupSheet() {
// 創建新的試算表來記錄檔案資訊
var spreadsheet = SpreadsheetApp.create('File Backup');
var sheet = spreadsheet.getActiveSheet();
// 在試算表第一行設定欄位名稱
sheet.getRange(1, 1).setValue('File ID');
sheet.getRange(1, 2).setValue('File Name');
sheet.getRange(1, 3).setValue('Original Location');
sheet.getRange(1, 4).setValue('New Location');
sheet.getRange(1, 5).setValue('Last Modified Date');
return sheet; // 回傳試算表對象
}
說明:
organizeFilesByExtensionOrMimeTypeWithBackup():
這是主程式,負責遍歷根目錄中的所有檔案,根據檔案的副檔名或 MIME type 來分類,並將每個檔案移動到對應的資料夾。移動前會記錄檔案的資訊到試算表。
createBackupSheet():這
個函式會建立一個 Google 試算表,並設置欄位名稱(檔案 ID、檔案名稱、原始位置、新位置、最後修改日期),用來記錄每個檔案的相關資訊。
這段程式的主要流程:
1. 建立一個用來記錄檔案資訊的 Google 試算表。
2. 遍歷 Google Drive 根目錄中的所有檔案。
3. 根據檔案的副檔名或 MIME type 進行分類。
4. 將檔案移動到對應的資料夾。
5. 在試算表中記錄每個檔案的 ID、名稱、原始位置、新位置、以及最後修改日期,以便將來可以參照這些記錄進行復原。
讓我們來看看實際運行的效果:
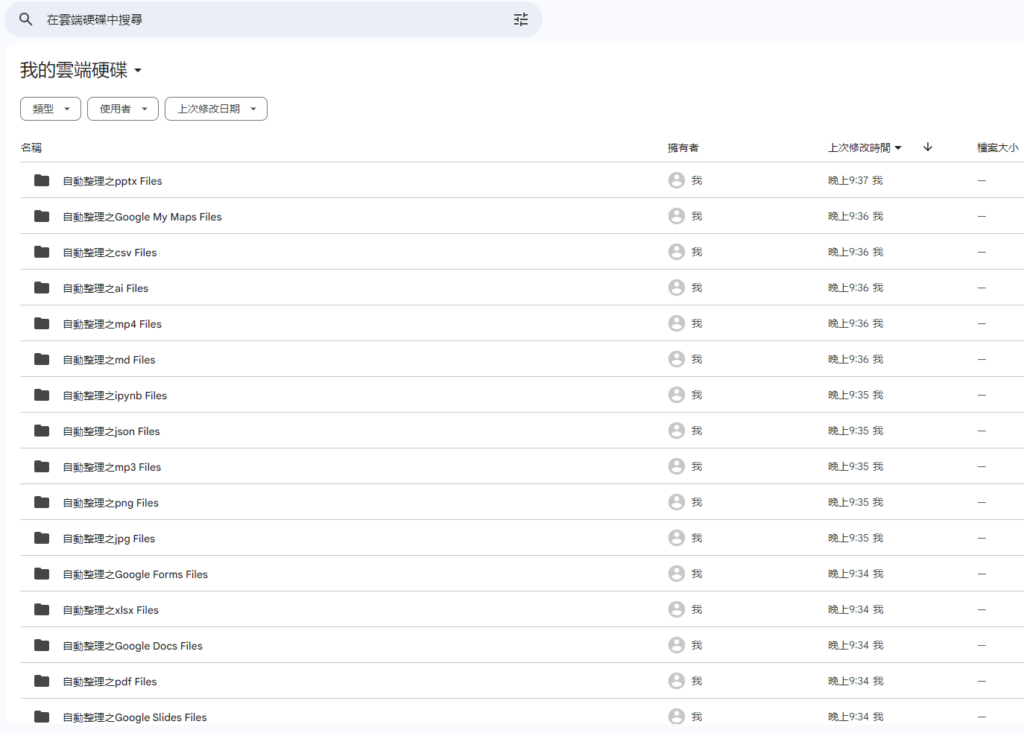
當程式運行後,你會發現所有文件都被自動整理到了正確的資料夾裡。
這樣的自動化功能,
可以幫你省下大量時間,
也避免了手動整理帶來的錯誤。
如果你想進一步優化這個自動化流程,
這裡有幾個小靈感,
你可以拿去跟 ChatGPT 討論。
根據檔案的創建日期來做條件化處理。
例如過於老舊的檔案,直接另外存到「Archive」資料夾。
根據關鍵字來做條件化處理。
例如當檔名中含有「發票」這個關鍵字,
就另外存放到「發票」資料夾。
當檔名中含有「test」這個關鍵字,
就直接刪掉。
這個自動化案例再次告訴我們,
即使不會寫程式,
也可以利用 GenAI 和 Google Apps Script 來完成看似複雜的工作。
整理 Google Drive 這種無腦卻耗時費力的任務,
透過程式自動化就變得輕而易舉。
最重要的是,
這個自動化流程並不是只有這個案例可以用,
你可以稍加變化,然後應用在其他地方。
