這回的介面與昨天的Realtime Generation(即時算圖)差不多,但是因為今天的介面可以輸入提示詞,因而可能做出更精細的修圖,那就看看是怎麼一回事
今天的指令是在Midjourney產生的這個指令碼
A stunning anime girl with long white hair, wearing an elegant kimono adorned with black lace details, stands amidst autumn leaves falling gently around her, creating a magical atmosphere. A long sword hangs from her waist, still in its sheath. Her eyes sparkle as she smiles softly at the camera, exuding charm and confidence.

這劍有個太長了想修得短一些,此外能不能用提示詞改變身材特徵例如頭髮改成藍色?
那就就來實地演練:
在主選項選取Canvas Editor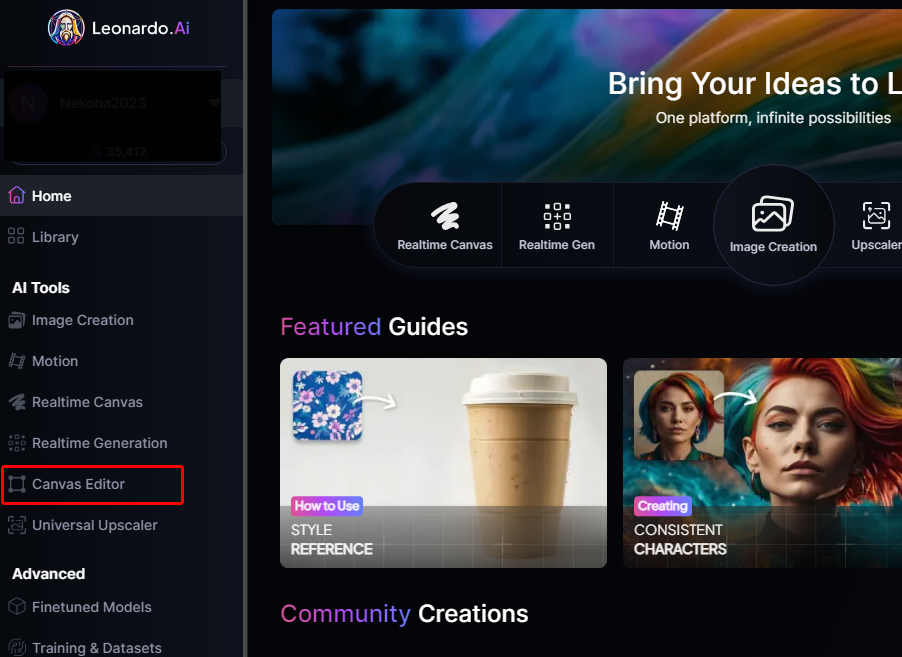
這是Canvas Editor的左邊介面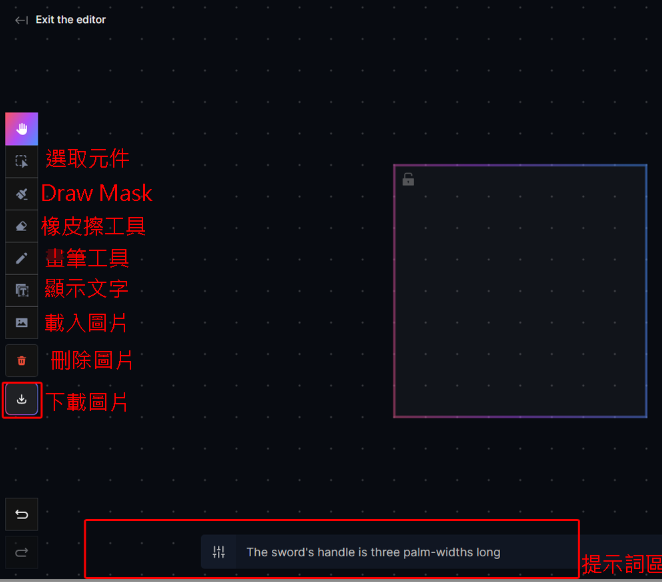
先用Draw Mask把要修改的地方塗一遍: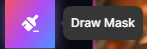
如下圖輸入新的指令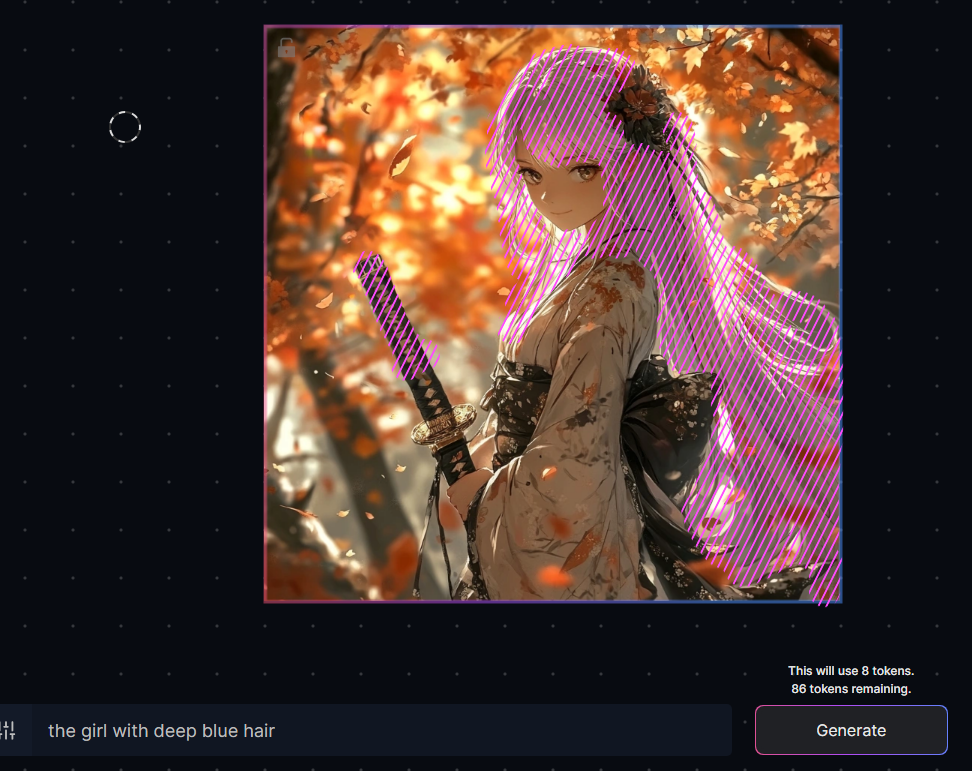
髮色就真的變藍色了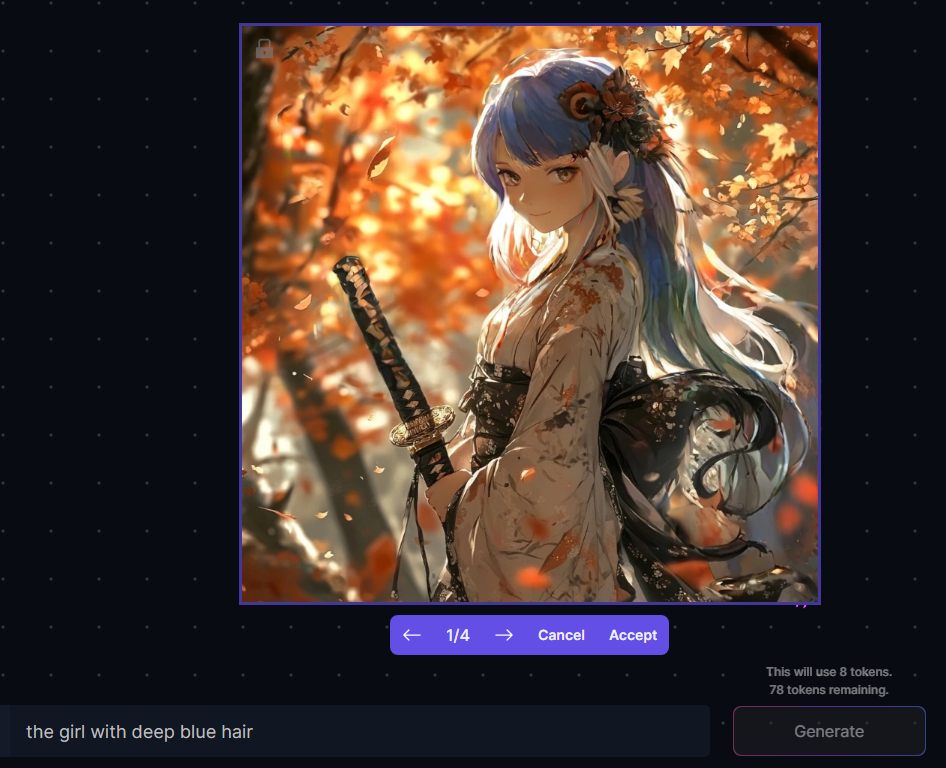
再來是如果想把圖片加上去再修改的話如果做?
比如像這張劍把歪掉的圖片: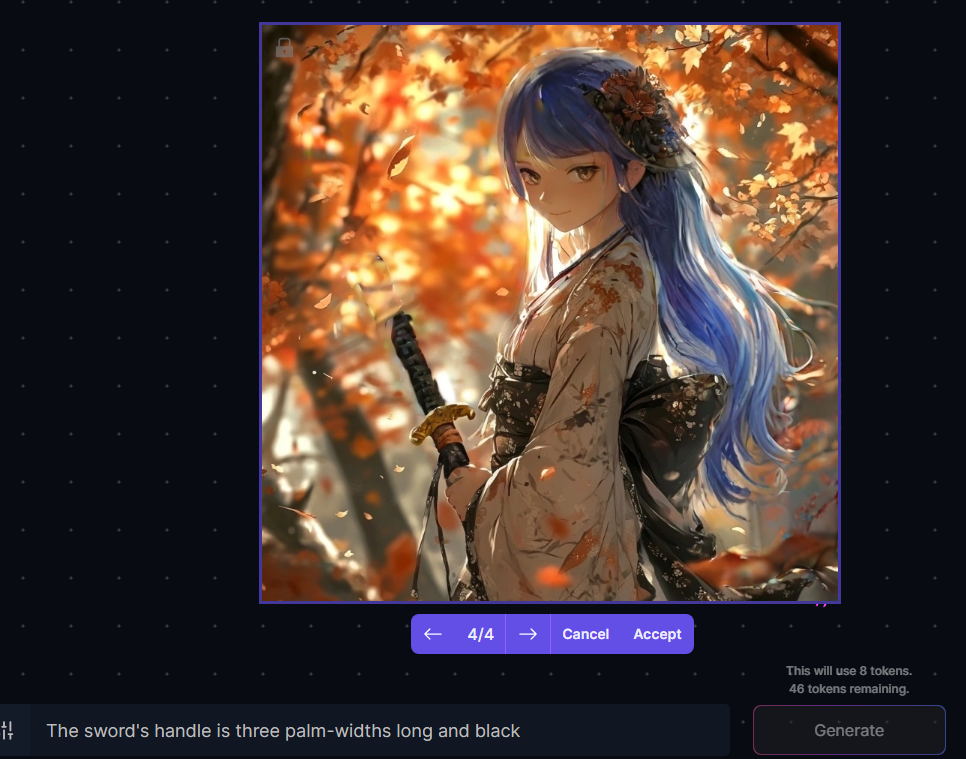
還記得昨天教的東西嗎?昨天教的東西這邊也適用,就是把圖片蓋上去再加背景色,並且把右邊的outpaint關閉時可以調整Inpaint Strength的值,原本是1圖片幾乎不會有變動,因此這裡改成0.57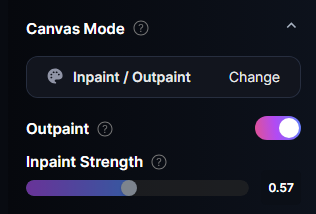
再按生成圖片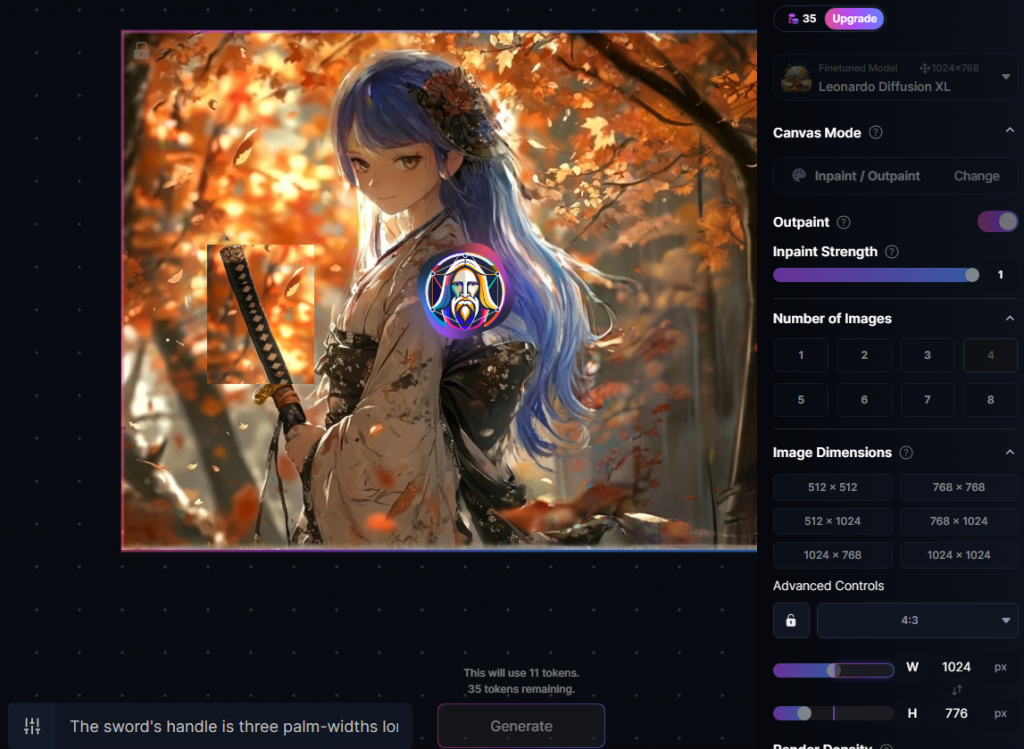
就能看到這個有調整合併圖層的圖片了
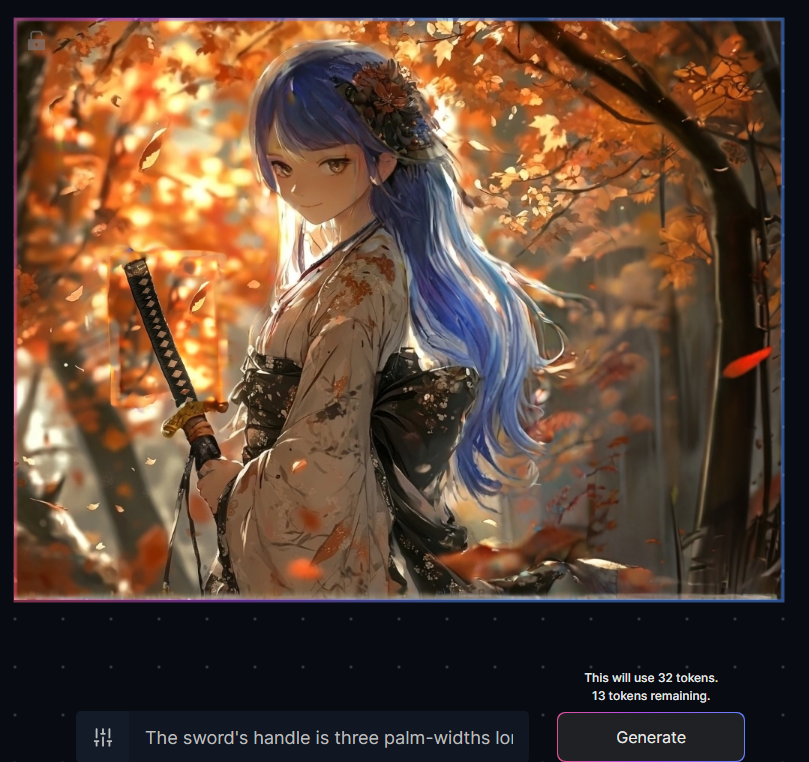
最後再下載圖片就可以了
附上一些常用的功能說明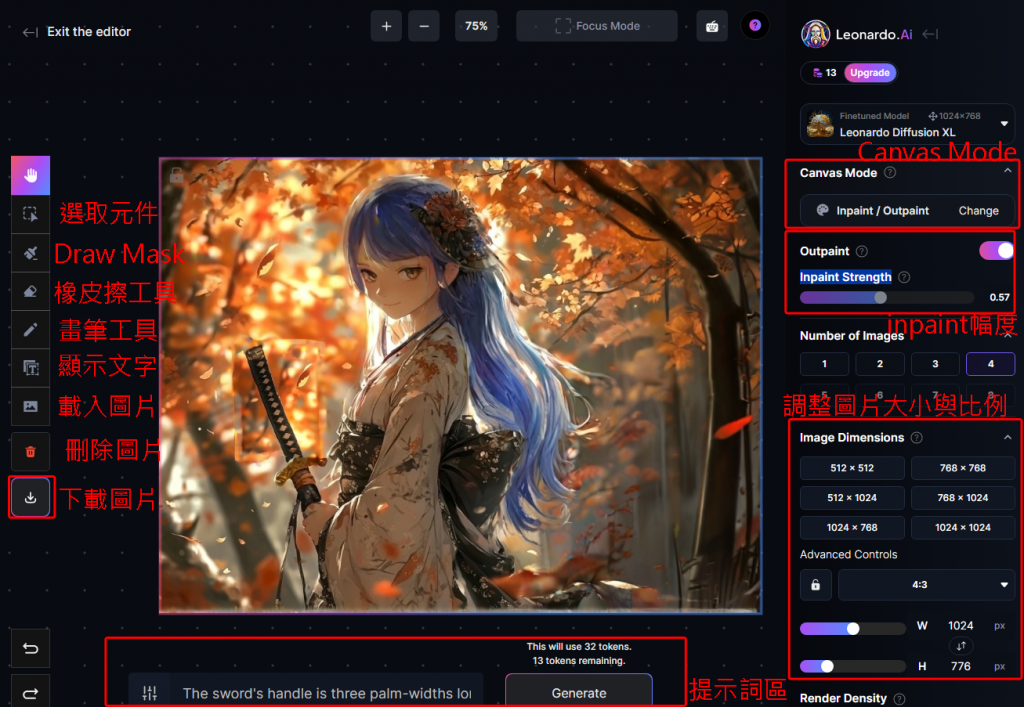
這個介面在右上的Canvas Editor有四個選項,除了Inpaint/Outpaint以外,還有text2img、img2img等功能,就比較像是一般的指令碼/提示詞生成圖片,以圖片生成圖片,這些功能其實前面有介紹過這邊是都整合在一塊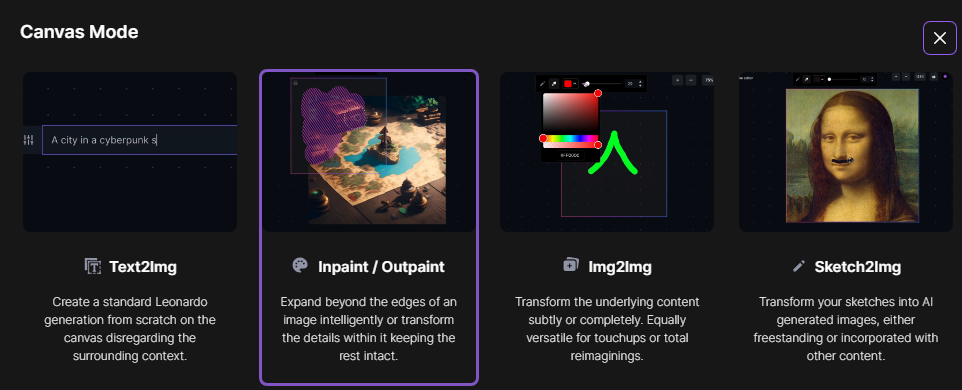
本回示範了如何用Canvas Editor的Draw Mask與提示詞修圖,剩下的就是把圖片修美,通常會這邊會消耗大量點數,這類型的AI繪圖平台比想像中容易耗費點數,平常給的免費點數通常都不夠用,但是不用訓練繪圖就能使用這些出問題的繪圖模型是它好的地方,以上就介紹到這邊
