
今天終於可以完賽了![]() , 最後一天來介紹Microsoft Designer ( https://designer.microsoft.com ), 這個還在持續改版中, 並且還沒有開放給企業用戶, 所以若是企業帳戶登入會出現下列訊息
, 最後一天來介紹Microsoft Designer ( https://designer.microsoft.com ), 這個還在持續改版中, 並且還沒有開放給企業用戶, 所以若是企業帳戶登入會出現下列訊息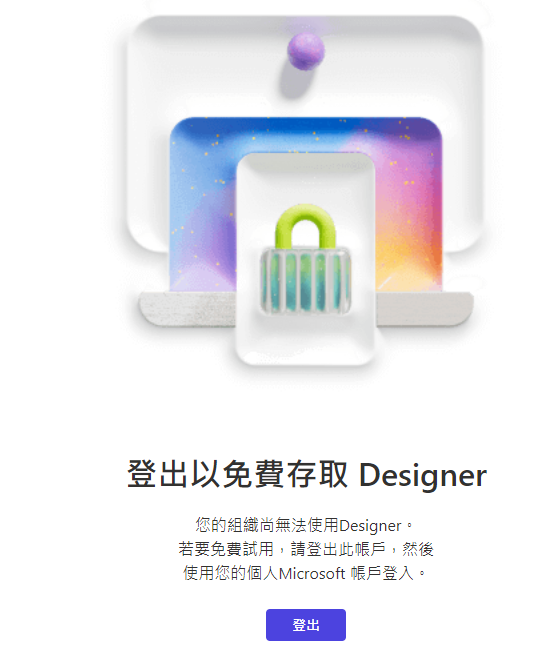
所以只能個人用戶登入, 然後Microsoft Designer跟 Image Creator的加速點是共用的如下, 一樣每天有15點, 隔天回滿
有人可能會問Microsoft Designer跟 Image Creator 差在哪裡? Image Creator只是單純的文生圖, 但是Microsoft Designer除了文生圖之外, 還包含了對影像的設計與加工, 微軟以後應該會把Microsoft Designer包裝成一個產品來賣, 所以目前開放給個人用戶試玩, 這邊就實作一個常見的範例, 在Day17沒有提到Image Creator的硬殤, 就是現在的文生圖都是很難顯示中文如下, 能正確顯示都是運氣好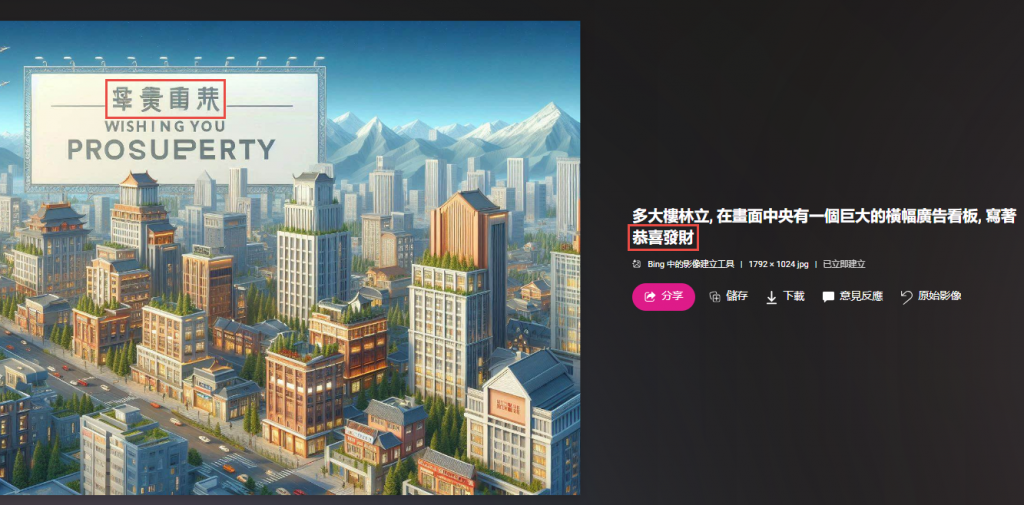
所以來到Microsoft Designer產圖, 點選使用AI建立, 再點選影像如下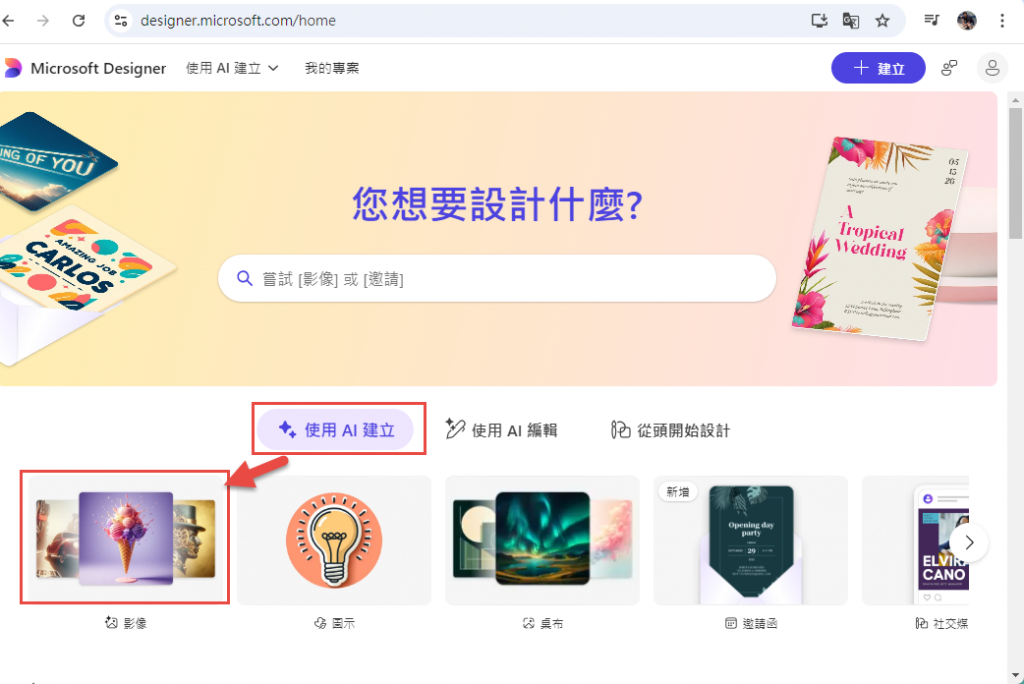
接著在描述輸入Prompt, 這邊我們將看板內容改為空白, 方便之後可以上字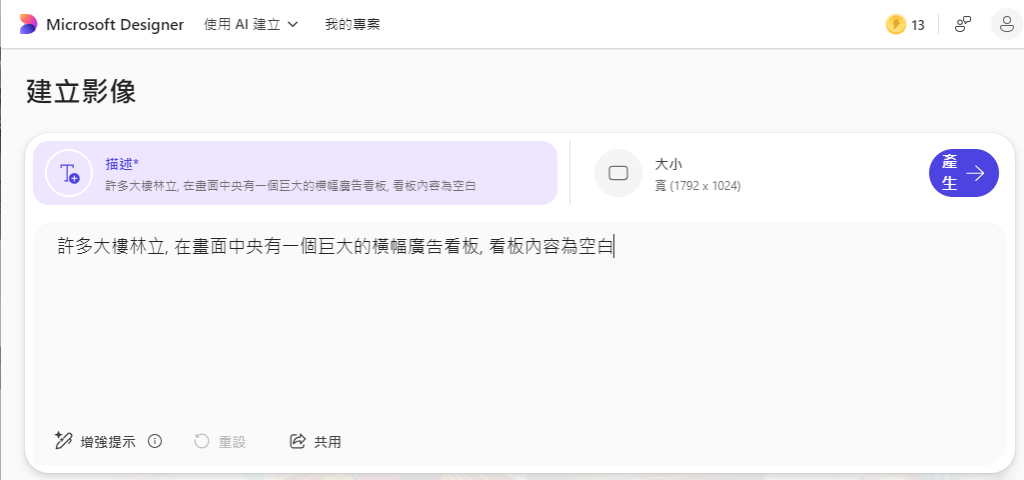
另外大小的部分有三種尺寸可以選擇如下, 這邊比Image Creator多了一個直向的尺寸, 這個尺寸用來作手機貼文的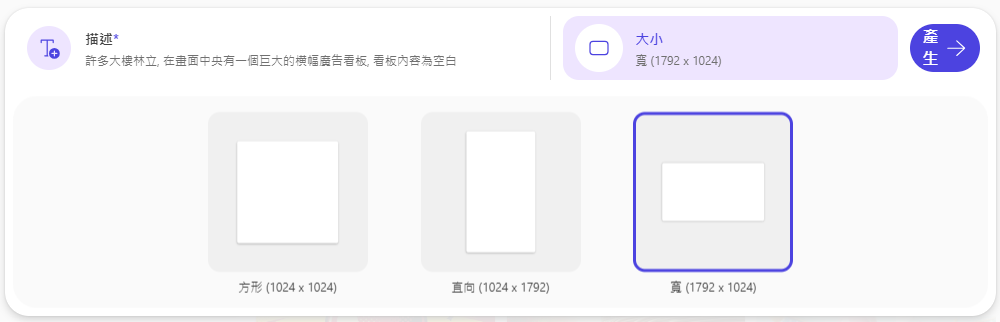
這邊還有個貼心的功能可以使用, 就是加強提示, 按下去如下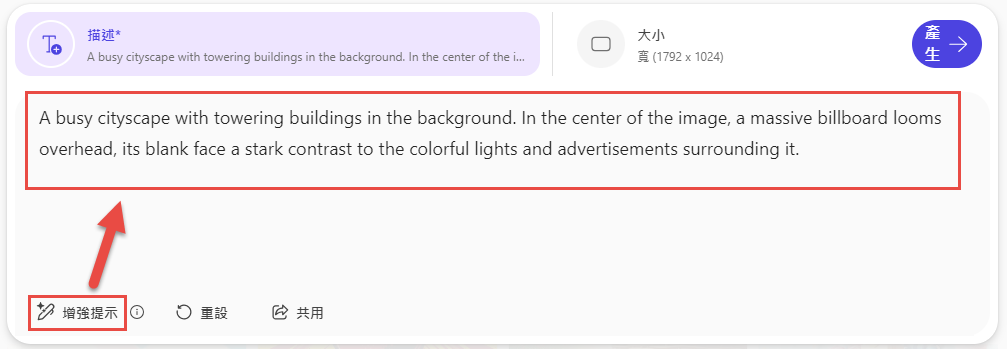
加強提示有豐富題詞的效果, 這個就回應了Day09, 英文要學好阿, 然後就可以按下產生, 產圖如下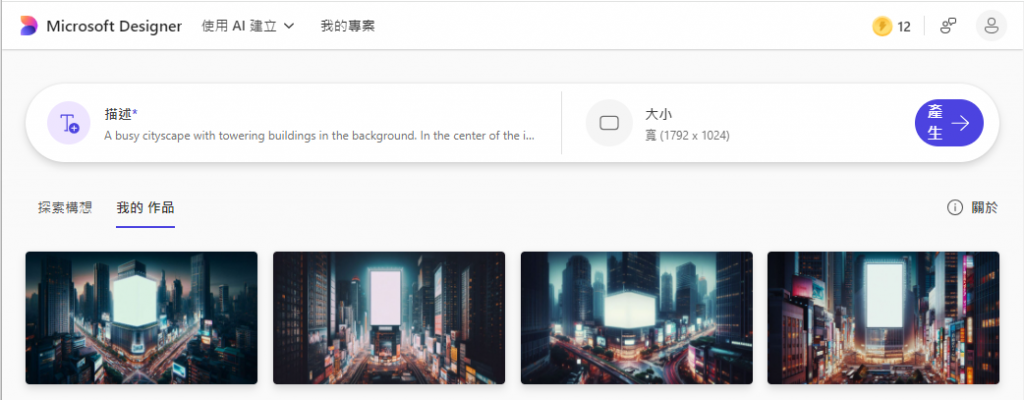
接著選一張圖按下編輯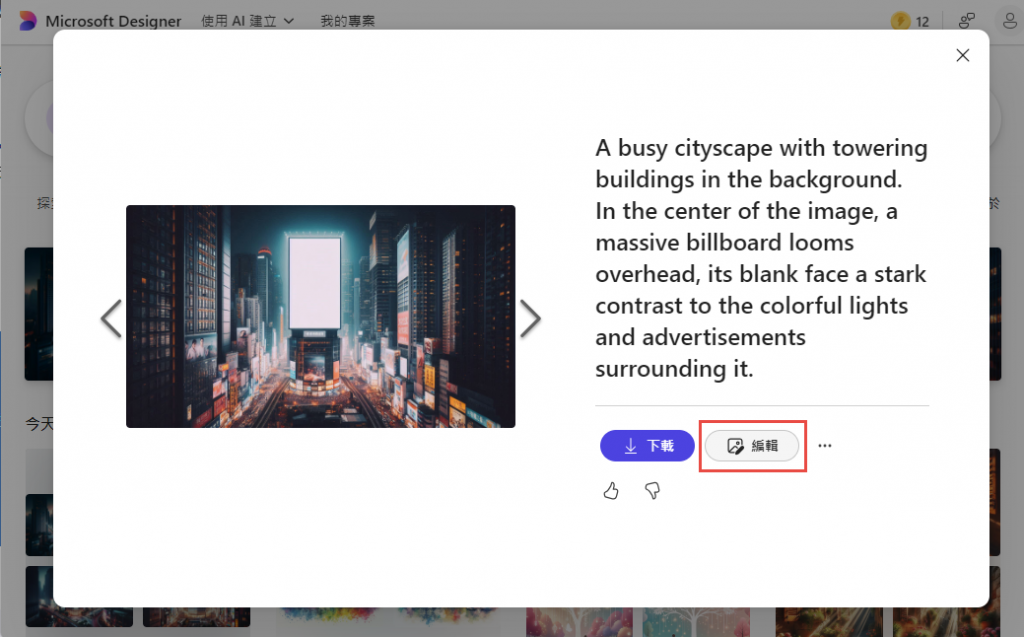
進入使用AI編輯介面後, 在左邊的工具列, 點選文字框, 編輯如下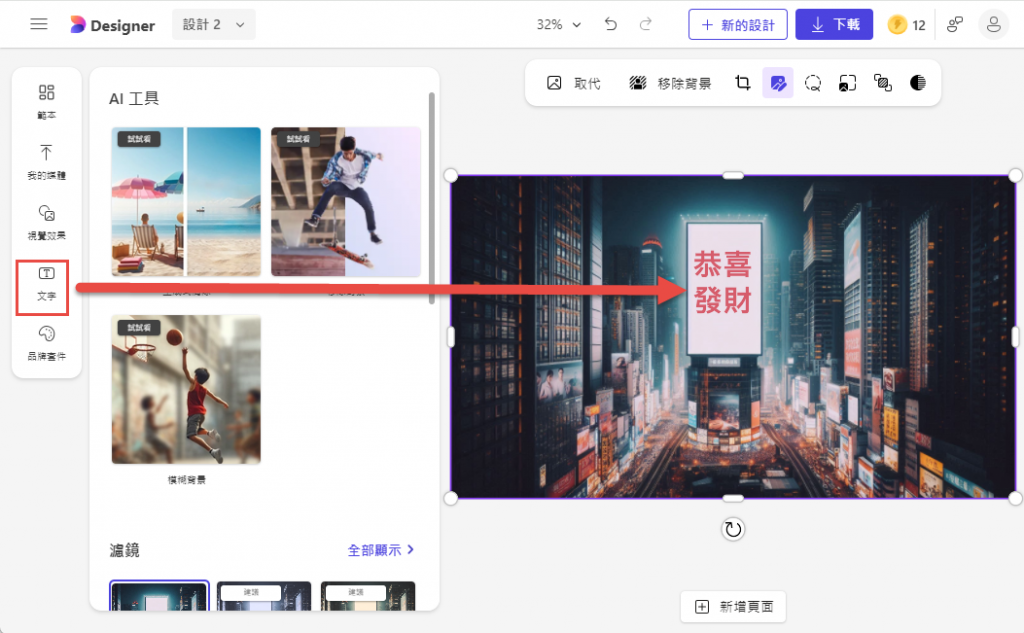
這樣我們就完成一個簡單上字的範例, 是不是很輕鬆寫意, 一氣呵成?![]()
Microsoft Designer算是微軟進入AI繪圖設計軟體敲磚石, 它的假想敵應該是Canva, 江湖傳言Photoshop是給專業人士用的, Canva是給一般人用的, 偏偏一般人用的, 讓Adobe的市場被侵蝕, 微軟可能是看到這塊市場的潛力, 也想來軋一腳, Canva的主畫面如下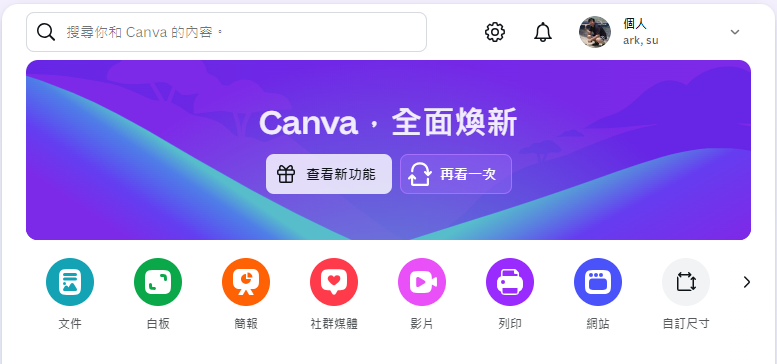
Microsoft Designer的主畫面如下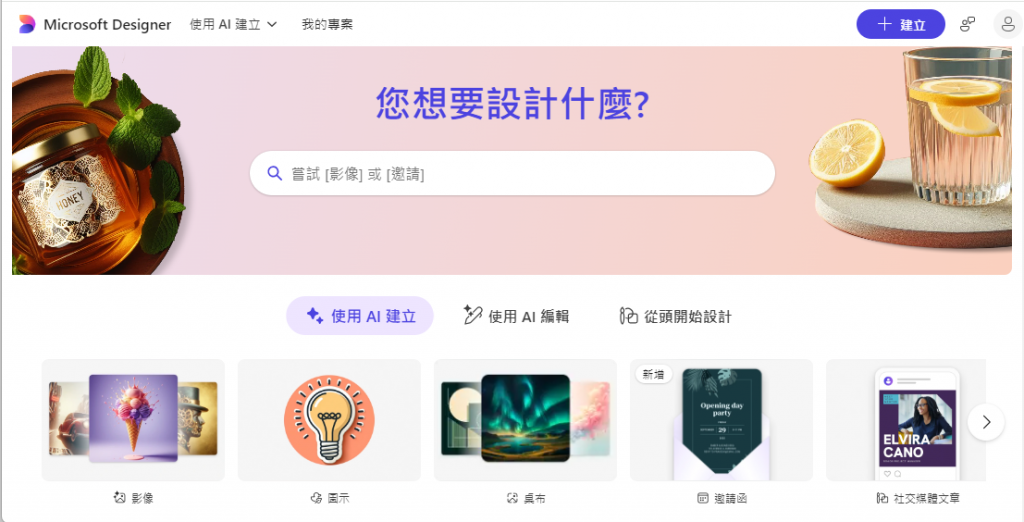
是不是司馬昭之心啊?![]() 若是對AI繪圖有興趣的朋友, 真的可以好好研究一下Microsoft Designer, 它還提供一個很貼心的功能如下
若是對AI繪圖有興趣的朋友, 真的可以好好研究一下Microsoft Designer, 它還提供一個很貼心的功能如下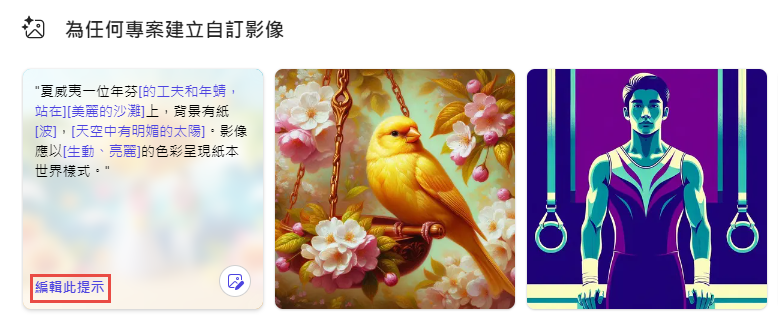
當你滑鼠移到範例影像時, 就會出現編輯此提示, 點下之後如下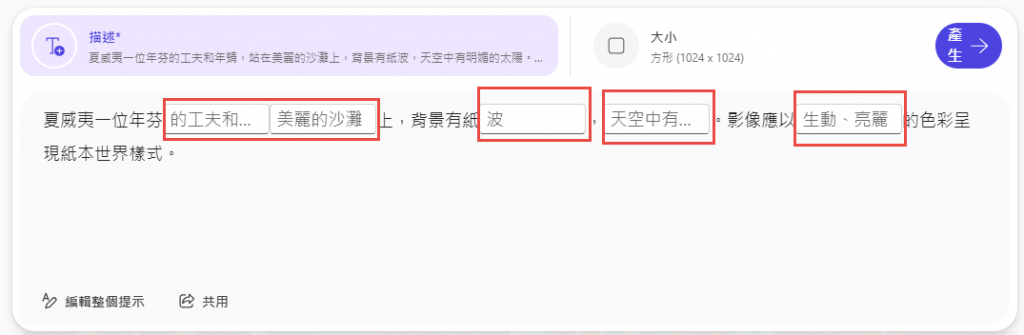
直接變填空題, 讓你填, 就可以產生類似的影像是不是很貼心? 這也是個很好的學習方式, 看久了, 彎彎繞繞的眉角都懂了~
最後希望有連續觀看30天文章的朋友, 都有被AI增強到, 然後筆者還漏了一個小夥伴Github Copilot, 不過這個介紹用寫文章的方式, 很難感受它的威力, 等另一篇Power Platform影片完賽後, 番外篇再用錄影片來介紹Github Copilot囉![]()

https://www.facebook.com/groups/818139776290690
今年弄了個專頁, 歡迎加入討論, 可以收到貼文的更新通知![]()
