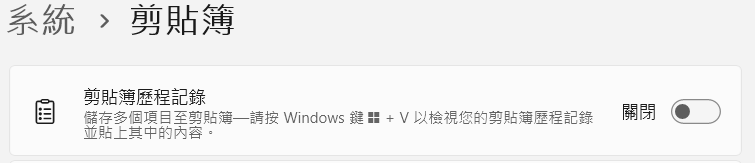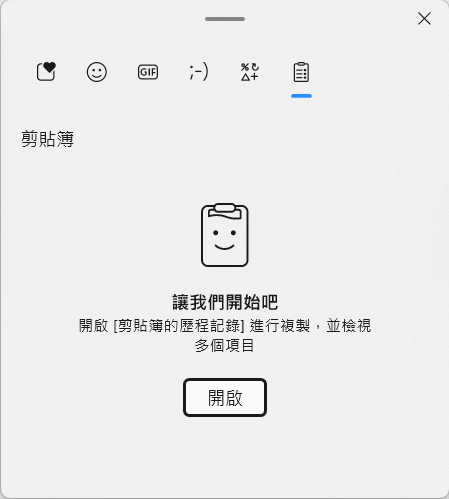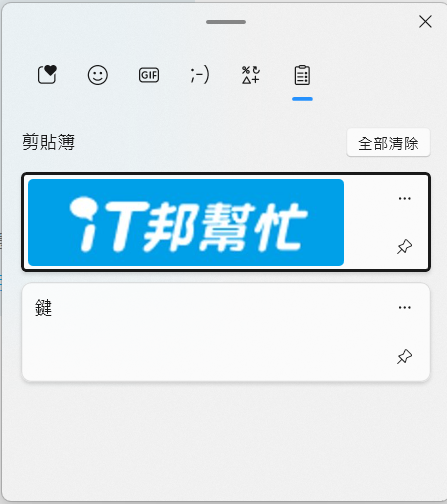剪貼簿歷程記錄(Clipboard History) 是 Windows 11 Pro 中的一項功能,它允許使用者查看和管理之前複製的內容,而不僅限於最後一次複製的項目。這項功能能夠儲存多個複製的文本、圖像或其他內容,並且可以從剪貼簿歷史中快速選擇需要貼上的項目。這對於需要反覆使用或多次複製不同內容的用戶來說,極大地提高了工作效率。
1. 如何啟用剪貼簿歷程記錄
剪貼簿歷史記錄功能並非預設啟用,用戶可以按照以下步驟來開啟:
- 按下 Windows 鍵 + I 鍵 打開 設定。
- 選擇 系統,然後點擊 剪貼簿。
- 在剪貼簿設定頁面中,打開 剪貼簿歷程記錄 開關,這樣系統就會開始儲存複製的內容。
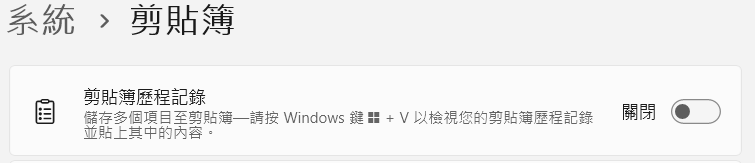
用戶也可以按照以下步驟來開啟:
- 按下 Windows 鍵 + V 鍵 打開 剪貼簿歷程記錄。
- 第一次執行時,可以如下圖展示,設定開啟。
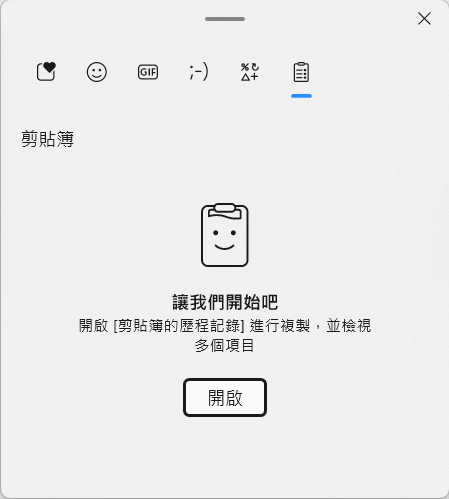
2. 如何使用剪貼簿歷程記錄
-
調出剪貼簿歷程:按下 Windows 鍵 + V 鍵 ,會彈出剪貼簿歷史記錄面板,顯示之前複製過的項目,包括文本、圖像和其他格式的資料。
-
選擇歷史記錄中的內容:在剪貼簿歷史記錄面板中,用戶可以點擊任何一個之前複製的項目,該項目會立即被粘貼到用戶當前的位置,無需重新複製。
-
固定重要內容:如果某些內容需要長期使用,用戶可以點擊剪貼簿歷史記錄中的 釘選圖標,這樣該項目將固定在剪貼簿中,不會被新的複製內容覆蓋或刪除。
-
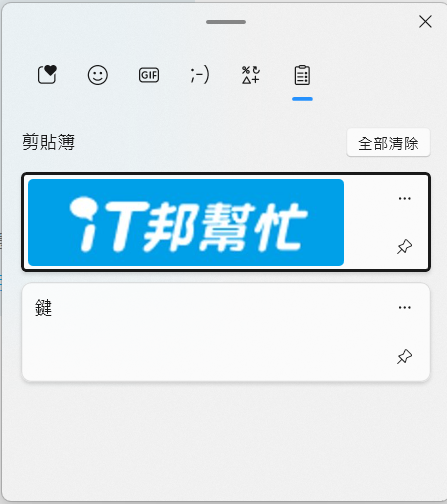
3. 管理與刪除剪貼簿內容
-
刪除特定內容:在剪貼簿歷史記錄面板中,用戶可以選擇任意一個項目,並點擊右上角的 刪除圖標,將其從剪貼簿中移除。
-
清除剪貼簿歷史:如果用戶想清除所有的剪貼簿記錄,按下 Windows 鍵 + V 鍵 打開剪貼簿面板後,點擊面板中的 全部清除 按鈕,所有未釘選的項目將會被刪除。
4. 跨裝置同步剪貼簿內容
Windows 11 Pro 支援 跨裝置同步剪貼簿 的功能,允許用戶在多台 Windows 設備之間同步剪貼簿的內容,這對於需要在不同電腦上切換工作的人非常實用。要啟用這項功能,用戶可以進行以下設定:
- 打開 設定,選擇 系統 > 剪貼簿。
- 啟用 跨裝置同步,並選擇是自動同步用戶複製的內容,還是僅手動選擇同步項目。
同步功能需要通過 Microsoft 帳號登入,這樣系統可以在不同設備之間共享剪貼簿記錄,無需手動複製和傳送。
5. 使用場景
-
多任務處理:當用戶需要頻繁從多個文件中複製內容並將其粘貼到其他地方時,剪貼簿歷程記錄可以讓用戶快速選擇和粘貼不同的項目,而無需重複來回切換複製和粘貼操作。
-
反覆使用的內容:對於需要重複使用的短語、鏈接或代碼片段,剪貼簿歷史提供了釘選功能,讓這些項目始終可以快速訪問,避免頻繁查找或重新複製。
-
跨裝置工作:如果用戶同時使用多台 Windows 設備,剪貼簿同步功能可以讓用戶無縫地在不同設備上貼上內容,提升跨裝置工作流的效率。
6. 隱私與安全性
-
本地存儲:剪貼簿歷程記錄預設只在本地儲存,並不會將資料上傳到雲端,除非用戶啟用了跨裝置同步功能。
-
隱私控制:如果用戶擔心敏感資料被記錄,隨時可以通過Windows 鍵 + V 鍵 檢查並手動刪除某些項目,或完全清除剪貼簿歷史。
總結:
剪貼簿歷程記錄 是 Windows 11 Pro 中一個實用且高效的功能,能夠顯著提升多任務處理和生產力。它不僅允許用戶查看和選擇以前複製的項目,還支援內容釘選和跨裝置同步,讓用戶在處理多個任務或不同設備之間工作時更加順暢。此外,通過簡單的快捷鍵 Windows 鍵 + V 鍵 ,用戶可以快速調出剪貼簿歷史,大大提升工作效率並優化使用體驗。