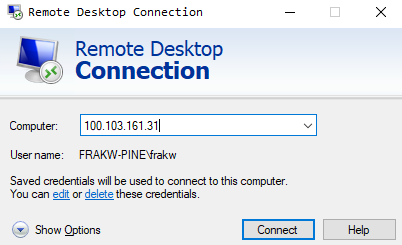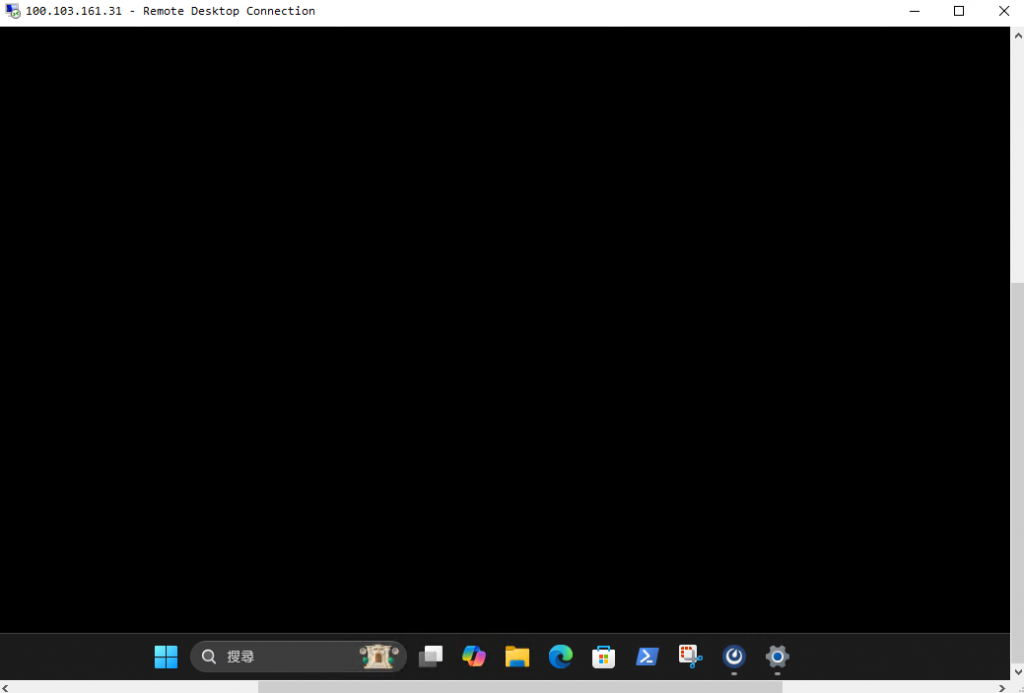前兩天完成了遠端桌面連線,但事實上這樣還無法真正的"遠端"
因為我們要使用家中或區網內的其他電腦才能連線
若是要外出到其他地方,就沒辦法用這組ip來連線了
解決的方法有許多種:
進入Tailscale官網,註冊帳號
https://tailscale.com/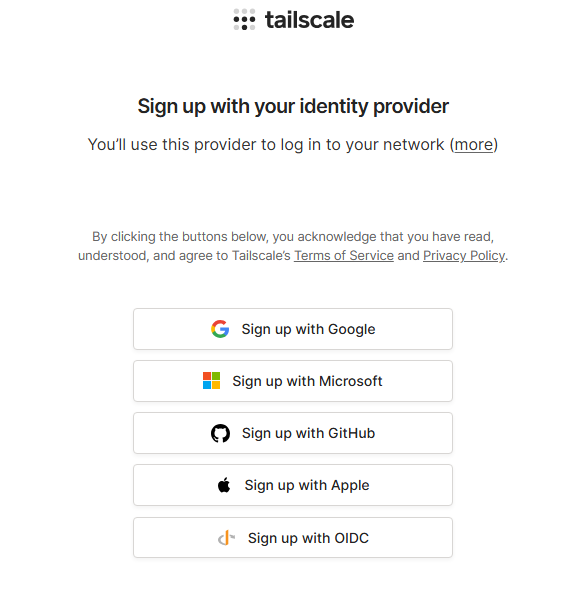
進入下載頁面,安裝Tailscale,安裝過程一直按下一步即可,完成後會讓你登入Tailscale帳號
https://tailscale.com/download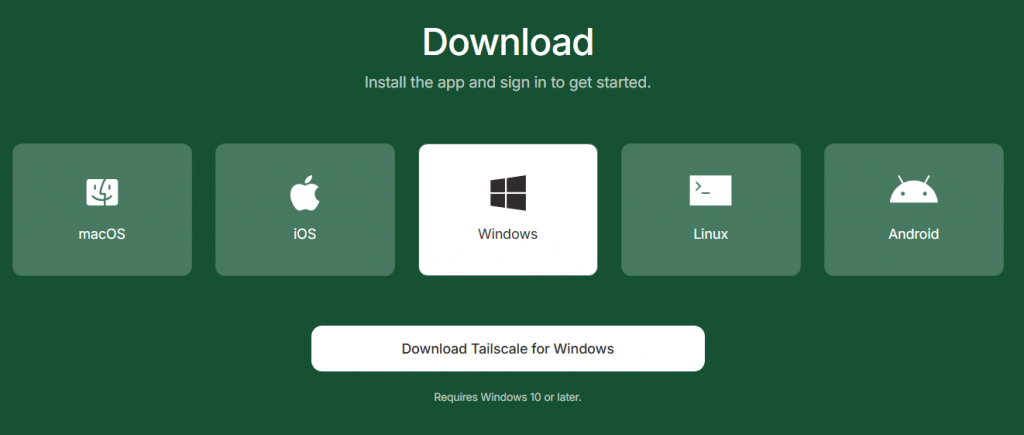
在遠端的電腦中也用同樣的步驟安裝並登入Tailscale
從工具列右下角箭頭處點開,可以看到隱藏起來的程式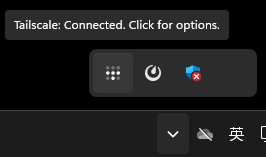
對Tailscale的LOGO按右鍵->Network Devices->My Devices,選擇你要連線的電腦,即可複製其內網ip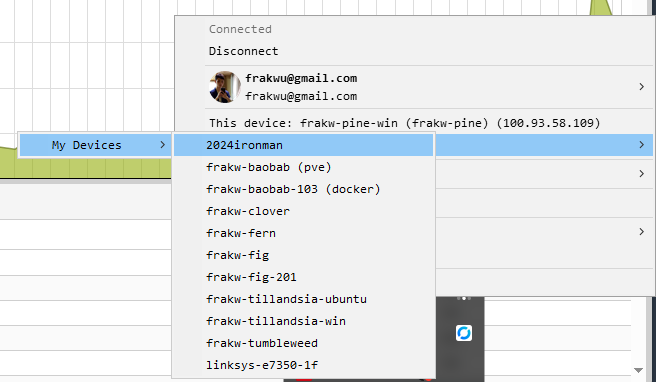
貼到遠端桌面的程式中,輸入帳密,就成功了!