夥伴們,歡迎來到「Windows 升級之旅」的第二十四天!今天,我們將深入探討如何在 Windows 上設置一個完美集成 Linux 工具的開發環境,實現高效和靈活的跨平台開發。借助 Windows Subsystem for Linux(WSL)及其最新版本 WSL2,開發者可以輕鬆地享受到 Linux 開發工具的優勢,同時保留 Windows 的便利性。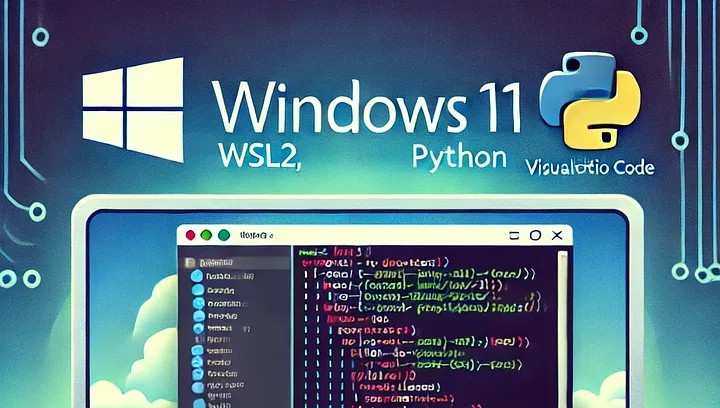
為什麼使用 WSL 來實現跨平台開發?
設置一個開發環境對於任何團隊來說都可能是一項艱巨而耗時的工作,尤其是涉及多種技能需求的開發團隊時,例如前端、後端和軟體工程師。WSL 作為一個兼容層,允許用戶在不需要虛擬機的情況下,直接在 Windows 上運行 Linux 發行版本。WSL2 通過改進的性能和兼容性,使得開發過程更加順暢,特別是對於需要經常處理 Linux 工具的開發者而言。
特別值得一提的是,雲端基礎架構主要運行於 Linux 系統上,因此在開發階段能夠直接使用 Linux 工具,確實能夠顯著提高開發效率並簡化工作流程。
如何設置 WSL2 和整合開發工具
步驟 1:安裝 WSL2
啟用 WSL 功能
首先,我們需要啟用 Windows 的 WSL 功能。打開 PowerShell,並以系統管理員權限執行,輸入指令來啟用 WSL。這個指令會安裝所有必要的組件,並將 WSL2 設置為預設版本。安裝完成後,您會被提示重啟電腦,確保所有更改生效。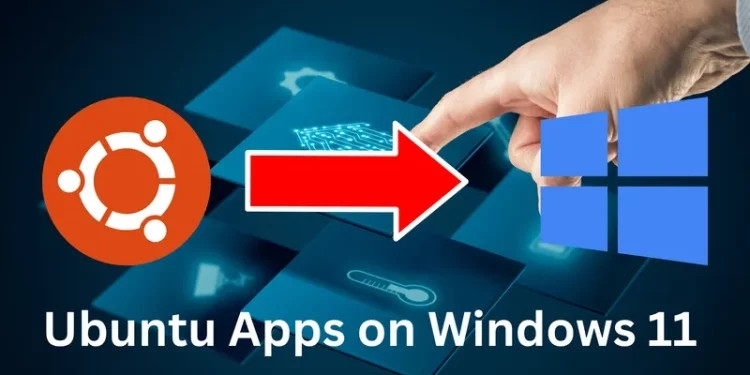
安裝 Linux 發行版本
重啟後,您可以從 Microsoft Store 安裝您喜歡的 Linux 發行版本。例如,Ubuntu 22.04.3 LTS 是一個受歡迎的選擇。安裝完成後,啟動該發行版本,並根據提示設置使用者帳戶和密碼。
驗證 WSL 版本
要確認您的 Linux 發行版本是否設置為 WSL2,您可以檢查 WSL 版本設定。若未設置為 WSL2,您可以使用轉換指令,將其更改為 WSL2 版本。
步驟 2:在 WSL2 上安裝 Python
更新套件列表
在 WSL2 中,首先需要更新套件列表,以確保獲取最新版本的 Python。這可以通過 Linux 的包管理器來完成。
安裝 Python 和 pip
接著,安裝 Python 和其套件管理器 pip。這樣,您就可以輕鬆管理和安裝各種 Python 套件。安裝完成後,您可以驗證 Python 和 pip 是否正確安裝,確認版本是否顯示正確。
設置別名
如果您不想每次都輸入 python3 和 pip3,可以在終端中設置別名,這樣您只需輸入 python 和 pip 即可。
步驟 3:設置 Python 虛擬環境
安裝 Virtualenv
為了創建隔離的 Python 環境,首先需要安裝 virtualenv。這樣,您可以確保不同專案之間的依賴不會互相衝突。
建立虛擬環境
導航到您的專案目錄,然後創建一個虛擬環境,這個虛擬環境會為每個專案提供單獨的環境,避免依賴衝突。
啟動與停用虛擬環境
當您準備開始工作時,可以啟動虛擬環境,這時您會看到提示符前出現環境名稱。完成工作後,您可以停用虛擬環境,將終端恢復到原始狀態。
設置默認環境
如果您希望自動啟動虛擬環境,可以編輯設定檔案,這樣每次開啟新的終端時,都會自動進入該環境。不過,請小心使用這個選項,以免在設置新專案時出現混淆。
步驟 4:整合 Visual Studio Code
安裝 Visual Studio Code
如果您尚未安裝 VS Code,可以從官方網站下載並安裝這個強大的編輯器。
安裝 WSL 擴展
在 VS Code 中,安裝 WSL 擴展,這樣您就可以無縫連接到 WSL 環境中,並在 VS Code 中直接編輯 Linux 文件。
打開 WSL 環境中的專案目錄
一旦 WSL 擴展安裝完成,您可以從 VS Code 連接到 WSL 環境,然後打開您存儲在 Linux 檔案系統中的專案目錄。
配置 Python 解譯器
最後,確保 VS Code 使用您虛擬環境中的 Python 解譯器。這樣可以保證所有的 Python 腳本在正確的環境中執行,並且您可以享受到 VS Code 帶來的豐富功能,如智能提示、代碼檢查、調試支持等。
常見問題排除
若在安裝 WSL 時遇到問題,例如 Windows 功能未正確啟用,可以檢查並確保必要的功能,如 Hyper-V 和虛擬機平臺,都被啟用。重啟電腦後,再次嘗試安裝或更新 WSL。
結論:跨平台開發的強大設置
這樣的開發環境不僅讓您能夠充分利用 Windows 和 Linux 的強大功能,還能加快開發流程,減少切換系統的麻煩。您現在已經準備好在 WSL2 上編寫和運行 Python 項目,並使用 Visual Studio Code 進行高效編碼。這種環境設置特別適合希望靈活且高效工作的開發者,為您的開發旅程提供無限可能。
