Windows Terminal 是現代化的終端機應用程序,為 Windows 使用者提供強大的多標籤、多面板功能,並具備高度可自訂的設定。在本文中,我們將深入探討 Windows Terminal 的啟動設定和互動設定,協助您更有效率地使用這個工具。
您可以透過以下兩種方式進行設定:
settings.json,提供更高的自訂性,允許調整 GUI 無法設定的進階選項。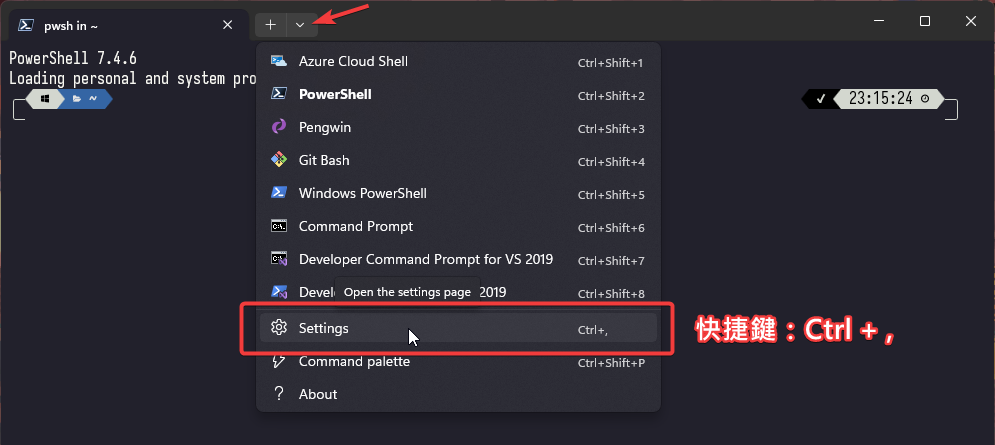
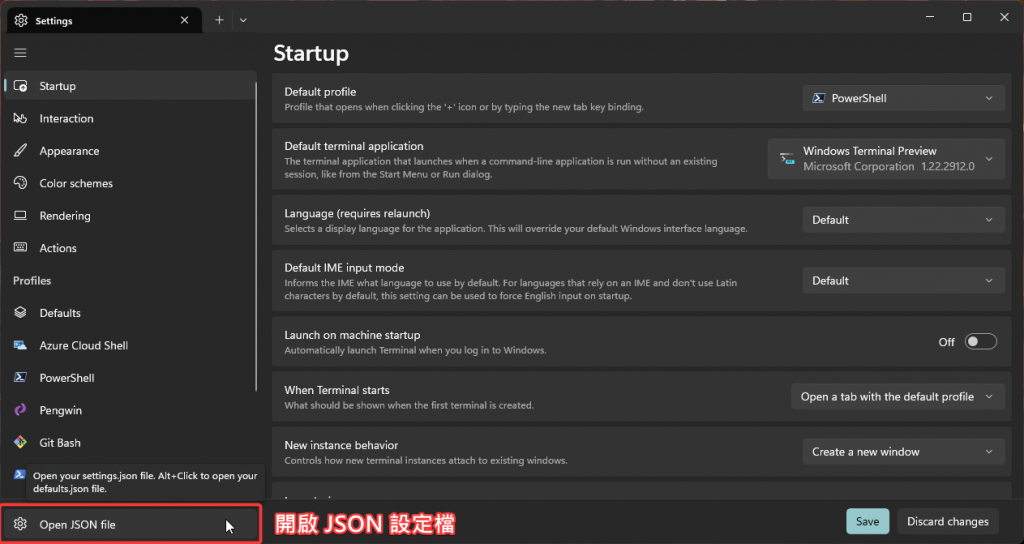


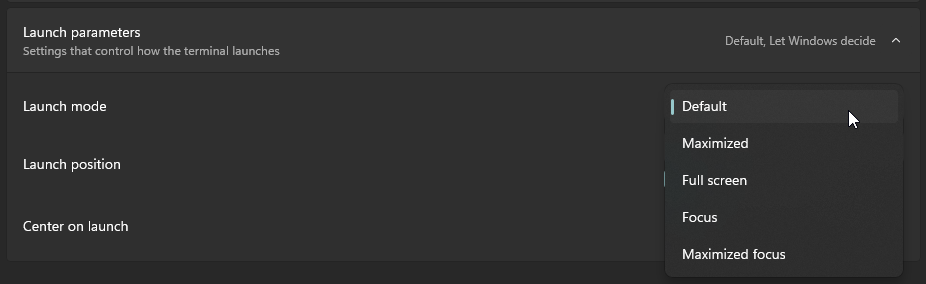
Ctrl + Shift + P 調出,輸入 Toggle Fullscreen 或 Toggle Focus Mode。F11 直接切換全螢幕模式。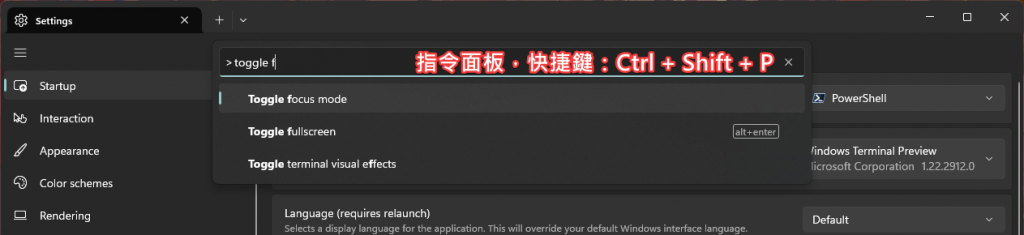
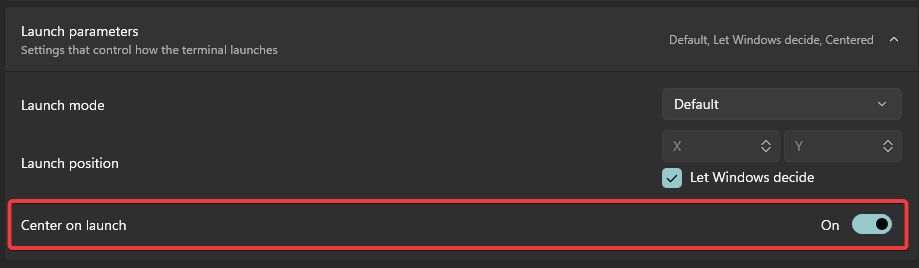



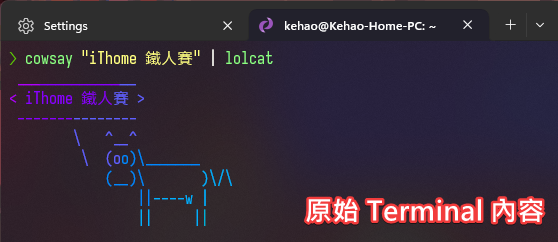
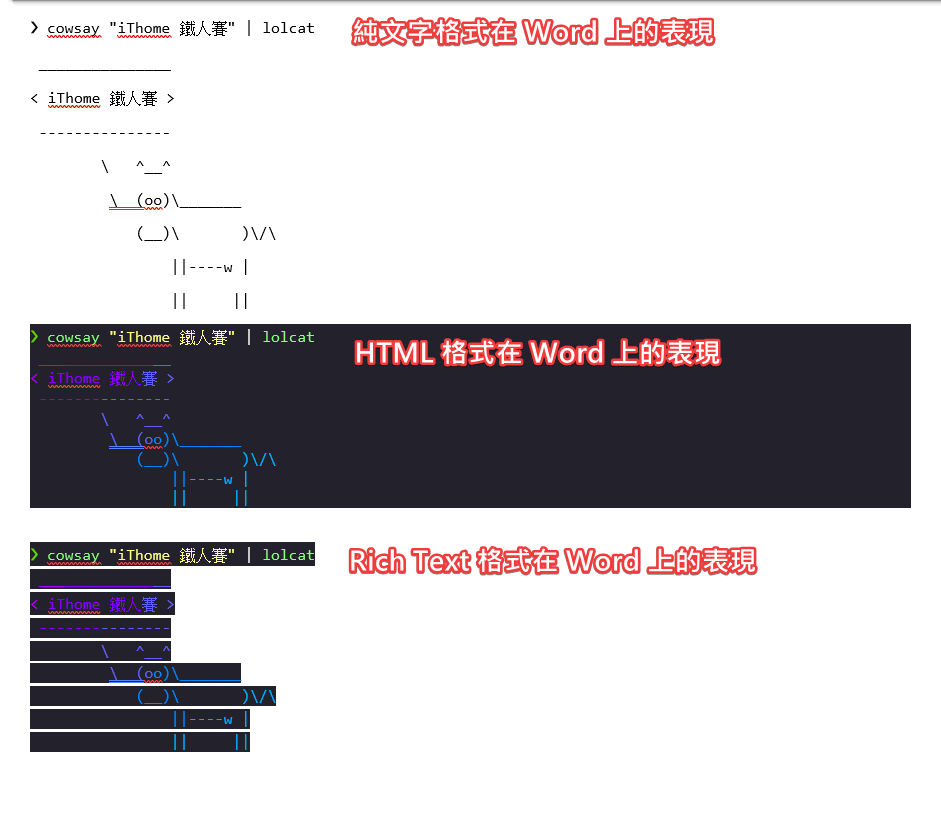
Alt 鍵並拖曳滑鼠進行矩形選取,方便複製特定區域的內容。


Ctrl + Tab 切換標籤的行為:
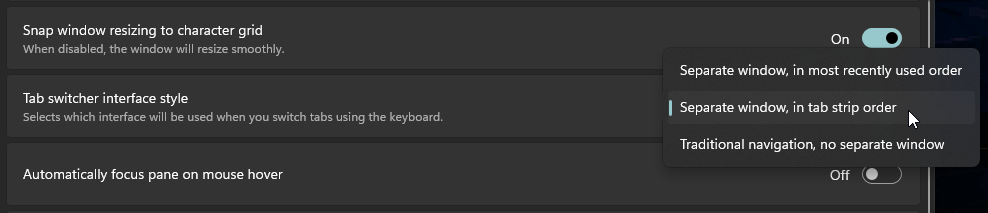

Ctrl 鍵並點擊即可在預設瀏覽器中開啟,提升工作效率。
透過上述設定,您可以自訂 Windows Terminal 的啟動和互動行為,打造最適合自己的開發環境。在下一篇文章中,我們將繼續探討 Windows Terminal 的其他進階設定,敬請期待。
