Windows Terminal 是微軟針對 Windows 使用者打造的現代化終端機應用程式,支援多種命令列介面(CLI),並將它們整合在同一視窗中。Panes(窗格)功能更進一步提升了使用效率,讓你在同一個分頁內運行多個命令列介面,無需在頁籤之間來回切換。
本文將帶您深入了解如何使用 Panes 功能,並介紹各種實用的快捷鍵與設定方法,幫助您在工作中更高效地管理多個命令列介面。
在 Windows Terminal 中,Pane 指的是在同一個分頁內分割出來的多個命令列窗格。您可以使用多種快捷鍵來創建新的 Pane:
您可以根據需要多次按下這些快捷鍵來進行多次分割,並在同一分頁內運行更多的命令列介面。
當您創建多個 Pane 時,會需要在不同的 Pane 之間進行切換。Windows Terminal 提供了兩種主要的方式:
Alt + 箭頭鍵:使用上下左右的箭頭來切換焦點,選擇不同的 Pane。這是一個直接的導航方式,可以讓您快速在各個 Pane 之間切換。
啟用「焦點隨滑鼠移動」功能:在設定中啟用此功能後,當您的滑鼠移到某個 Pane 上時,焦點會自動切換到該 Pane,無需按鍵。
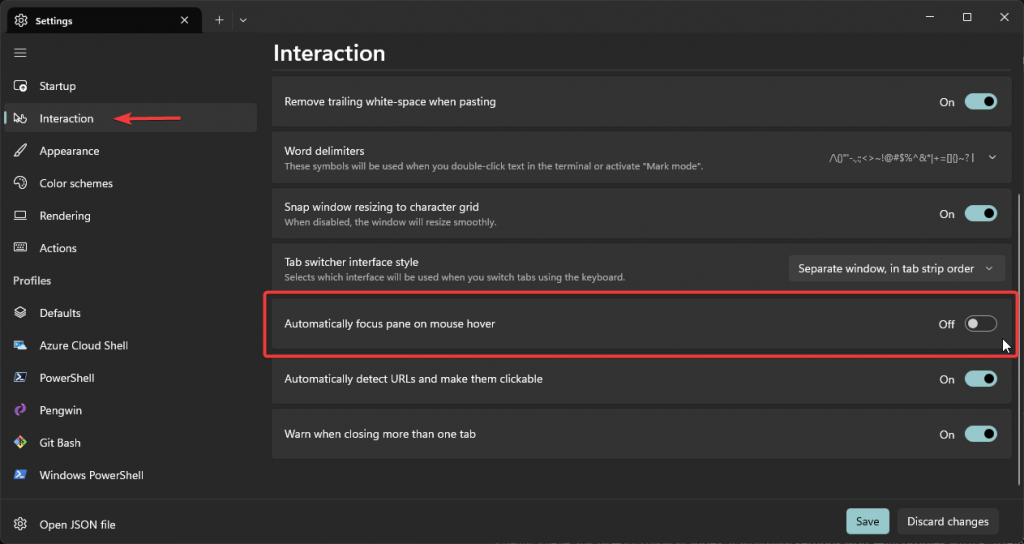
當您有多個 Pane 時,可能需要調整每個 Pane 的大小以符合您的需求。Windows Terminal 允許您透過鍵盤快捷鍵來調整 Pane 的大小:
此外,您可以根據需求使用黃金比例來規劃視窗的長寬比,這不僅能提升視覺效果,還有助於提升工作效率。通常,我會先根據 1.618 的長寬比來建立視窗,這樣視窗的寬度與高度比例接近黃金比例,然後根據這個比例將視窗進一步切分成多個 Panes。
當您需要集中精力處理某一個 Pane 的內容時,可以使用縮放功能來放大當前的 Pane。此功能可以透過命令面板(Command Palette)來啟動,預設的快捷鍵是 Ctrl + Shift + P。在命令面板中,您可以輸入並選擇 togglePaneZoom 命令來切換當前 Pane 的縮放狀態。
togglePaneZoom 來縮放當前選中的 Pane。需要注意的是,togglePaneZoom 命令預設並未綁定任何快捷鍵。如果您希望能夠透過快捷鍵來啟動這個功能,您可以手動在 settings.json 設定檔中新增相應的 Action。例如,您可以添加以下內容:
{
"command": "togglePaneZoom",
"keys": "alt+shift+z"
}
這樣,您就可以使用 Alt + Shift + Z 來快速放大或縮小當前選中的 Pane。
當您不再需要某個 Pane 時,可以輕鬆將其關閉:
有時候您可能會想要更換 Pane 內的 Profile,例如從 PowerShell 切換到 Ubuntu。您可以使用以下方法:
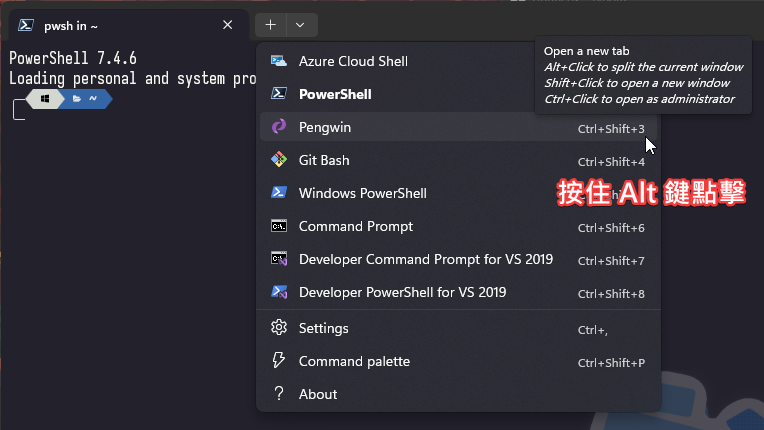
Windows Terminal 允許使用者自訂快捷鍵來啟動不同的 Profile,這樣可以讓您更加高效地在不同的 Profiles 之間切換。您可以在 settings.json 設定檔中自訂快捷鍵,並根據需要選擇您要開啟的 Profile。
在使用 splitPane 命令時,index 代表的是 Profile 在 settings.json 中 profiles 設定中的順序,並且從 0 開始計算。例如,假設您的 settings.json 中列出的 Profiles 順序如下:
"profiles": {
"list": [
{
"name": "Azure Cloud Shell", // index: 0
"source": "Windows.Terminal.Azure"
},
{
"name": "PowerShell", // index: 1
"source": "Windows.Terminal.PowershellCore"
},
{
"name": "Pengwin", // index: 2
"source": "Windows.Terminal.Wsl"
},
{
"name": "Git Bash", // index: 3
"source": "Git"
}
]
}
也可以從選單中得出 Profiles 的排列順序。
在這個範例中,Azure Cloud Shell 是 index 0,而 PowerShell 是 index 1,以此類推。
如果您希望使用快捷鍵來啟動第三組 Profile(例如 Pengwin),您可以這樣設定:
[
{
"command": "togglePaneZoom",
"keys": "alt+shift+z"
},
{
"command":
{
"action": "splitPane",
"index": 2, // 這裡的 2 代表第三組 Profile,對應 "Pengwin"
"split": "auto"
},
"keys": "alt+shift+3"
}
]
在這個例子中,按下 Alt + Shift + 3 時,會開啟在 settings.json 中第三個位置的 Profile(例如 Pengwin),並將其加載到當前的分頁。
Windows Terminal 的 Panes 功能是一個強大的多任務處理工具,能夠讓您在同一個分頁中輕鬆管理多個命令列介面。無論是創建新 Pane、調整 Pane 大小,還是切換不同的命令列介面,都能大大提升您的工作效率。透過自訂快捷鍵和設置,您可以更精確地控制命令列工作環境,讓您的工作更加順暢。
希望本文能幫助您更好地掌握 Windows Terminal 的 Panes 功能,並能夠在日常開發和管理中充分發揮它的優勢。
