****Sharepoint Server安裝完成後, 如果沒有任何調整, 預設是需要有帳號才能登入網站的.
而Sharepoint Server的登入帳號, 視安裝環境而有不同的驗證方式.
Sharepoint Server在安裝完成後, 如果沒有調整任何設定, 打開網站時就會跳出登入視窗問你的帳號密碼….
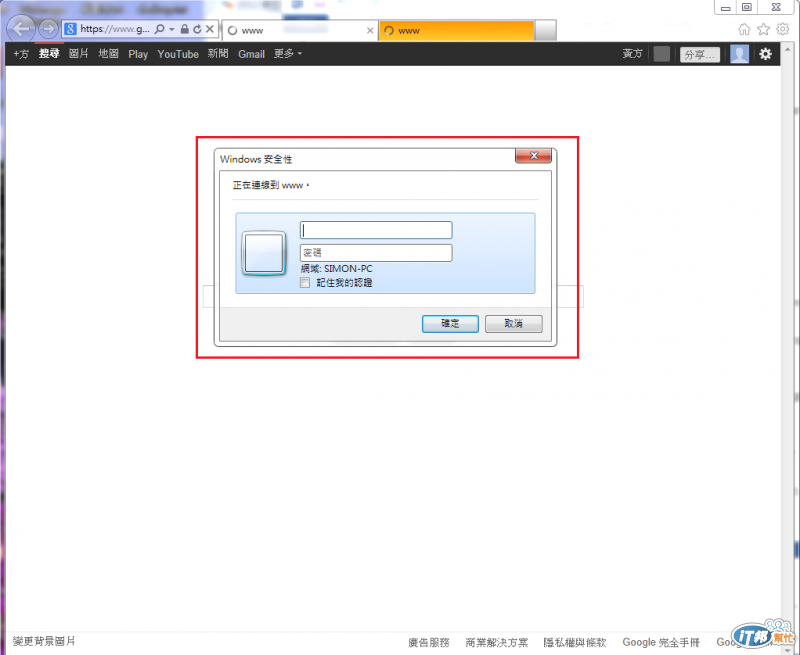
登入完成後, 在網站首頁的右上角會看到登入帳號…而在網頁左邊會有個[網站動作]的管理功能…如下圖:
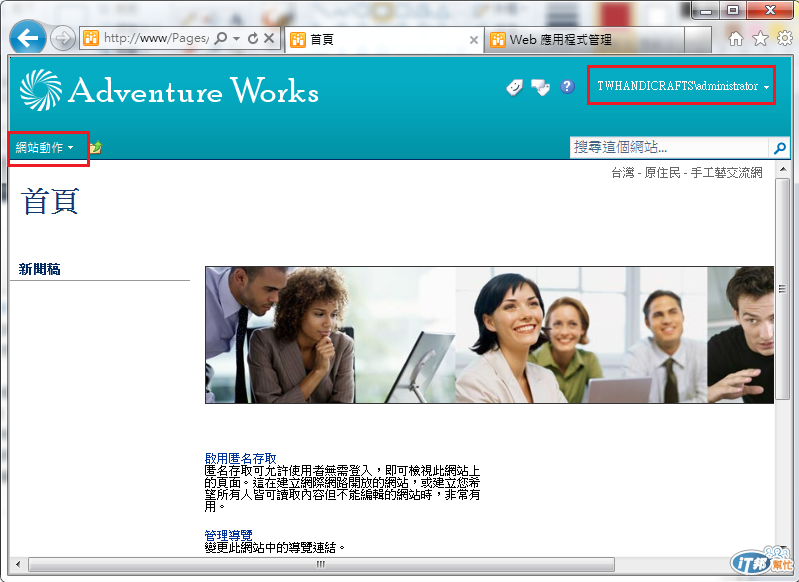
其實, Sharepoint Server提供匿名登入的方法, 要如何設定呢? 我們打開Sharepoint Server管理中心網頁…到 “管理Web應用程式”, 如下圖紅框:
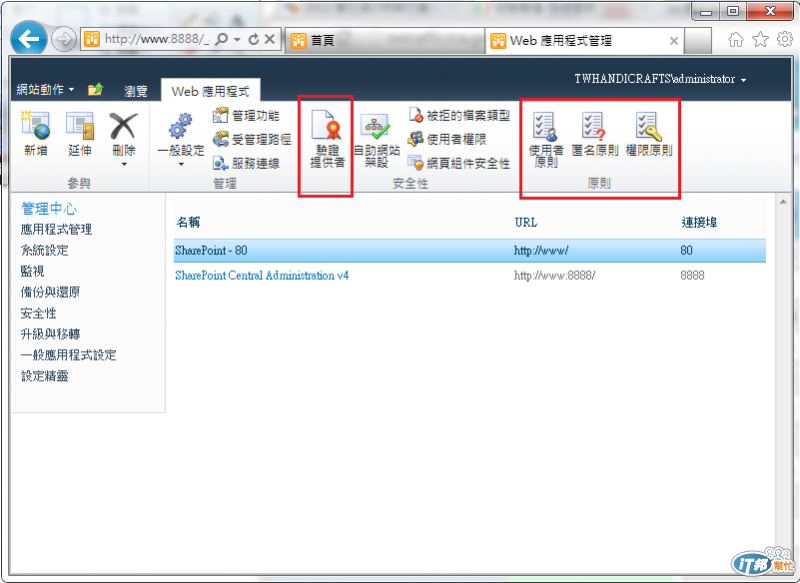
點選URL: http://www/, 不要選到另一個管理中心的URL, 這樣會出現反白條, 如上圖.
在 "Web應用程式"頁籤的右上角有個 “原則”管理功能組, 其中有個 “匿名原則”. 點這個 “匿名原則”, 出現下圖 “匿名存取限制”, 但是, 紅框中的選項都不能點….先取消下圖
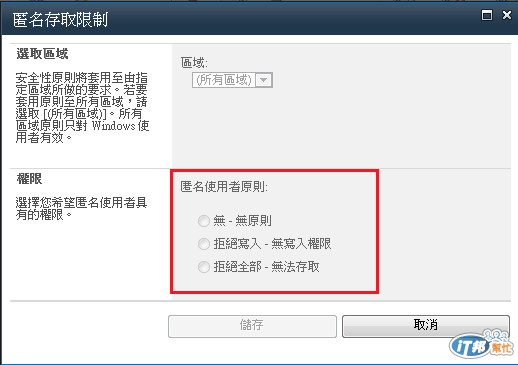
回到前面 "Web應用程式"頁籤, 在 “安全性”管功能組中, 有個 “驗證提供者”, 點選這個管理功能
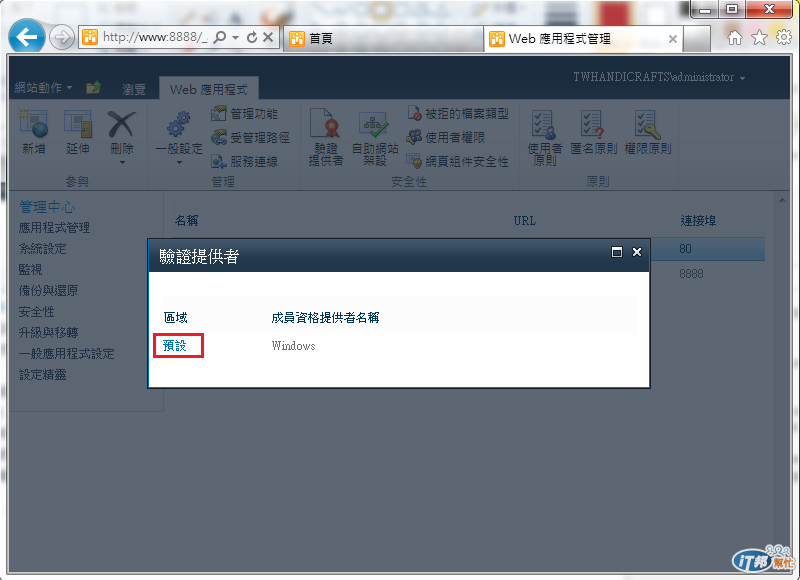
在上圖的 “預設”(紅框所指)點一下…出現 “編輯驗證”視窗, 如下圖…我們先看編號1.的紅框, 其中有個 “啟用匿名存取”的選項, 把它打勾後按[儲存]
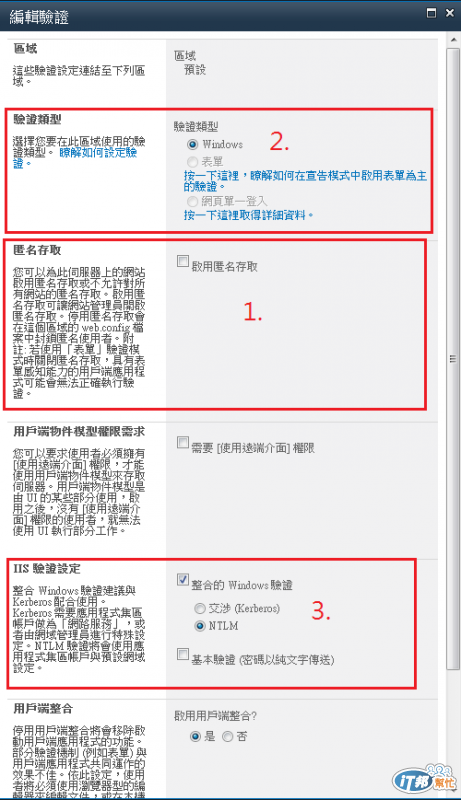
在“編輯驗證”視窗中, 編號2.的紅框是 “驗證類型”, 以及編號3.的紅框是 “IIS驗證設定”, 會在明稍後談到Sharepoint驗證方法時討論.
4. 再回到步驟2.的 “匿名存取限制”中, 變成如下圖, 紅框中的選項可以選用了…選好後按[儲存]
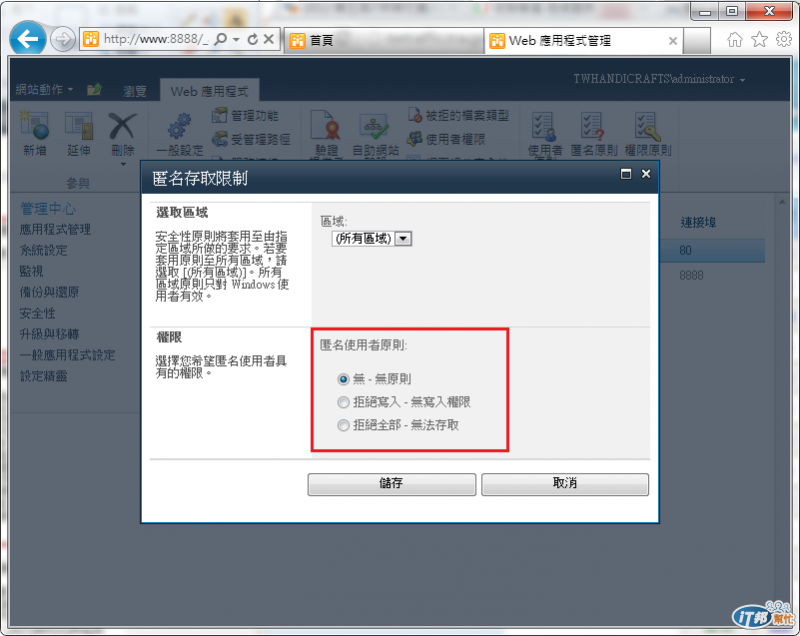
匿名使用者原則有三個, 視管理需與匿名登入者權限…
設定好[匿名原則], 我們到網站首頁, 還是要登入帳號, 還沒設定完畢, 這次要去[網站動作]中的[網站權限]…(點一下網站動作, 跳出下拉式選單, 如下圖)...
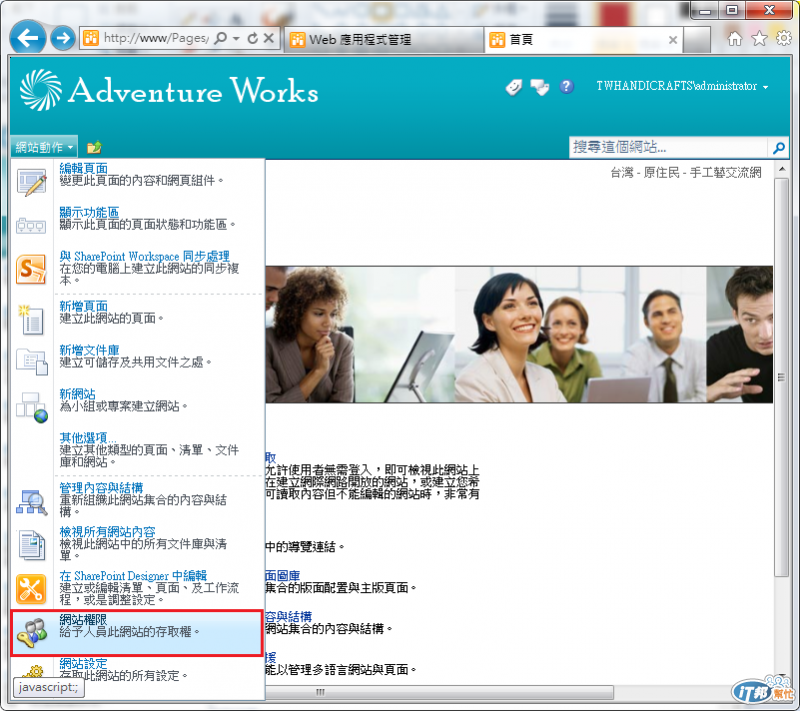
在[網站權限]網頁, 如下圖, 這張圖可以看到整個網站有那些人有權限, 以及權限如何…
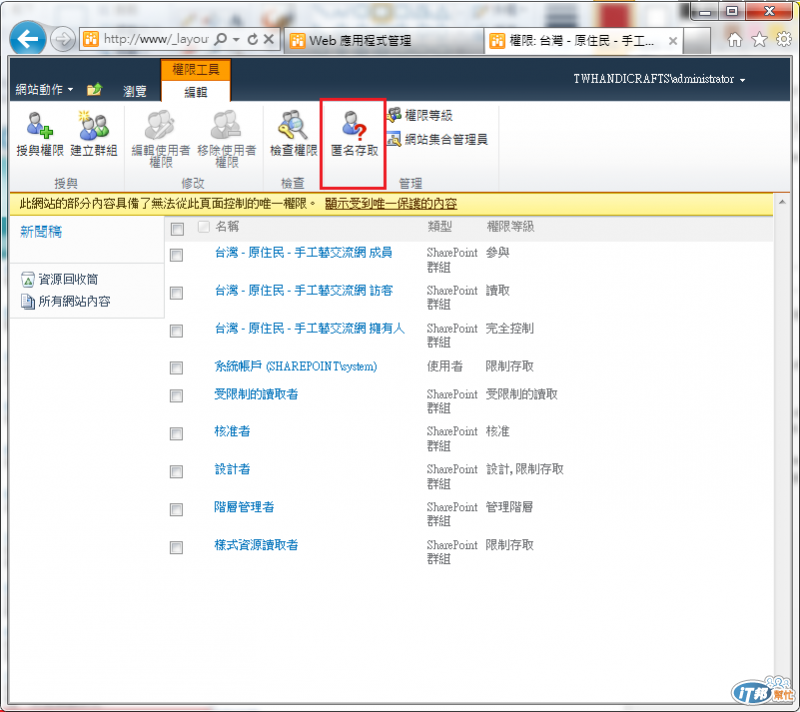
…現在先把重點放在上圖的匿名存取, 點一下[匿名存取]…出現下圖對話窗…
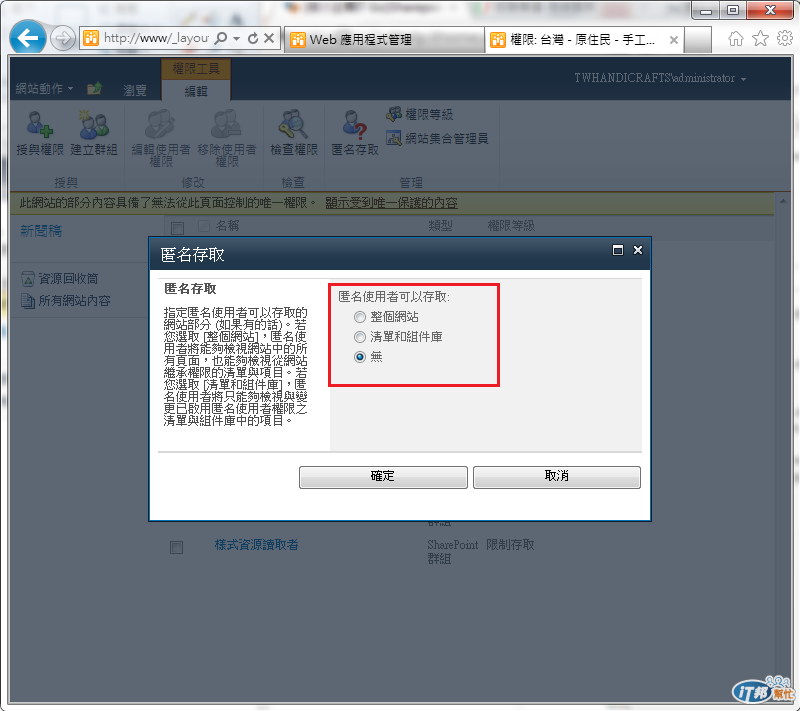
紅框中有三個選項:
選好[整個網站]後按[確定], 回到網站權限…如下圖, 出現一個新的權限..[匿名使用者]
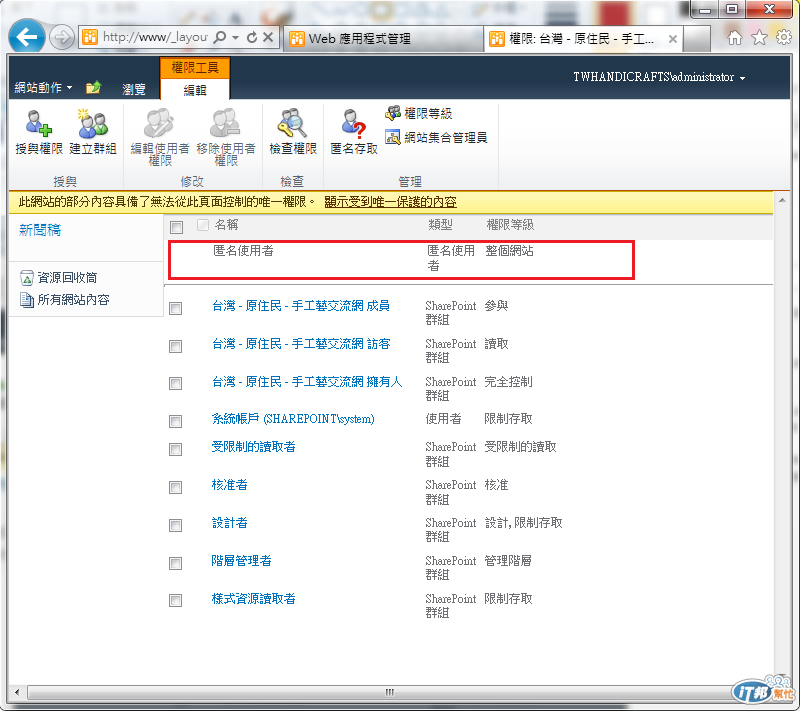
這時, 我們關掉瀏覽器, 重新打開, 連到Sharepoint網站, 這時, 不用再輸入登入帳密, 直接進入網站, 但網站首頁的右上角沒有帳號, 只是[登入]兩個字, 可以點[登入]來輸入帳密, 取得網站權限, 而匿名登入者, 也沒有[網站動作]的下拉選單可用…
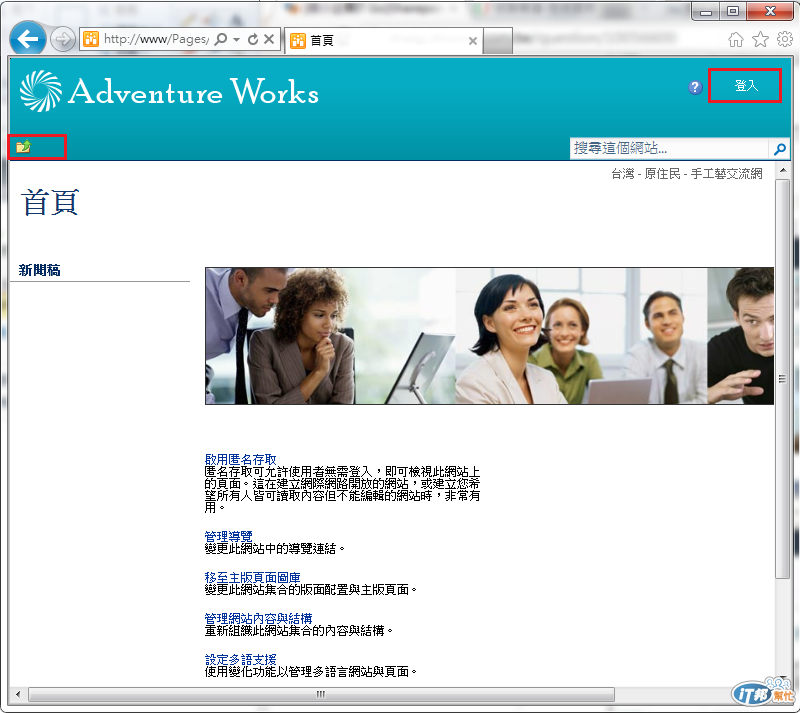

![]()
好好玩哦,看老手操作就會覺得好簡單.....
(賽大OS:其實我已作了許多準備作業與設備的高可用性驗証....)