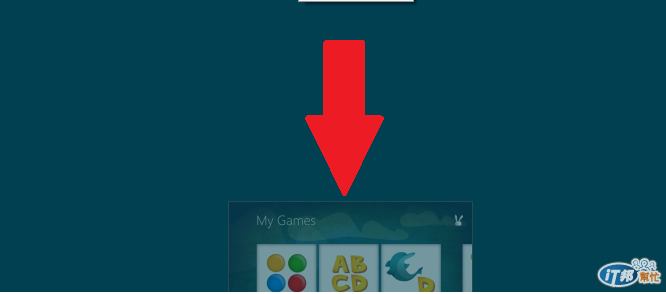教你在全螢幕中關閉Windows 8 Style UI Apps的技巧
相信很多使用Windows 系統的使用者,對於關閉應用程式,應該都是很習慣按下右上角的 X ,可是到了Windows 8後,你會發現在Windows 8 Style UI Apps中找不到X了,甚至想要關閉Apps還需要一點技巧。
今天我們就跟大家說明如在全螢幕執行App的狀況下,將App關閉。
第一個方法當然是先跟大家說明從以前版本一直沿用下來的鍵盤快速鍵的方式,你可以利用[Alt + F4] 的復合鍵來將App關閉,當然這是從以前的Windows 就可以這樣使用,執行效果你可以參考如下圖的範例,在範例中,原本全螢幕執行App的狀態,按下**[Alt + F4]**之後,可以看到畫面變暗,並且App的畫面往中間縮小,最後就會關閉囉。
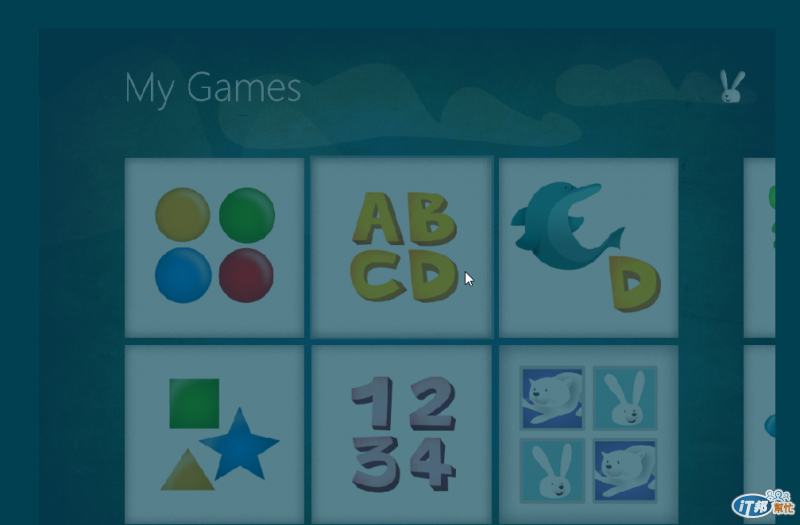
當然如果只介紹一個傳統的方法,那就不能叫你看完就上手囉,因為Windows 8 還需要考慮到平板電腦的使用者,你的平板如果沒有外接鍵盤的話,想要用按個[Alt + F4] 可沒那麼簡單。
所以今天就教大家一個App的操作技巧,如下圖所示,你可以將滑鼠游標移到App的最上方邊界處,你會看到你的游標變成一隻手,就像下圖的範例。
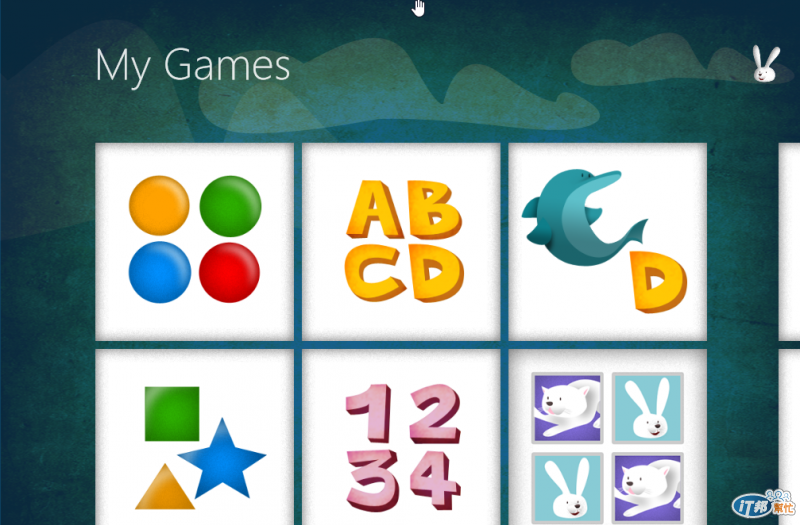
接著按下滑鼠左鍵,就可以抓出目前全螢幕執行的App,如下圖範例中,你會看到你的App被你抓到之後,會呈現縮小的樣子。
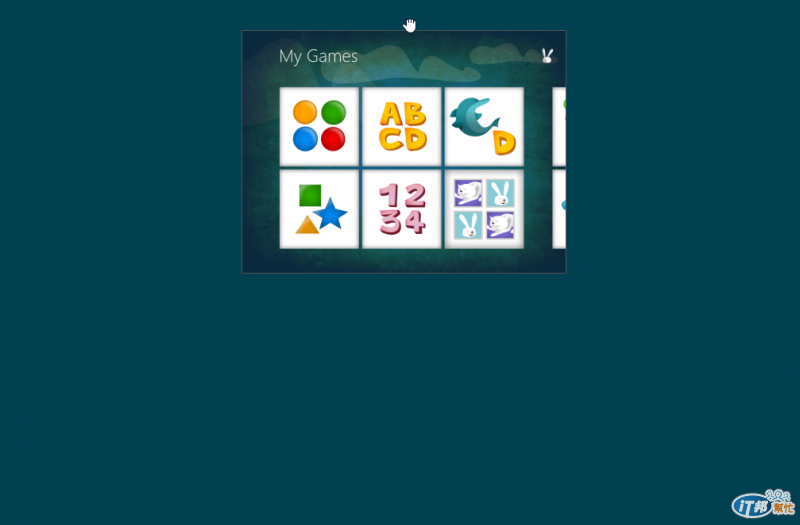
此時不要放開滑鼠,將他拖曳到螢幕的最下方,你會看到App縮進去了,如下圖所示,這樣你就可以將App關閉了。