使用SMB共用儲存區的即時移轉(Live Migration with SMB Shared Storage)
Windows Server 2012在檔案伺服器功能上也開始支援SMB 3.0的網路檔案分享協定,主要是提升Windows伺服器在檔案分享的效能、可靠度與管理的便利性,因此也可以使用SMB 3.0檔案共用做為Hyper-V的共用存放裝置。

1.至伺服器管理員\檔案和存放服務\共用,點選若要建立檔案共用,請啟動新增共用精靈。
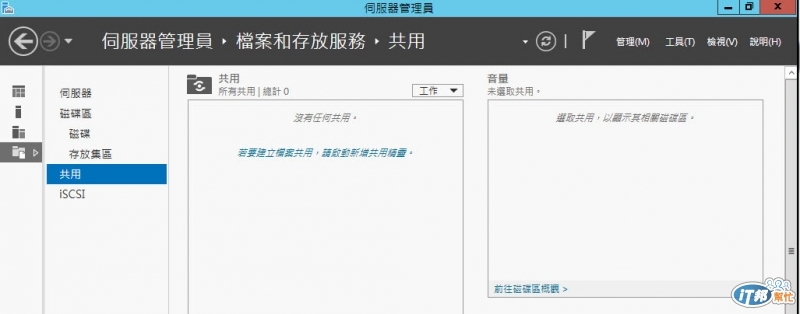
2.選取此共用的設定檔。
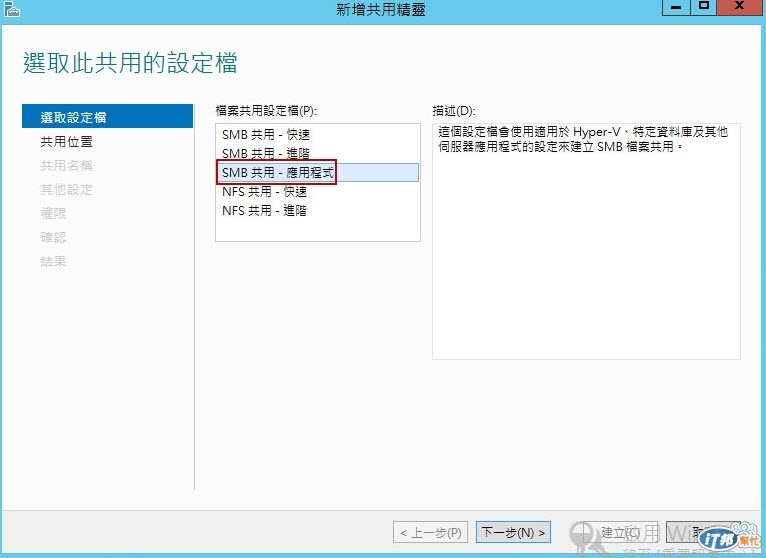
3.選取此共用的伺服器和路徑。

4.指定共用名稱。
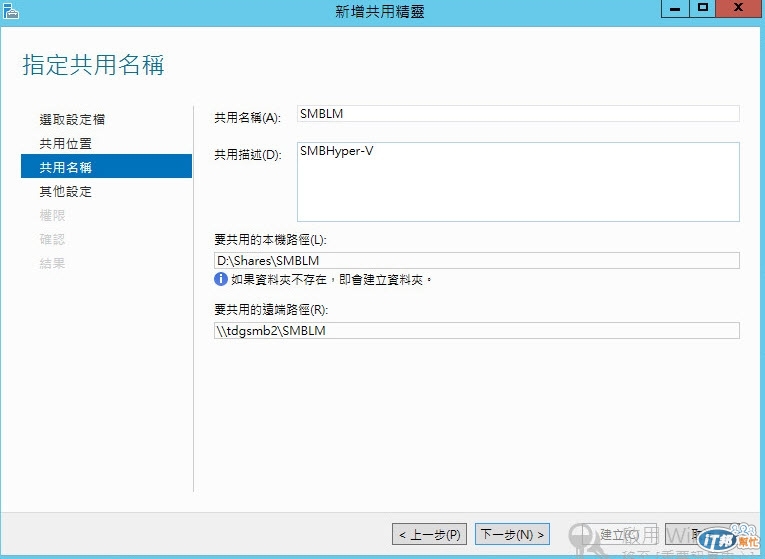
5.設定共用設定(預設)。

6.設定權限以控制存取權,點選自訂權限。

7.點選停用繼承,將原先權限全部移除,新增網域管理員帳號、欲進行即時移轉的Hyper-V Host主機SMBLM(Host1)及STANDALONE(Host2)並且受予完全控制。

8.共用頁籤可以預設Everyone受予完全控制或者與上一步驟一樣,將原先權限全部移除,新增網域管理員帳號、欲進行即時移轉的Hyper-V Host主機SMBLM(Host1)及STANDALONE(Host2)並且受予完全控制。

9.權限設定完成。
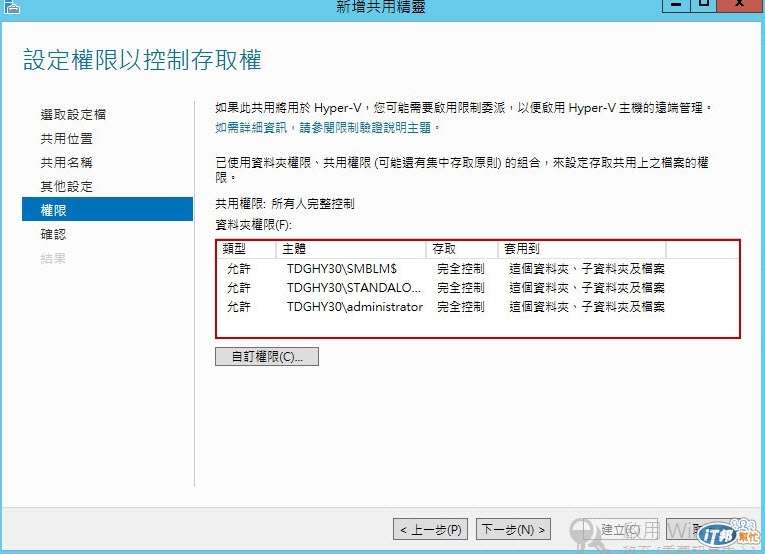
10.確認選取項目,再按下建立。
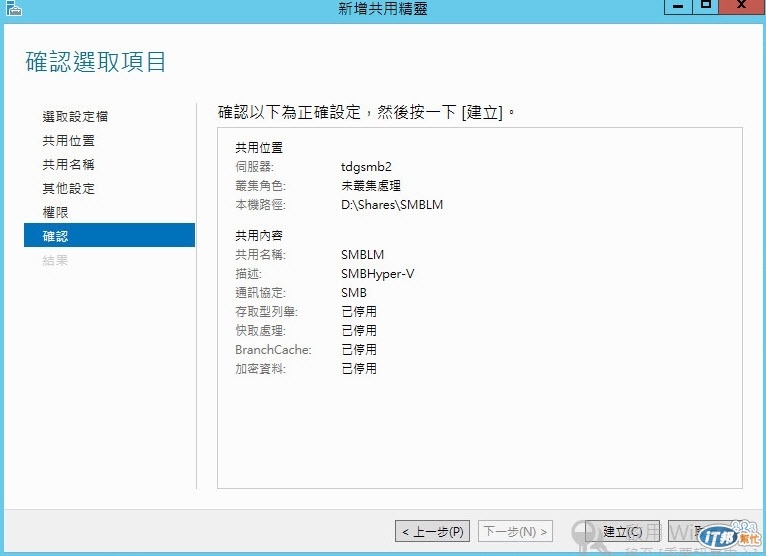
11.已成功建立共用,按下關閉。

12.回到伺服器管理員\檔案和存放服務\共用,已完成建立共用資料夾。
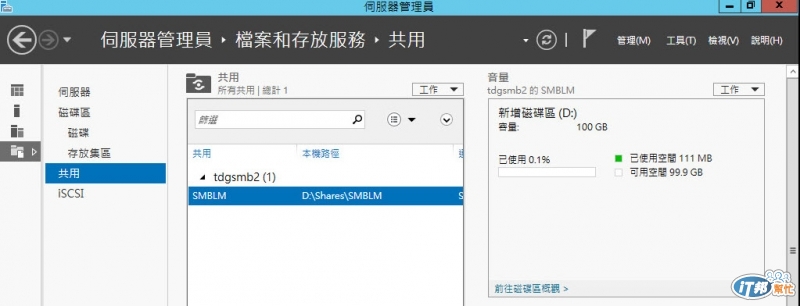
接下來就是委派管理。
13.至網域控制台的Active Directory使用者和電腦,分別點選Hyper-V Host1(SMBLM)及Host2(STANDALONE)滑鼠右鍵內容。

14.委派頁籤,點選[信任這台電腦,但只委派指定的服務]\[只使用Kerberos],並點選新增委派認證的服務,SMB檔案服務器(服務類型:cifs)及Hyper-V Host1(SMBLM)及Host2(STANDALONE) (服務類型:Microsoft Virtual System Migration Service)。

15.接下來使用SMB共用資料夾建立虛擬機器。

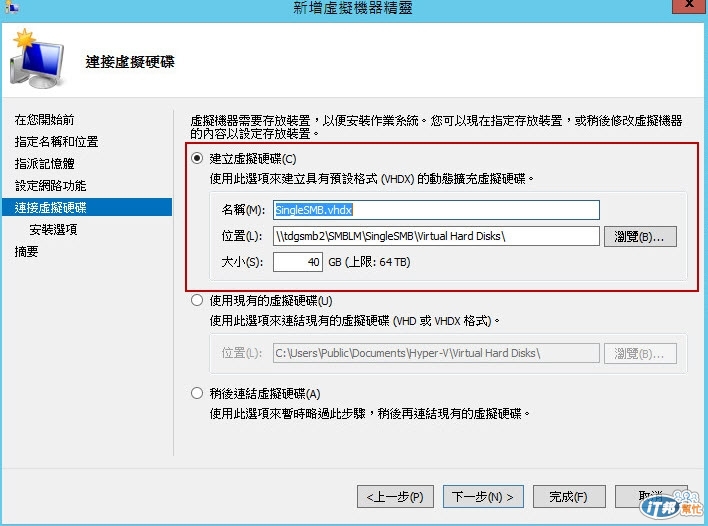
16.完成建立虛擬機器,確實可以正常啟動。
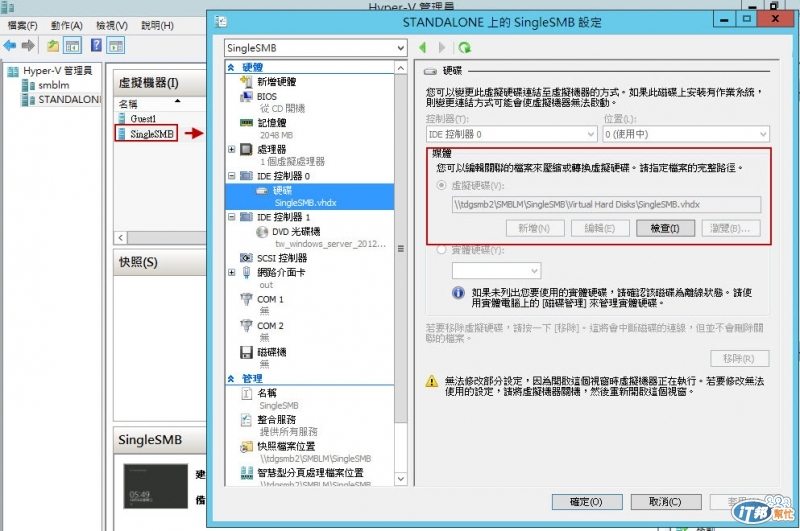
17.分別至Hyper-V Host1(SMBLM)及Host2(STANDALONE)之Hyper-V設定,勾選啟用連入與連出即時移轉,驗證通訊協定勾選使用kerberos。
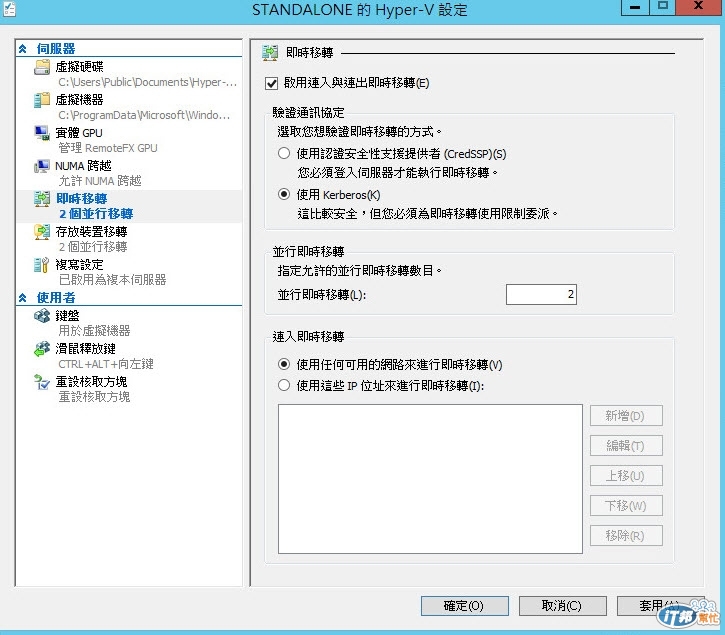
18.若兩台皆設定好後,即可開始測試使用SMB共用儲存區的即時移轉,這裡選擇儲存於SMB共用資料夾的Virtual Machine,滑鼠右鍵點選移動。

19.勾選移動虛擬機器。
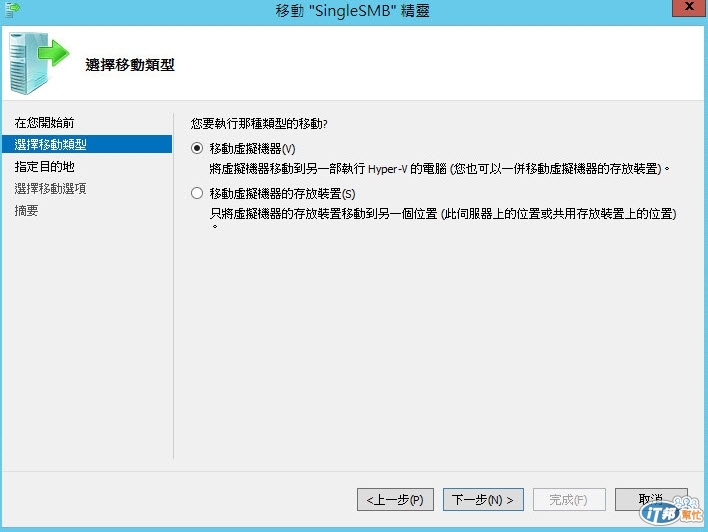
20.指定目的地(移動後的Hyper-V Host主機)。

21.勾選只移動虛擬機器。

22.按下完成進行移動。

23.在進行SMB共用儲存區的即時移轉時,會有短暫的斷線但不影響系統運作。


當其中一台意外關機時,虛擬機會進行移轉至另一個節點嗎?
不會必須搭配叢集架構可參考我的部落格http://www.dotblogs.com.tw/haohao200138/archive/2012/10/19/77662.aspx