在學會使用 OVF 備份後,當然也要了解一下如何還原。總不能只會備份出來,不會還原回去吧。這樣的話就糟糕了。還原 OVF 很簡單,就來說明一下吧。
上一篇 (VMesxi 備份篇-Day25) VMware vSphere(ESXi) 5.1 OVF 備份
下一篇 (VMesxi 備份篇-Day27) VMware vSphere(ESXi) 5.1 vmx 還原虛擬機
VMware vSphere Hypervisor (ESXi) 30天基礎速成班(文章彙整)
文章同步 FAQ BOOK
OVF備份還原
接下來說明,如何把 OVF 備份出來的檔案再還原回去
[File] → [Deplop OVF Template]
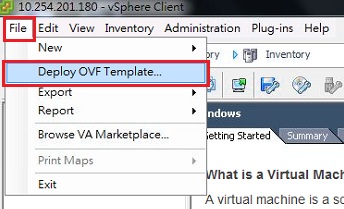
選擇還原的檔案
2.1 請點選 Browse 來設定所要還原的檔案存放路徑
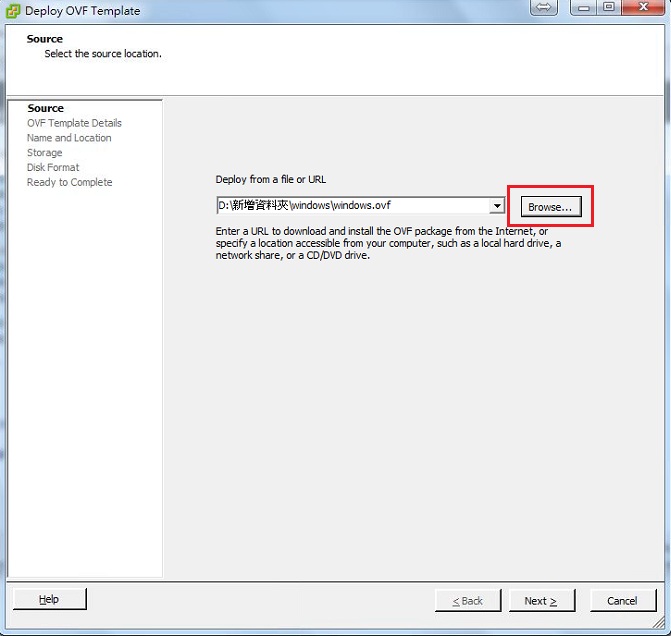
2.2 點選 Browse 後,請找到備份檔所存放該 VM 的 OVF 存放路徑

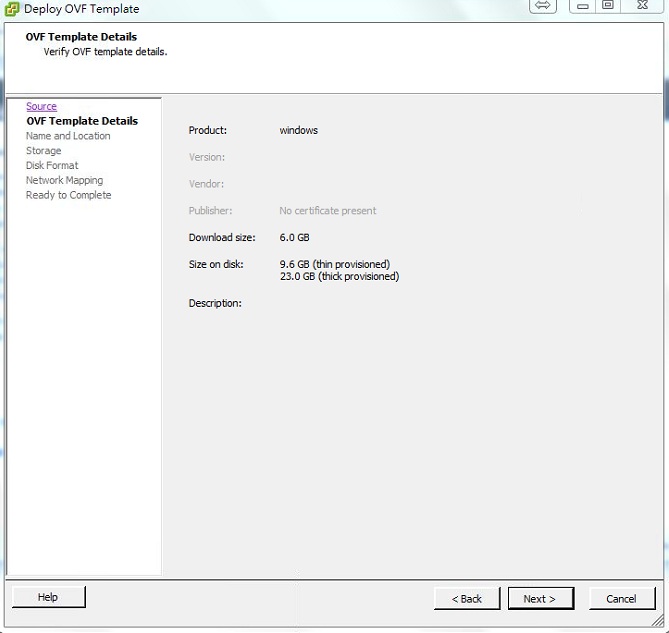
設定 VM 名稱
設定還原後的VM名稱,名稱請不要重覆。
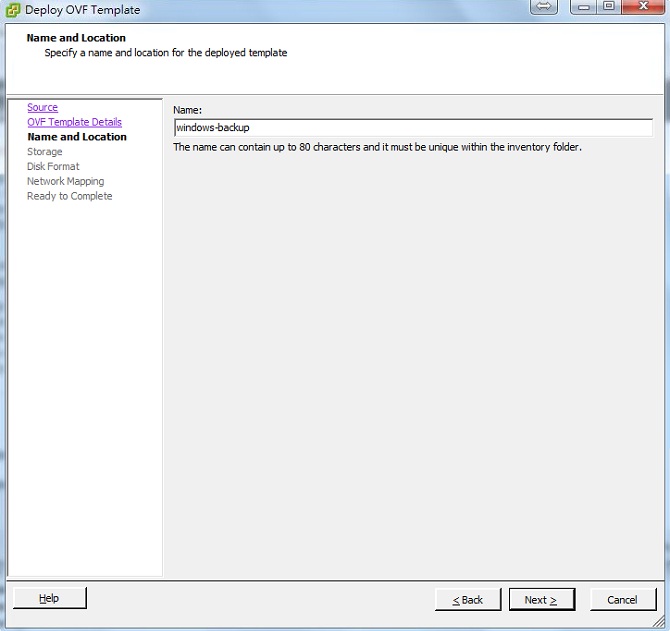
選擇存放硬碟空間
選擇還原的 VM 所要存放的硬碟空間。如果沒有掛上其他的硬碟的話,基本上就只會出現datastore1(本機硬碟)。
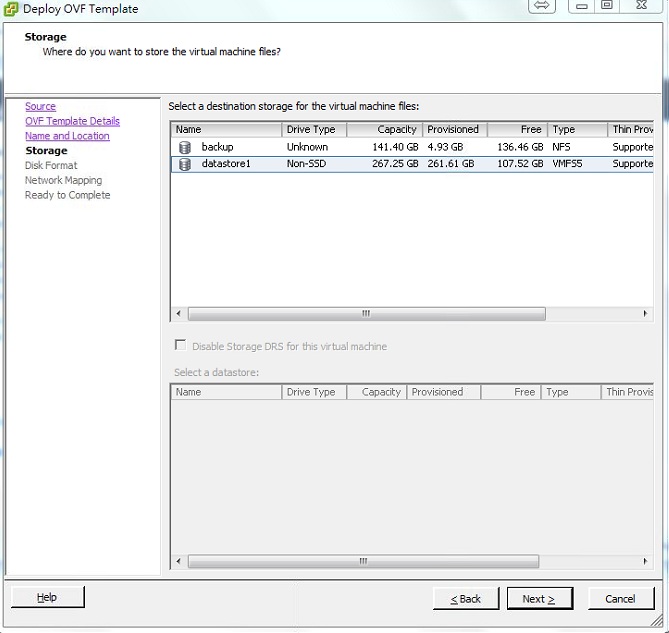
選擇還原後的硬碟格式
接下來,就要選擇在步驟3提到的硬碟格式。此部份就依個人需求選擇就可以了。如果硬碟空間足夠的話,在這邊會建議選 [Thick Provision Eager Zeroed] 效能會比較好一些。
硬碟格式介紹可參考此篇文章 : (VMesxi 備份篇-Day19) VMware vSphere(ESXi) 虛擬硬碟格式介紹
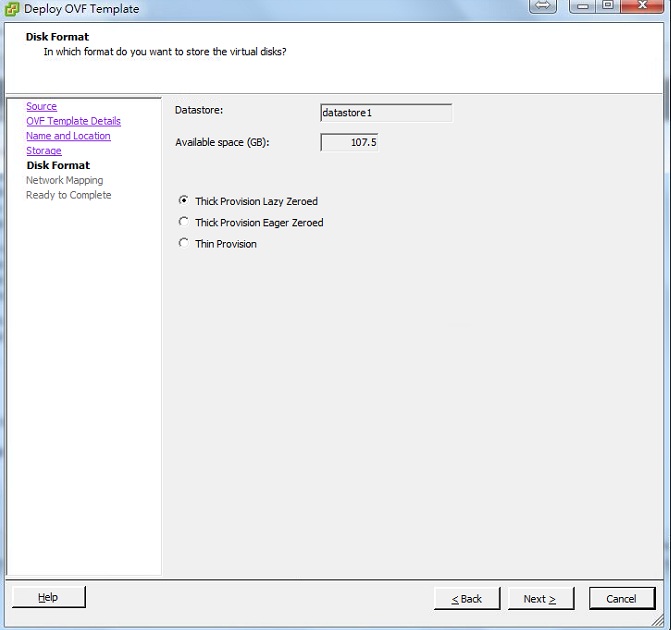
網卡說明
Network Mapping,主要是在說明此備份中原先有設定的網卡。
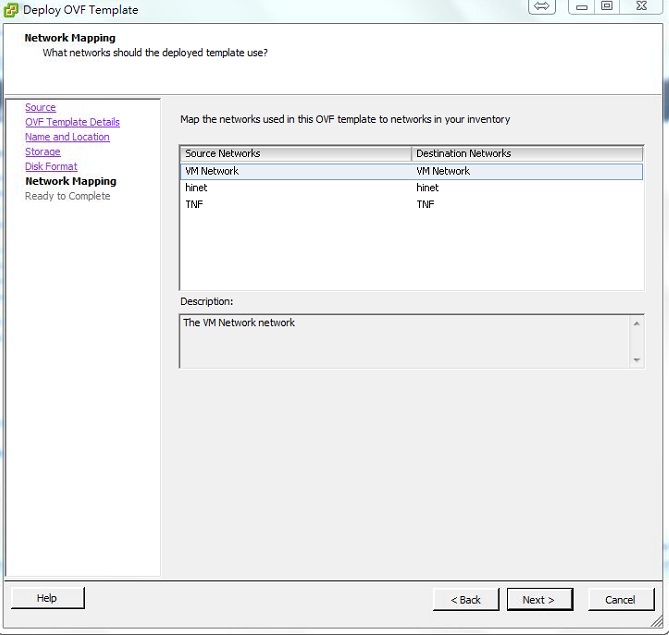
最後確認
Ready to Complete 是用來確認此次 OVF 備份還原,所有的相關設定資料。確定後就可直接開始還原了。
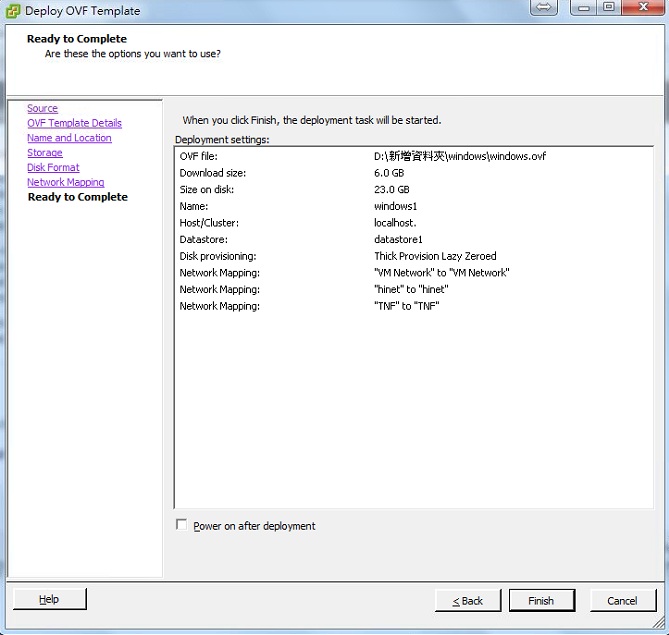
顯示還原時間
在 OVF 還原方面,會因 VM 檔案大小和使用的網路環境(內外網)等因素,而造成在還原時間上的不同。
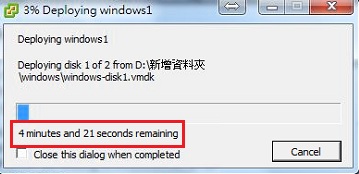
在還原完成後,會在 list 中看到剛剛被還原的 VM 檔。
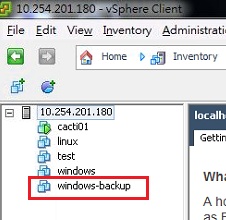
測試
最後就是開啟此VM看是否可正常登入系統,和服務是否正常。
如此一來在OVF的備份和還原就OK了。
上一篇 (VMesxi 備份篇-Day25) VMware vSphere(ESXi) 5.1 OVF 備份
下一篇 (VMesxi 備份篇-Day27) VMware vSphere(ESXi) 5.1 vmx 還原虛擬機
VMware vSphere Hypervisor (ESXi) 30天基礎速成班(文章彙整)

我看了鐵大的筆記後狂噴鼻血....
![]()
![]()
![]()
為什麼會狂噴鼻血...![]()
![]()
因為...筆記本拿錯了, 應該拿L大那一本才對![]()