什麼是vmx ?
vmx 是 VM 虛擬機的配置檔案。主要是用來記錄該虛擬機所設定的,記憶體、CPU、硬碟、網卡等相關設定。也可直接編輯此檔來做設定上的修改。
如下圖
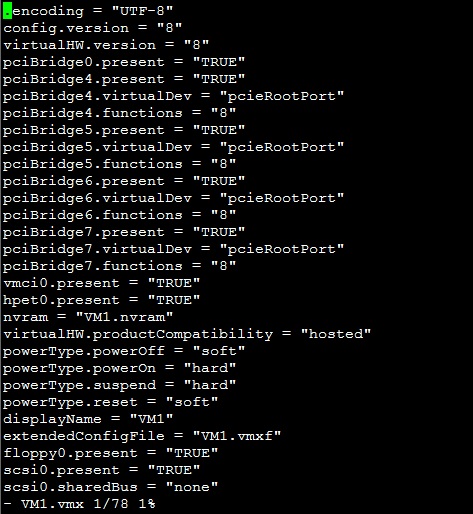
在使用此還原方式有幾個前提要注意一下
(1) VM 的格式需為 vmx 和 vmdk 如下圖

(2) 要還原的檔案最好是存在本機上的,盡量不要用nfs掛載或是其他方式來還原。這樣的話在效能上會變差,也容易出問題。
(3) 若使用 vmx 檔還原的話。在之後新產生或有變動的記錄也會直接記錄在此 vmx 檔內。下次若要在還原的話,此 vmx 檔就不會是一開始所還原的內容。
上一篇 (VMesxi 備份篇-Day26) VMware vSphere(ESXi) 5.1 OVF 還原
下一篇 (VMesxi 監控篇-Day28) 監控軟體 Veeam ONE Free Edition 介紹
VMware vSphere Hypervisor (ESXi) 30天基礎速成班(文章彙整)
文章同步 FAQ BOOK
還原設定
如果有使用 ghettoVCB 來備份 VM 虛擬機的話,也可使用 vmx 的方式來還原備份的虛擬機。所以特別說明一下如何操作。如果只是一般的使用的話可略過前半部直接重第2部份開始就行了。
1. 移動備份檔
首先在開始還原之前,先確定要還原的檔案所存放的位置,若不是在正確的位置時。請先將要還原的檔案移動到正確地方。
以下操作範例是將儲存在 backup datastore (NFS) 內的備份檔,搬移到本機硬碟上。
1.1 [Configuration] → [Storage] → [backup (請選擇備份檔所在的資料夾)] → [Browse Datastore]

1.2 選擇要搬移的備份檔
再這邊要再提醒一下。一旦搬移後在原備份所在地就不會有該檔案了。
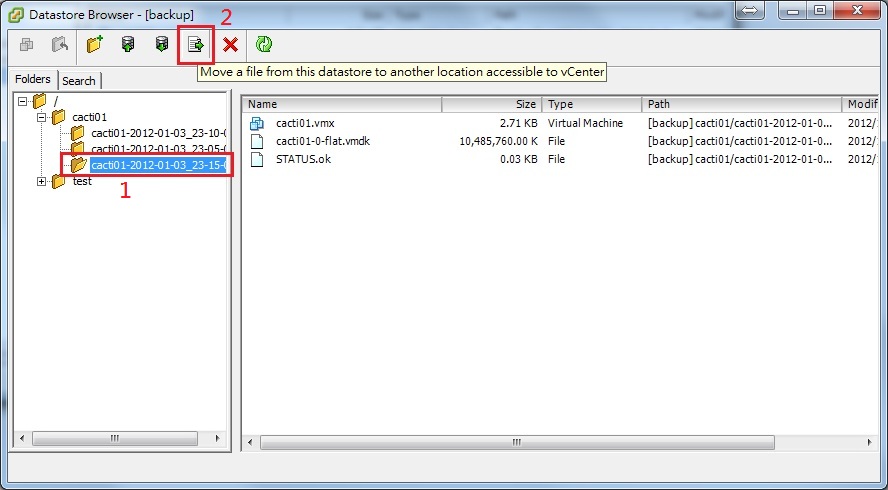
1.3 此為提醒訊息,按確定就行了。
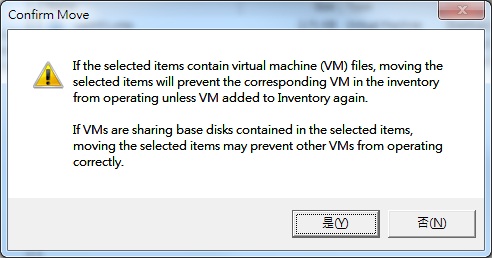
1.4 選擇你要搬移到地方
在這邊選擇本機硬碟 (datastore1)
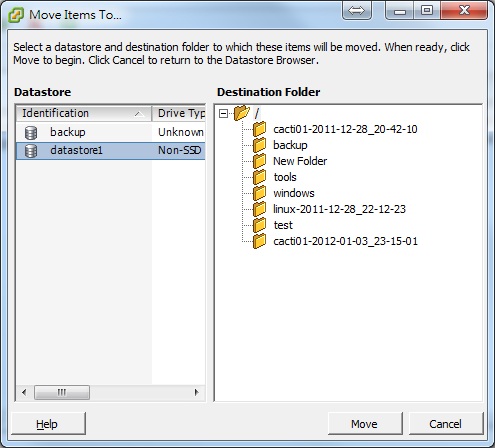
1.5 接下來就會出現完成度,在這邊可以看到還需要多少時間。
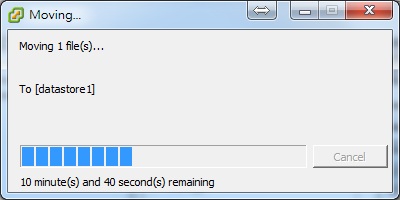
1.6 查看檔案
搬移完成後可在本機的datastore1看到剛剛所搬過來的備份檔了。
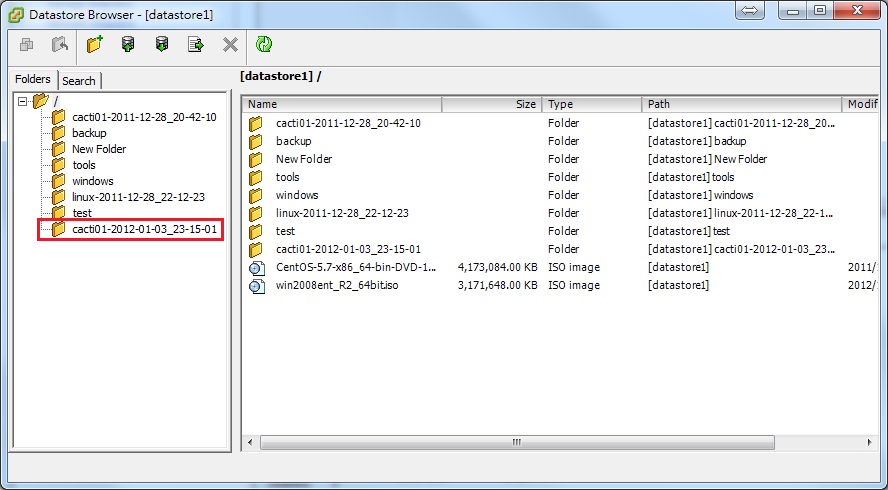
2. 開始還原
2.1 選取檔案
[點選要還原檔案的資料夾] → [點選該檔案的 vmx 右鍵] → [Add to Inventory]

2.2 請輸入 VM 的名稱
在名稱部份可使用原本的名稱,或是自行修改也行。
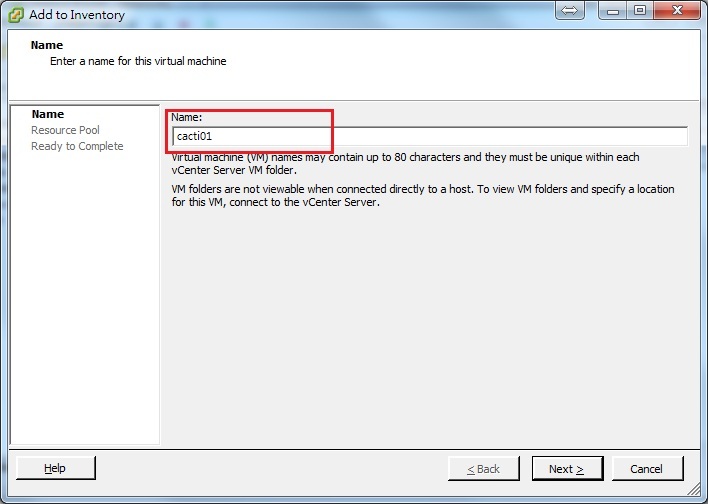
2.3 詢問主機
這邊會詢問說要還原到那一台主機上,不過基本上都只會有一台。所以就直接Next
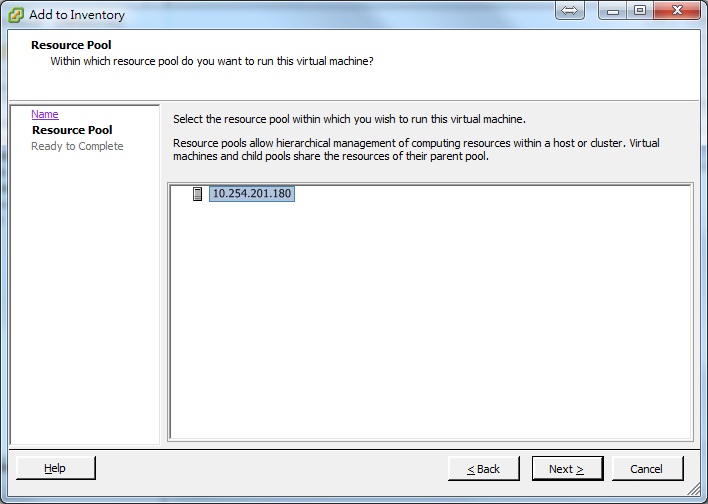
2.4 顯示還原資訊
會顯示一些資訊。直接按Finish就可以了。
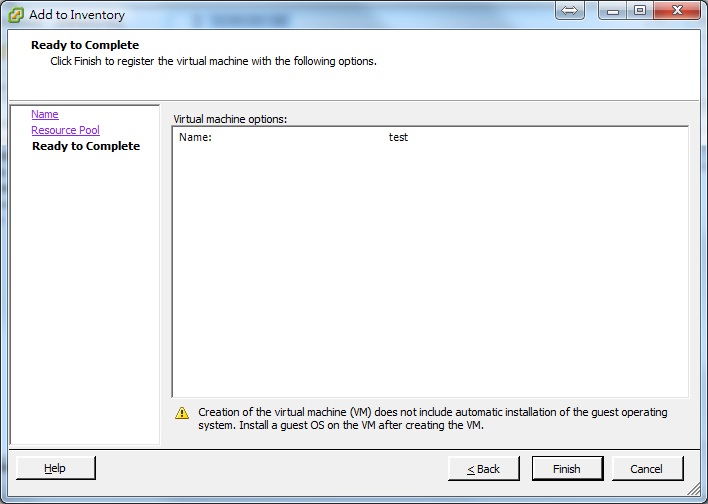
2.5 回到 VMware vSphere Client 查看,會看到剛剛還原的 VM 出現在列表上。然後就可以開機測試看看是否有問題。
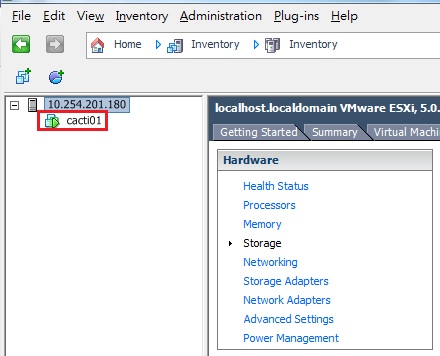
3. 測試
3.1 還原後第一次開啟時會出現詢問,此VM是怎麼來的,請選[I copied it]
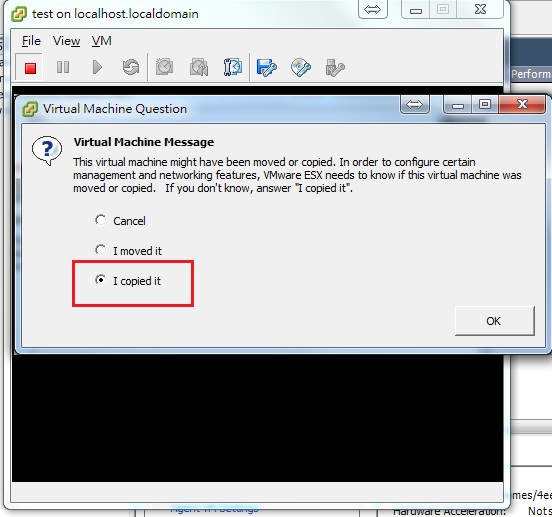
3.2 開啟VM後在查看,會發現多出一些檔案。此時可以將VM先行關閉後看一般正常的VM相比對。若沒有差異的就,而在開啟VM登入使用正常的情況下。此次還原就算是成功。
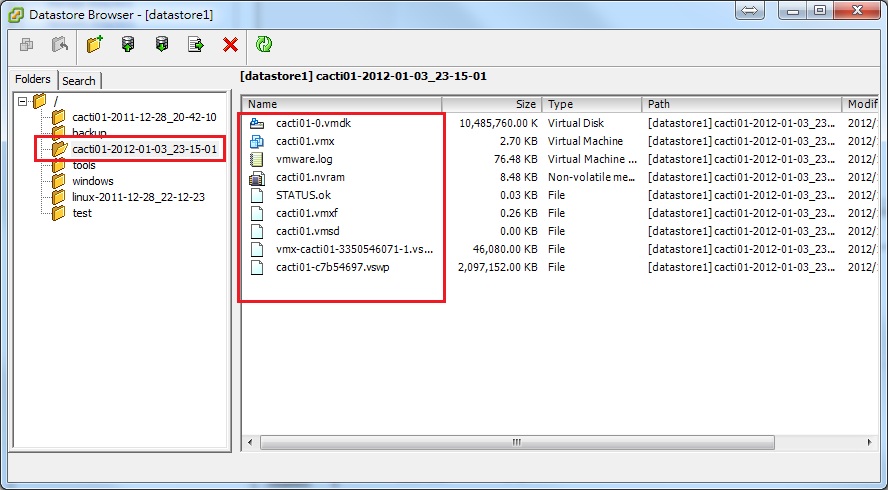
上一篇 (VMesxi 備份篇-Day26) VMware vSphere(ESXi) 5.1 OVF 還原
下一篇 (VMesxi 監控篇-Day28) 監控軟體 Veeam ONE Free Edition 介紹
VMware vSphere Hypervisor (ESXi) 30天基礎速成班(文章彙整)
