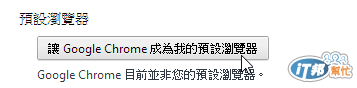不習慣Windows 8 預設的 IE 10嗎?沒關係這就教你如何變更預設瀏覽器。
想要變更預設瀏覽器第一步當然是要先安裝新的瀏覽器,在本範例中,我們使用 chrome 來示範,在 Windows 8 中想要安裝chrome 是非常簡單的任務。
首先在Start Screen 中執行 IE 10 App,如下圖所示點選 IE 10
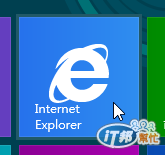
按下滑鼠右鍵,並點選下方的網址列

輸入https://www.google.com/intl/zh-TW/chrome/browser/ 後如下圖滑鼠游標處點選鍵頭瀏覽 chrome 安裝頁面,
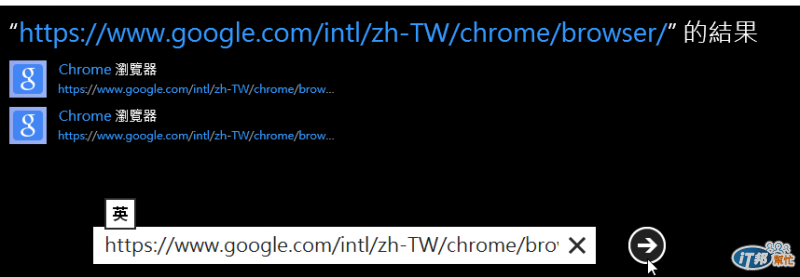
在安裝頁面,如下圖滑鼠游標處點選[下載Chrome瀏覽器]
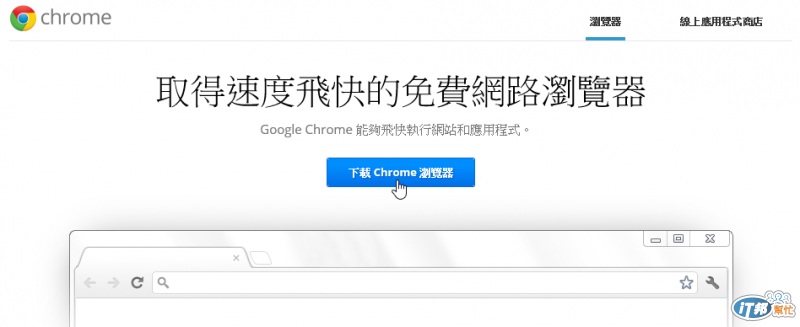
接著出現授權說明頁面,如下圖滑鼠游標處點選[接受並安裝]
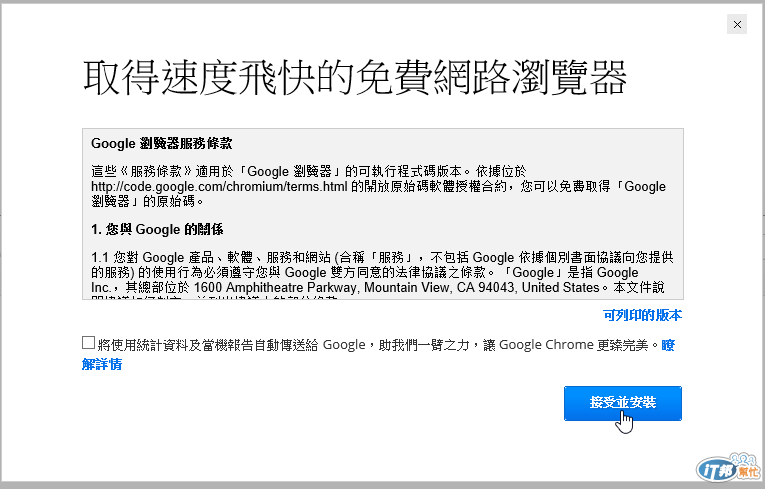
在畫面下方會詢問你是要執行或是儲存,我們直接點選[執行],如下圖滑鼠游標處

此時他會切換到桌面環境下,並且Windows 8的使用者帳戶控制會詢問你是否確認要讓程式執行,如下圖所示,請點選[是]
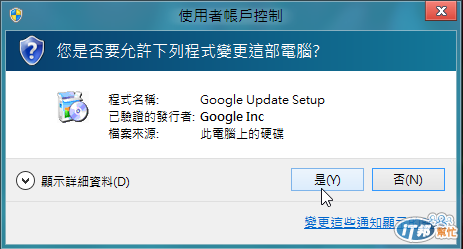
接著你就會看到安裝程式的進度視窗,如下圖所示,我們就耐心等待它一下吧
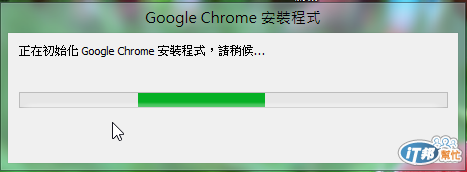
安裝完成後,在桌面就會看到如下圖的程式圖示
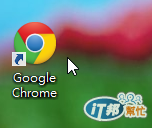
同是會帶出下圖的歡迎視窗,如下圖滑鼠游標處,點選[下一個]
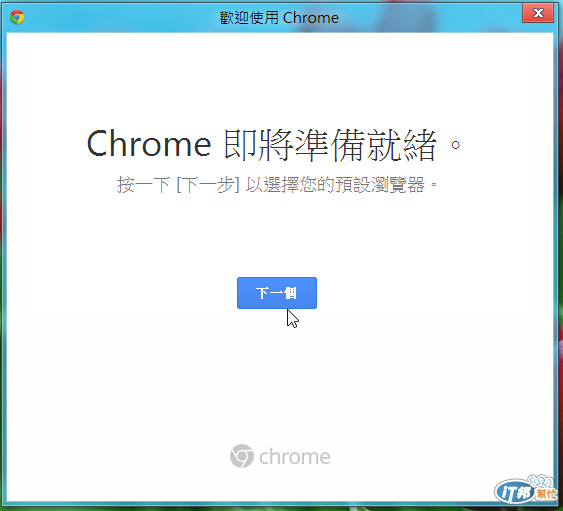
由於Chrome 會變更電腦設定值(這就是我們這篇文章想要作的變更),於是Windows 8的使用者帳戶控制會詢問你是否確認要讓程式執行,如下圖所示,請點選[是]
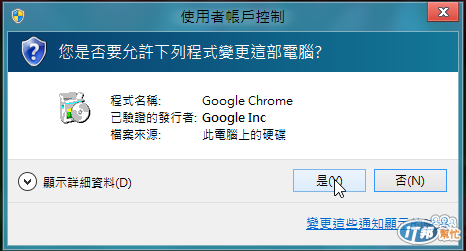
這一步就是我們今天的目的囉,此畫面中你可以變更Windows 8 Style UI下的預設瀏覽器,我們就選擇Google Chrome,如下圖滑鼠游標處
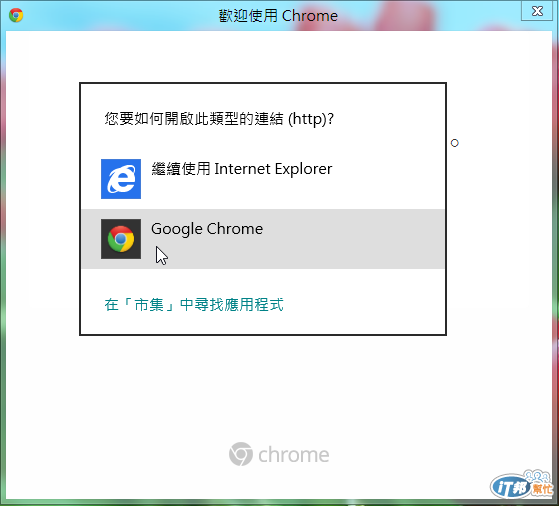
點選後就會帶出歡迎使用的頁面,如下圖所示
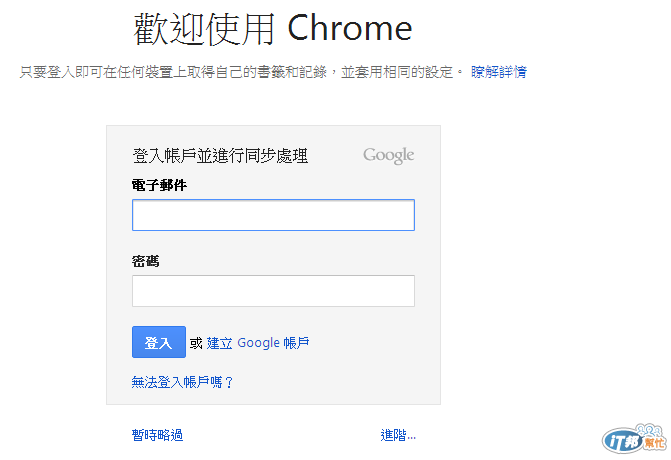
回到Start Screen 中也會看到 Google Chrome 的 app圖示如下圖
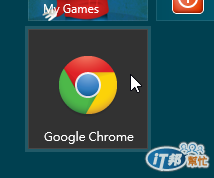
另外你也可以看到 Internet Explorer 的 app 圖示已經變不一樣,並成下圖的模樣,這就表示目前Windows 8 Style UI下的預設瀏覽器不是 IE 10,您可以跟本文的第一圖是比較看看
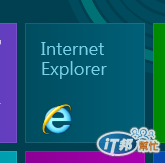
基本上如果你前面步驟沒有設定對,沒關係,每次開啟Google Chrome時會詢問你,如下圖,你只要點選[設第為預設瀏覽器]即可
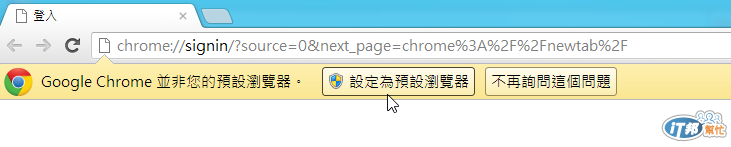
如果你不小心連上面一步也點錯,不會再詢問的話,沒關係,你可以進入Google Chrome的設定頁面,如下圖點選鍵頭處叫出選單後,點選[設定]
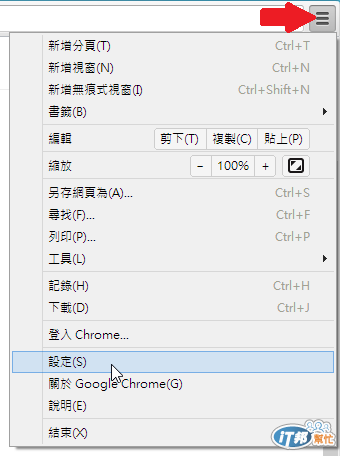
在設定頁面下方,可以點選[讓Google Chrome成為我的預設瀏覽器]